Základné nastavenia pracovného priestoru AutoCADu. Základné nastavenia pracovného priestoru AutoCADu Ako vytvoriť vlastný súradnicový systém v AutoCADe
9.1.4. Súradnicové systémy
Ak chcete zadať ďalšie konštrukčné roviny, ktoré nie sú rovnobežné s rovinou XY MCS, použite príkaz UCS. Skratka príkazu je odvodená od slov „užívateľský súradnicový systém“. Všetky súradnicové systémy iné ako svetový sa nazývajú užívateľské súradnicové systémy. Je možné pomenovať vlastné súradnicové systémy. Príkaz UCS vám umožňuje určiť počiatok nového súradnicového systému a polohu nových osí Xii Y a poloha novej osi Z závisí od polohy zodpovedajúcich osí X a Y, a preto sa určuje automaticky.
Tento príkaz zodpovedá dvom panelom nástrojov: UCS (PSK) a UCS II (PSK-2) (obr. 9.10 a 9.11).
Ryža. 9.10. Panel s nástrojmi UCS

Ryža. 9.11. Panel nástrojov UCS II
Uvažujme prácu príkazu UCS pomocou príkladu, v ktorom urobíme z roviny XZ MCS ďalšiu konštrukčnú rovinu.
Napíšte príkaz UCS na klávesnici alebo kliknite na tlačidlo panela UCS.
Systém hlási:
Aktuálny názov UC: *WORLD*
Nasleduje dotaz:
Zadajte možnosť
(Nastaviť možnosť<Мир >:)
Je možné vybrať nasledujúce možnosti:
- Nový - prepne do režimu vytvárania nového USS;
- Move - presun začiatku aktuálneho USS do nového bodu;
- ortoGraphic (ORthogonal) - vyberte jeden zo šiestich štandardných ortogonálnych súradnicových systémov;
- Predchádzajúci (predchádzajúci) - návrat na predchádzajúci UCS;
- Obnoviť - obnoví UCS podľa názvu;
- Uložiť - uloží aktuálny USS s novým názvom;
- Del (Delete) - vymazanie pomenovaného UCS;
- Použiť - aplikácia UCS aktuálneho výrezu na inú obrazovku alebo na všetky výrezy naraz (výrezy nájdete v časti 9.2);
- ? (?) - zobrazí zoznam pomenovaných UCS s ich charakteristikami;
- Svet - obnova MSK.
Ak chcete vytvoriť nový UCS, vyberte možnosť Nový. Ďalej systém AutoCAD vydá požiadavku:
Zadajte pôvod nového UCS alebo<0,0,0>:
(Uveďte začiatok nového UCS alebo<0,0,0>:)
V tomto prípade sú možné nasledujúce možnosti vytvorenia nového súradnicového systému:
- vznik nového USS (začiatok nového USS) - prenesenie začiatku USS do nového bodu pri zachovaní smeru osí X a Y\
- ZAxis (ZOcb) - určenie nového začiatku a bodu ležiaceho v kladnom smere novej osi Z\
- 3bod - označenie nového začiatku súradníc a bodov definujúcich kladné smery nových osí X a Y;
- OBject - nastavenie USS pozdĺž roviny dvojrozmerného objektu;
- Tvár - nastavenie UCS pozdĺž roviny tváre trojrozmerného tela;
- View - nastavenie USS kolmo na smer pohľadu (v rovine pohľadu), pri zachovaní počiatku súradníc;
- X - rotácia aktuálneho UCS okolo aktuálnej osi X; P Y - rotácia aktuálneho UCS okolo aktuálnej osi Y;
- Z - rotácia aktuálneho UCS okolo aktuálnej osi Z.
Najbežnejšou možnosťou sú 3 body. Postavme s jeho pomocou nový UCS. Po výbere možnosti nasleduje nasledujúca výzva:
Zadajte nový počiatočný bod<0,0,0>:
(Nový pôvod<0,0,0>:)
Stlačte kláves
Zadajte bod na kladnej časti osi X<1.0000,0.0000,0.0000>:
(Ukazujte na kladnom lúči osi X<1.0000,0.0000,0.0000>:)
Keďže osi X a Y nového UCS musia ležať v rovine XZ MCS, nová os musí prechádzať pozdĺž starej osi. Takže stlačte kláves
Zadajte bod na kladnej časti Y roviny UCS XY<0.0000,1.0000,0.0000>:
(Bod na kladnom lúči osi Y roviny XY UCS<0.0000,1.0000,0.0000>:)
Nová os K bude smerovať pozdĺž osi Z MSK, takže odpovedzte 0,0,1 a nová os ordinát (Y) pôjde pozdĺž starej osi Z (bod 0,0,1 leží v kladnom smere osi Z).
Vykonaná operácia definovala nový aktuálny súradnicový systém, preto ikona USS zmení svoju polohu (obr. 9.12).

Ryža. 9.12. Nový smer osí súradnicového systému
Okrem toho v paneli UCS II (UCS-2) pole zoznamu zobrazujúce názov aktuálneho UCS s hodnotou Svet zmenilo svoju hodnotu na Nemenované. Ak je USS potrebný pre opakované konštrukcie, uložte ho pod novým názvom (napríklad nviXZ), pre ktorý je potrebné zopakovať príkaz USS a vybrať možnosť Uložiť. Keď sa zobrazí výzva na zadanie názvu, zadajte názov, ktorý ste vybrali pre nový UCS.
Teraz budú všetky zadané súradnice vztiahnuté na aktuálny UCS, ktorý je odlišný od MSK. Ak ste v UCS, stále chcete nastaviť súradnice bodu vo svetovom súradnicovom systéme, pridajte pred súradnice symbol hviezdičky, napríklad: *150,320
Pripomeňme, že aktuálna hodnota hladiny bola 250 mm. Zavedením nového súradnicového systému sa tento nezmení (je uložený v systémovej premennej ELEVATION – pozri časť 11.1). To však znamená, že aktuálna konštrukčná rovina nebude rovinou XY aktuálneho UCS, ale rovinou, ktorá je s ním rovnobežná (pripomínam, že táto rovina sa zhoduje s rovinou XZ MCS) a je vzdialená 250 mm. od nej v smere novej osi aplikácie (Z). Skúste použiť príkaz PLINE na vytvorenie uzavretej lomenej čiary v novom súradnicovom systéme s vrcholmi na (0,0), (200,0), (200,120) a (0,120). Výsledkom bude rovnobežnosten, nie pravouhlá lomená čiara, pretože aktuálna hodnota výšky je -100. Základňa nového hranola bude rovnobežná s novou konštrukčnou rovinou (obr. 9.13, pričom skryté čiary sú skryté pomocou príkazu HIDE).
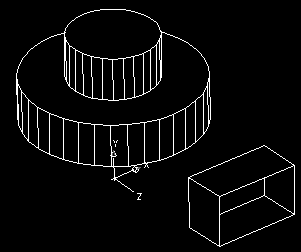
Ryža. 9.13. Konštrukcia rovnobežnostenu v novom UCS
Keďže ste neurčili tretiu súradnicu pre prvý vrchol lomenej čiary, AutoCAD prevzal jej hodnotu z aktuálnej hodnoty úrovne, t. j. 250 mm. Ak by boli zadané všetky tri súradnice prvého bodu, potom by sa vybrala rovina základne rovnobežnostena bez ohľadu na aktuálnu úroveň. Upozorňujeme, že základne postaveného kvádra, na rozdiel od základne valca, pre príkaz HIDE nie sú pevnými dvojrozmernými objektmi (majú len vonkajší obrys bez vnútra), a preto sú priehľadné.
Nový súradnicový systém, keďže je jedným zo štandardných, by bolo jednoduchšie špecifikovať pomocou možnosti ortoGraphic príkazu UCS. Keď je vybratá táto možnosť, príkaz UCS vyzve na zadanie názvu súradnicového systému:
Zadajte možnosť
(Nastavte možnosť [Hore/Bottom/Front/Rear/Left/Right]<Верхняя >:)
Názov nášho súradnicového systému je Front, keďže výber roviny XZ pre konštrukciu zodpovedá výberu nárysu. UCS Back sa líši od Predného v tom, že jeho os X smeruje opačným smerom. Svetový súradnicový systém je identický s Tor (Upper). Podľa toho, ak chcete vybrať UCS pre správne zobrazenie, zadajte Right.
Na výber štandardného UCS môžete využiť aj rozbaľovací zoznam súradnicových systémov panela UCS II (UCS-2), v ktorom je potrebné vybrať položku Front (obr. 9.14).

Ryža. 9.14. Rozbaľovací zoznam panelových súradnicových systémov UCS II
Panel nástrojov USS (pozri obr. 9.10) obsahuje tlačidlá, ktoré zodpovedajú rôznym možnostiam (kombináciám možností) príkazu USS. Preto kliknutie na ľubovoľné tlačidlo na tomto paneli nástrojov takmer vždy znamená, že príkaz UCS sa vyvolá s nejakou možnosťou alebo možnosťami. Uveďme zoznam tlačidiel na paneli nástrojov UCS v poradí zľava doprava:
Panel UCS II (UCS-2) (pozri obr. 9.11) okrem rozbaľovacieho zoznamu pomenovaných súradnicových systémov obsahuje dve tlačidlá, z ktorých prvé je zahrnuté v paneli UCS (UCS) a druhé () umožňuje presunúť začiatok aktuálneho UCS do iného bodu bez zmeny smeru súradnicových osí. Tlačidlo nie je spojené s príkazom UCS, ale s príkazom UCSMAN, ktorý otvára dialógové okno UCS (obr. 9.15).

Ryža. 9.15. Dialógové okno DCS, Tab
Dialógové okno má tri karty: Pomenované UCS, Ortografické UCS a Nastavenia. Karta Pomenované UCS vám umožňuje zobraziť zoznam pomenovaných UCS a nastaviť ktorýkoľvek z nich pomocou tlačidla Nastaviť aktuálny. Tlačidlo Podrobnosti otvorí dialógové okno Podrobnosti USS s charakteristikami vybratého USS (obrázok 9.16).
Záložka Orthographic UCSs (obr. 9.17) je určená na prácu so základnými ortogonálnymi UCS. Nastavenie parametra Hĺbka vám umožňuje dodatočne posunúť rovinu aktuálneho ortogonálneho USS pozdĺž osi Z Ak chcete zmeniť parameter hĺbky, musíte buď dvakrát kliknúť na stĺpec Hĺbka, alebo kliknúť pravým tlačidlom myši na kontextovú ponuku a vybrať položku Hĺbka. , po ktorom sa zobrazí dialógové okno Orthographic UCS hĺbka (obr. 9.18), v ktorom môžete nastaviť novú hĺbku.

Ryža. 9.16. Dialógové okno Podrobnosti UCS

Ryža. 9.17.Dialógové okno DCS, karta Orthographic UCSs

Ryža. 9.18. Dialógové okno ortografické hĺbky UCS
Záložka Nastavenia dialógového okna USS (obr. 9.19) má dve oblasti.
V oblasti nastavení ikony UCS sú tri začiarkavacie políčka:
- On - zapne ikonu UCS;
- Zobraziť v počiatočnom bode UCS - presunie ikonu z ľavého dolného rohu grafickej obrazovky do počiatočného bodu (ak je na tejto obrazovke viditeľný bod 0,0,0);
- Použiť na všetky aktívne výrezy – distribuuje nastavenia režimov ikon UCS do všetkých výrezov.

Ryža. 9.19. Dialógové okno UCS, karta Nastavenia
Oblasť nastavení USS obsahuje dve začiarkavacie políčka:
- Uložiť USS s výrezom – uloží individuálny USS pre každý výrez;
- Aktualizujte zobrazenie na plán, keď sa zmení UCS(Pôdorys pri zmene USS) - automaticky nastaví pohľad kolmo na rovinu XY aktuálneho USS.
Informácie o rozdelení grafickej obrazovky na výrezy nájdete v časti. 9.2.
Ak chcete prirodzene nakresliť pohľad doprava (os X smeruje doprava a os Y nahor), musíte otočiť systém súradníc používateľa pod uhlom 90°.
1. Vyberte príkaz z ponuky Zobraziť » Zobraziť » Prihlásenie UCS » Zapnúť na zobrazenie ikony UCS, ktorá bola na začiatku tretej kapitoly zakázaná. Dve šípky na ikone označujú kladné smery súradnicových osí X a Y, ktoré teraz zmeníme, a písmeno na ikone W znamená, že svetový súradnicový systém (WCS), ktorý sa štandardne používa v AutoCADe, je momentálne povolené.
2. Napíšte do príkazového okna PSK, potom Z, potom 90 . V dôsledku toho sa UCS otočí okolo osi Z (os smerujúca k MCS z roviny obrazovky smerom k pozorovateľovi) o 90°, čo možno posúdiť podľa zmeneného umiestnenia ikony UCS. Okrem toho zmizne W na ikone UCS, čo znamená, že sa používa iný súradnicový systém ako MSK.
3. Rozbalili sme ikonu UCS, ale aj keď sú osi X a Y teraz nasmerované podľa potreby, stále je ťažké kresliť v tomto režime. Preto teraz rozšírime celý výkres a uvedieme ho do aktuálneho UCS.
4. Vyberte príkaz z ponuky Zobraziť » 3D pohľady » Pôdorys » Aktuálny UCS. Pohľad na výkres sa okamžite zmení – otočí sa tak, aby zodpovedal aktuálnej polohe USS. Všimnite si, že hoci sú osi UCS teraz orientované ako zvyčajne, W sa v ikone UCS nezobrazuje, pretože aktuálny UCS nezodpovedá WCS.
Poznámka. Príkaz ponuky diskutovaný vyššie zodpovedá príkazu Plán príkazové okno, po zadaní ktorého je potrebné vstúpiť do režimu Predchádzajúce.
5. Zmrazte nulovú vrstvu.
6. Pomocou nástroja Zoom okno zmeňte mierku pohľadu tak, aby bol v oblasti kreslenia plne viditeľný pohľad zhora, hlavný pohľad a nárys pravého pohľadu (obr. 8.39).
Ryža. 8.39 Výkres je rozšírený v súlade s aktuálnym USS
7. Aktuálny UCS je možné uložiť pod ľubovoľným názvom, čo vám následne ušetrí potrebu prestavovania výkresu, aby ste mohli vykonávať možné zmeny objektov v správnom zobrazení. Ak to chcete urobiť, zadajte príkaz do príkazového okna PSK nasleduje názov režimu Uložiť. Keď vás AutoCAD vyzve, zadajte názov USS, ktorý chcete uložiť, napríklad Pravý pohľad. Teraz, ak je to potrebné, môžete vždy rýchlo prejsť na uložený názov UCS.
Poznámka. Pomocou vyššie opísanej metódy môžete uložiť akýkoľvek aktuálny súradnicový systém vrátane MSK. Nemá však zmysel uchovávať MSC, pretože zostáva vždy rovnaké.
8. Okrem aktuálneho USS môžete uložiť aj aktuálny pohľad vrátane informácií o aktuálnom USS. Ak to chcete urobiť, vyberte príkaz z ponuky Zobraziť » Pomenované zobrazenia alebo zadajte príkaz v príkazovom okne vyhliadka. Alternatívny spôsob spustenia nástroja Pomenované zobrazenia je použiť tlačidlo na paneli nástrojov s rovnakým názvom vyhliadka.
9. V dialógovom okne, ktoré sa otvorí Správca zobrazenia kliknite na tlačidlo Vytvorte.
10. V rade Zobraziť meno otvorené okno Vytvorte zobrazenie zadajte názov nového zobrazenia (Zobraziť vpravo). Uistite sa, že v skupine Faces je vybratý prepínač Aktuálna obrazovka. V skupine možnosti zrušte začiarknutie políčka Uložiť so snímkovým zobrazením vrstiev, aby sa neukladali informácie o rozmrazených vrstvách v pomenovaných údajoch zobrazenia (v niektorých prípadoch je to pohodlné, ale v našej situácii nie je potrebné takéto informácie ukladať). V zozname USS by sa mal vybrať aktuálny USS uložený v kroku 7 pod názvom Pohľad vpravo. Ponechajte ostatné parametre nezmenené, kliknite na tlačidlo OK.
11. V skupine Druhy dialógové okno Správca zobrazenia teraz je tu pomenované zobrazenie Pravé zobrazenie. To znamená, že kedykoľvek otvorením dialógového okna Správca zobrazenia výberom v skupine Druhy pomenovaný pohľad Pohľad vpravo a kliknutie na tlačidlo Inštalácia, môžete okamžite prepnúť na toto zobrazenie a so súčasnou zmenou v USS.
12. Napíšte do príkazového okna PSK a stlačením klávesu Enter sa vráťte do MSK. Ikona UCS bude otočená v súlade s MSK (na ikone sa opäť objaví písmeno W), ale kresba zostane otočená o 90°.
13. Napíšte do príkazového okna Plán a stlačte Enter, aby sa kresba zosúladila s aktuálnym UCS, ktorý sa momentálne zhoduje s MCS. Výkres zaujme svoju pôvodnú polohu.
Použili sme teda nový UCS ako nástroj na otáčanie výkresu bez zmeny umiestnenia výkresu v MSK (približne to isté sa deje v reálnom živote, keď kresliar jednoducho otočí list papiera k sebe krátkou stranou a po dokončení kreslenia objektu vráti hárok do pôvodnej polohy).
Pozrime sa na základné nastavenia AutoCADu, ktoré je potrebné vykonať pred začatím práce.
Upozorňujeme, že v ľavom dolnom rohu grafickej zóny AutoCADu ikona súradnicového systému(PSK) bola „na svojom mieste“. o čom to hovorím? USS sú dve šípky, ktoré znázorňujú kladný smer súradnicových osí X, Y. Je potrebné, aby sa samotný USS zhodoval so skutočným východiskovým bodom - to je priesečník zelenej a červenej čiary (súradnicové osi). Ak takéto čiary nevidíte, potom pomocou posúvačov posúvajte grafickú oblasť nadol a doľava, kým sa neobjavia súradnicové osi. Hneď ako sa objavia, samotný UCS sa „prilepí“ k počiatočnému bodu.

Štandardne je farba grafickej zóny AutoCAD tmavá. Deje sa tak, aby sa oči používateľa pri práci menej unavili. Ak je vám práca s touto farebnou schémou nepríjemná, môžete prejsť na známejšie biele pozadie. Ak to chcete urobiť, v okne „Nastavenia“ na karte „Zobrazenie“ nastavte príslušnú hodnotu pre možnosť „Farebná schéma“. Okno „Nastavenia“ sa vyvolá kliknutím na ikonu ozubeného kolieska, ktorá sa nachádza v pravom dolnom rohu obrazovky (piata sprava).
Ak z nejakého dôvodu potrebujete rozšíriť grafickú oblasť AutoCADu, môžete použiť tlačidlo úplne vpravo v pravom dolnom rohu obrazovky „Vymazať obrazovku“ (alebo kombináciu klávesov Ctrl+0), ktoré odstráni všetky prvky okna AutoCADu a rozširujú priestor na kreslenie. Opätovným stlačením tlačidla alebo kombinácie klávesov sa obnoví predchádzajúci vzhľad obrazovky.

V predvolenom nastavení sa panel ponuky AutoCADu nezobrazuje v žiadnom z prevádzkových režimov. Všetky nástroje sú prístupné cez pásy nástrojov. V krajnom prípade, ak nemôžete nájsť nástroj, ktorý potrebujete, alebo si nepamätáte príkaz, môžete vždy použiť rýchle vyhľadávanie. Ak to chcete urobiť, kliknite na tlačidlo aplikácie „A“ (umiestnené v ľavom hornom rohu) a v zobrazenom okne zadajte požadovaný dopyt do vyhľadávacieho panela (umiestneného v hornej časti). Ak je žiadosť zadaná správne, systém vám poskytne množstvo odkazov, po ktorých dostanete potrebné informácie.
Ak máte pekný veľký monitor (uhlopriečka 21 palcov a viac), potom by bolo celkom rozumné zobraziť pár riadkov ponuky s najčastejšie používanými príkazmi, čo ušetrí čas pri vytváraní výkresov. Ak to chcete urobiť, na páse s nástrojmi „Zobraziť“ vyberte ponuku „Panely s nástrojmi“ úplne vpravo a v zobrazenom zozname začiarknite políčka oproti požadovaným riadkom ponuky. Najčastejšie používané sú „Úpravy“ a „Kresba“. Potom sa tieto dva pruhy ponuky objavia pozdĺž ľavého a pravého okraja grafickej plochy AutoCADu.
Prepnutie aktuálneho editačného príkazu sa vykoná stlačením „Medzerníka“ alebo „Enter“.
Môžete vykonávať skupinové úpravy objektov. Ak to chcete urobiť, musíte označiť „úchyty“ (kliknite raz a súčasne podržte stlačený kláves „Shift“) a upravte obvyklým spôsobom.
Možnosti ovládania:
· Kliknutie na úchyty koncového bodu vám umožní roztiahnuť objekty.
· Kliknutím na stredy čiar môžete presunúť celú čiaru.
· Keď kliknete na prekrývajúce sa rukoväte na spojnici dvoch objektov, obe rukoväte sa vyberú súčasne.
· Stlačením klávesu Shift a kliknutím na príslušné body môžete vybrať viacero úchytov.
· Keď vyberiete aktívnu rukoväť, dostupné príkazy sú Natiahnuť, Presunúť, Otočiť, Mierka a Zrkadliť.
· Tieto príkazy môžete prepínať stlačením klávesu Enter, keď je aktívne pero zvýraznené.
· Všetky príkazy pre prácu s aktívnymi úchytmi podporujú kopírovanie vybraných objektov, a to ako priamym zadaním príkazu kopírovať, tak aj stlačením klávesu Shift pri výbere bodu.
· Všetky príkazy pre aktívne úchopy vám umožňujú vybrať základný bod iný ako aktívny úchop.
Usporiadanie rukovätí na primitívoch
Primitívne umiestnenie rukovätí
Bod na bod.
Segment V strede a na koncoch segmentu.
Polyline Vo vrcholoch priamych úsečiek a sietí. V koncových bodoch a stredoch oblúkových segmentov.
Oblúk V strede a na koncoch.
Kruh V bodoch kvadrantov (v USS) av strede.
Tvar V bode vloženia.
Strip v štyroch vrcholoch.
Text V bode vloženia a v druhom bode zarovnania, ak existuje.
Definícia atribútu V bode vloženia a druhom bode zarovnania, ak existuje.
Atribút V bode vloženia a druhom bode zarovnania, ak existuje.
Obrázok S tromi alebo štyrmi vrcholmi.
Kóta Vycentruje text kóty pre všetky typy kót.
Invertované alebo Na koncových bodoch kótovacích a predlžovacích čiar a v strede textu kóty.
paralelný
Uhlový V koncových bodoch predlžovacích čiar a v bodoch definujúcich polohu kótovacieho oblúka, ako aj v strede textu kóty.
Polomer alebo priemer Na koncových bodoch kótovacej čiary a tiež v strede textu kóty.
Ordinate V meranom bode a v užívateľsky určenom vodiacom bode. a tiež v strede vodcu a tiež v strede.
Ak chcete povoliť úchyty, použite príkaz DDGRIPS alebo ponuku Nástroje ® Možnosti. Vyberte kartu Výber Okno, ktoré sa otvorí, obsahuje skupinu ovládacích prvkov pod všeobecným názvom Gripy.
14. Súradnicové systémy. Svetový súradnicový systém. Vlastný súradnicový systém. tímy PSC.
Hodnoty súradníc, bez ohľadu na metódu vstupu, sú vždy spojené s nejakým systémom súradníc. AutoCad štandardne používa takzvaný svetový súradnicový systém (WCS). Je definovaná tak, že os OX smeruje zľava doprava, os OU zdola nahor a os OZ je kolmá na obrazovku smerom von. Zmeny v MSK nie sú povolené. Okrem svetového existuje aj užívateľský súradnicový systém (UCS).
Svetový súradnicový systém Vlastný súradnicový systém
Hlavný rozdiel medzi svetovým súradnicovým systémom a užívateľským je v tom, že svetový súradnicový systém môže existovať len jeden a je stacionárny. Použitie vlastného súradnicového systému nemá žiadne obmedzenia. Používateľský súradnicový systém môže byť umiestnený v akomkoľvek bode v priestore pod akýmkoľvek uhlom k svetovému. Môžete definovať, ukladať a obnovovať neobmedzený počet vlastných súradnicových systémov. Je jednoduchšie zarovnať súradnicový systém s existujúcim geometrickým objektom ako určiť presné umiestnenie 3D bodu.
Na zmenu polohy UCS sa používajú nasledujúce metódy:
· definovanie novej roviny XY alebo novej osi Z;
· nastavenie nového pôvodu;
· kombinovanie UCS s existujúcim objektom;
· spojenie UCS s tvárou tela;
· kombinovanie UCS so smerom pohľadu;
· rotácia UCS okolo jednej z jeho osí;
· nastavenie roviny XY UCS kolmo na smer vybraný ako os Z;
· obnovenie predtým uloženého UCS;
· aplikácia existujúceho UCS na akýkoľvek výrez.
Umiestnenie, rotácia, pohyb a zobrazenie USS sa vykonáva príkazom USS. USS alebo jeho varianty môžete vyvolať z príkazového riadka alebo z rozbaľovacej ponuky Nástroje.
Najpohodlnejším spôsobom je zavolať príkaz UCS zo štandardného alebo plávajúceho panela nástrojov.
Vlastný súradnicový systém je navrhnutý tak, aby definoval súradnicový systém v dvoj- alebo trojrozmernom priestore. Jedným z takýchto súradnicových systémov je svetový súradnicový systém.
V ľavom dolnom rohu obrazovky AutoCad je ikona v tvare L s písmenami W, X a Y. Písmeno W označuje, že obrázok je umiestnený vzhľadom na svetový súradnicový systém a X a Y označujú kladný smer osi X a Y (MSK) - je to globálny referenčný systém, ku ktorému sú definované užívateľské súradnicové systémy.
Pre jednoduchosť si vlastné súradnicové systémy v AutoCade možno predstaviť ako rôzne kresliace plochy alebo dvojrozmerné roviny. Zadanie niekoľkých UCS (UCS) vám umožňuje nakresliť trojrozmerný obrázok, ako aj dvojrozmerný.
Používateľský súradnicový systém môže byť umiestnený v akomkoľvek bode priestoru v akomkoľvek uhle k svetovému. Môžete definovať, uložiť a obnoviť neobmedzený počet UCS. Je jednoduchšie zarovnať súradnicový systém s existujúcim geometrickým objektom ako určiť presné umiestnenie 3D bodu. UCS sa zvyčajne používajú na prácu s fragmentmi výkresu umiestnenými v rôznych jeho častiach. Otočenie UCS uľahčuje špecifikovanie bodov v 3D alebo otočených zobrazeniach. Uzlové body a základné smery, určené režimami SNAP (STEP), GRID (GRID), ORTO (ORTO), sa otáčajú spolu s UCS.
Zmena aktuálneho UCS neovplyvní zobrazenie výkresu na obrazovke. Ak je ikona USS povolená, prekreslí sa podľa orientácie nového súradnicového systému.
Tímy PSC:
1 . Tím UCS ( PSK) – definícia nového užívateľského súradnicového systému.
2 . Displej UCS Dialóg (Dialógové okno USS) - správa existujúcich užívateľských súradnicových systémov z dialógového okna UCS.
3 . UCS Predchádzajúce (Predchádzajúce UCS) – obnovenie predchádzajúceho UCS. v tomto prípade sa uloží posledných 10 definovaných UCS.
4 . Svet UCS (MSK) – prechod do svetového súradnicového systému.
5 . Objekt UCS (Objekt PSK) – zarovnanie súradnicového systému k existujúcemu objektu.
6 . Tvár UCS (PSK na hrane) – určenie vlastného súradnicového systému jednoduchým ukazovaním na tvár.
7. Zobraziť UCS (PSK pohľad) – zarovnanie súradnicového systému v smere aktuálneho pohľadu, t.j. Definujte nový súradnicový systém s rovinou XY kolmou na smer pohľadu (rovnobežne s obrazovkou).
8. Pôvod UCS (začiatok PSC) – posun pôvodu.
9. ZAxis Vektor UCS ( PSK Z os) – určenie nového kladného smeru osi.
10. 3 Bod UCS (USS 3 body) – definovanie nového začiatku a smeru osí X a Y.
11. XAxis Točiť sa UCS (USS sa otáča okolo X) – rotácia súradnicového systému okolo osi X.
12. YAxis Točiť sa UCS (PSK sa otočte Y ) – rotácia súradnicového systému okolo osi Y.
13. ZAxis Točiť sa UCS (USS sa otáča okolo Z) – rotácia súradnicového systému okolo osi Z.
14. Použiť UCS (Použiť UCS) – Použije aktuálny UCS na vybratý výrez.
15. Vytváranie nápisov na výkresoch. Kontrolné kódy. Tímy.
Nápisy možno vytvoriť pomocou com TEXT (text) alebo MTEXT .
V prvom prípade vzniká primitívny text, v druhom multitext
KRESLIŤ (kresba)-> TEXT
Tím MTEXT umožňuje vytvárať celé odseky pomerne dlhého textu v kresbe s možnosťou zarovnania a úpravy.
Ak potrebujete do textu vložiť špeciálne znaky alebo získať podčiarknuté alebo podčiarknuté znaky, použite nasledujúce. spravované kódy:
%%nnn – vloží znak s číslom nnn
%%o – zapnuté/vypnuté podčiarknutie
%%u – zapnutie/vypnutie podčiarknutia
%%d – vloží symbol stupňa
%%p – vložte znak plus alebo mínus
%%c – vložte symbol priemeru
%%% - vložte symbol percenta
Režimy podčiarknutia a podčiarknutia môžu fungovať súčasne.
Po dosiahnutí konca riadku sa oba režimy deaktivujú.
Komunikácia pre zadávanie textu na výkrese:
DTEXT– zadávanie viacriadkového textu (až 6 riadkov)
Viacriadkový text– vytváranie viacriadkového textu (viac ako 300 riadkov)
Jednoriadkový text– zadanie jedného riadku textovej informácie
Upraviť text– úprava textu a atribútov
TEXTSTYLE– nastavenie rôznych typov písma textu.
16. Liahnutie. Režimy šrafovania. Tímy.
Šrafovanie je možné určiť pomocou príkazu ŠRAFY v sekcii DRAW ponuky na obrazovke alebo pomocou tlačidla ŠRAFY na paneli nástrojov DRAW. Príkaz HATCH (VNATSH) vám umožňuje šrafovať oblasť ohraničenú uzavretou čiarou (čiarami), a to buď jednoduchým určením bodov vo vnútri cesty alebo výberom objektov. Automaticky rozpozná cestu a ignoruje primitívy, ktoré nie sú súčasťou cesty. Uzavretý obrys zaisťuje správne vykonanie tieňovania. Pole Kompozícia má veľký význam. Nastavuje alebo odstraňuje vlastnosť asociativity šrafovania. Ak je poklop asociatívny, potom je pripevnený k vonkajšiemu obrysu. V tomto prípade, keď sa obrys zmení, šrafovanie sa automaticky prepočíta
V predvolenom nastavení je súradnicový systém AutoCADu Svetový súradnicový systém , čo sa ďalej označuje MSK. Keď začnete nový výkres, AutoCAD vás prenesie do MSC. Súradnice v MCS predstavujú posun pozdĺž horizontálnej osi (os X), ktorý prechádza zľava doprava, a posun pozdĺž vertikálnej osi (os Y), ktorý prechádza zdola nahor. Výtlaky sa počítajú od akceptovaných nulový bod, ktorý sa spočiatku nachádza v ľavom dolnom rohu listu. Posuny doprava pozdĺž osi X a nahor pozdĺž osi Y sa považujú za pozitívne. Nulový bod sa nazýva počiatok a je opísaná súradnicami 0,0 . Obrázok 4 zobrazuje bod so súradnicami 0,0 (v stavovom riadku 0,0000, 0,0000, 0,0000). (Existuje aj odsadenie Z kolmo na rovinu papiera, ktoré sa používa pri práci s 3D objektmi, takže sú zobrazené tri súradnice.)

Hoci predvolený je svetový súradnicový systém, môžete si vytvoriť vlastné súradnicové systémy tzv Vlastné súradnicové systémy alebo PSK. Ikona USC je identická s ikonou MSC, okrem toho, že ikona USC nemá štvorec.

Tím Štart PSK umožňuje umiestniť počiatočný bod 0,0 kdekoľvek, čo umožňuje pracovať vo vzťahu k akémukoľvek zvolenému bodu.
Na zobrazenie panelu PSK, je potrebné nainštalovať kartu Zobraziť Panel s nástrojmi
AutoCAD a umiestnite vtáka blízko PSK
 |

Pre pohodlnú prácu môžete aj zobraziť Panel s ponukami. Kliknite na trojuholník
a v rozbaľovacej ponuke vyberte: Zobraziť panel s ponukami

Môže byť užitočné prečítať si:
- Tablety radu Sony Xperia Tablet Z;
- Ako poslať prázdnu správu na VK a prečo je to potrebné;
- Preinštalovanie systému Windows na prenosnom počítači HP;
- Tipy, ako svojpomocne preinštalovať systém Windows na prenosnom počítači HP;
- Saturnov mesiac vyzerá ako lietajúci tanier;
- Ovládače pre netbook windows xp asus eee pc;
- Prečo na mojom iPhone nefunguje zvuk zvonenia?;
- Porovnanie Mac Mini a iMac: deti nie sú na ťažkú prácu;