نحوه تبدیل فایل odt به docx. نحوه باز کردن فایل odt در Word (Word)
فایل ODT یک سند متنی است که در برنامه هایی مانند StarOffice و OpenOffice ایجاد می شود. با وجود رایگان بودن این محصولات، ویرایشگر متن MS Word، اگرچه از طریق اشتراک پولی توزیع می شود، نه تنها محبوب ترین است، بلکه استاندارد خاصی را در دنیای نرم افزار برای کار با اسناد الکترونیکی نشان می دهد.
احتمالاً به همین دلیل است که بسیاری از کاربران نیاز به انتقال ODT به Word دارند و در این مقاله در مورد نحوه انجام این کار صحبت خواهیم کرد. با نگاهی به آینده، خواهیم گفت که در این فرآیند هیچ چیز پیچیده ای وجود ندارد، علاوه بر این، این مشکل به دو روش مختلف قابل حل است. اما اول از همه.
از آنجایی که مخاطبان آفیس پولی از مایکروسافت، مانند همتایان رایگان آن، بسیار زیاد هستند، مشکل سازگاری فرمت نه تنها برای کاربران عادی، بلکه برای توسعه دهندگان نیز شناخته شده است.
احتمالاً این همان چیزی است که ظهور پلاگین های مبدل ویژه ای را دیکته کرده است که به شما امکان می دهد نه تنها اسناد ODT را در Word مشاهده کنید، بلکه آنها را در قالب استاندارد برای این برنامه - DOC یا DOCX نیز ذخیره کنید.
انتخاب و نصب افزونه مبدل
افزونه مترجم ODF برای آفیسیکی از این افزونه ها است. این چیزی است که باید دانلود و سپس نصب کنیم. برای دانلود فایل نصبی به لینک زیر مراجعه کنید.
1. فایل نصبی دانلود شده را اجرا کرده و کلیک کنید "نصب". دانلود داده های مورد نیاز برای نصب افزونه در رایانه شما آغاز می شود.

2. در پنجره ویزارد نصب که روبروی شما ظاهر می شود، کلیک کنید "بعد".

3. شرایط قرارداد مجوز را با علامت زدن کادر مربوطه بپذیرید و دوباره کلیک کنید "بعد".

4. در پنجره بعدی، می توانید انتخاب کنید که این مبدل پلاگین برای چه کسانی در دسترس باشد - فقط برای شما (نشانگر مقابل مورد اول) یا برای همه کاربران این رایانه (نشانگر مقابل مورد دوم). انتخاب خود را انجام دهید و کلیک کنید "بعد".

5. در صورت لزوم، محل نصب پیش فرض ODF Translator Add-in for Office را تغییر دهید. دوباره کلیک کنید "بعد".

6. کادرهای کنار موارد با فرمت هایی را که قصد دارید در Microsoft Word باز کنید علامت بزنید. در واقع، اولین مورد در لیست همان چیزی است که ما به آن نیاز داریم متن OpenDocument (ODT.)، بقیه اختیاری است، به تشخیص خود شما. کلیک "بعد"ادامه.

7. کلیک کنید "نصب"تا در نهایت نصب افزونه بر روی کامپیوتر شما آغاز شود.

8. پس از اتمام مراحل نصب، کلیک کنید "تمام"برای خروج از جادوگر نصب

پس از نصب افزونه مترجم ODF برای آفیس، می توانید یک سند ODT را در Word با هدف تبدیل بیشتر آن به DOC یا DOCX باز کنید.
تبدیل یک فایل
پس از نصب موفقیت آمیز افزونه مبدل، Word می تواند فایل ها را با فرمت ODT باز کند.
1. MS Word را اجرا کرده و از منو انتخاب کنید "فایل"پاراگراف "باز کن"، و سپس "مرور".

2. در پنجره Explorer باز شده، در منوی کشویی، خط انتخاب فرمت سند را در لیست پیدا کنید. متن OpenDocument (*.odt)"و این مورد را انتخاب کنید.

3. به پوشه ای که حاوی فایل ODT مورد نیاز است بروید، روی آن کلیک کنید و کلیک کنید "باز کن".

4. فایل در یک پنجره Word جدید در حالت نمایش محافظت شده باز می شود. اگر نیاز به ویرایش دارید، کلیک کنید "اجازه ویرایش".

پس از ویرایش سند ODT و تغییر قالب بندی آن (در صورت لزوم)، می توانید با خیال راحت به تبدیل آن بروید، یا بهتر است بگوییم، آن را در قالبی که شما و من نیاز داریم - DOC یا DOCX ذخیره کنید.

1. به برگه بروید "فایل"و انتخاب کنید "ذخیره به عنوان".
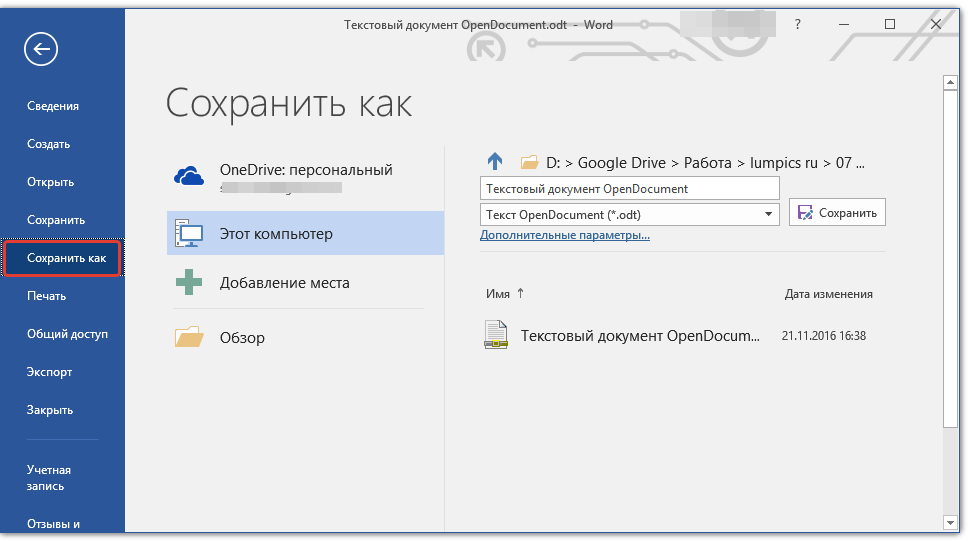
2. در صورت نیاز، نام سند را تغییر دهید، در خط زیر نام، نوع فایل را از منوی کشویی انتخاب کنید: "سند ورد (*.docx)"یا "Document Word 97 - 2003 (*.doc)"بسته به فرمتی که به عنوان خروجی نیاز دارید.

3. کلیک کردن "مرور"، می توانید مکانی را برای ذخیره فایل مشخص کنید، سپس فقط روی دکمه کلیک کنید "صرفه جویی".

بنابراین، ما توانستیم فایل ODT را با استفاده از یک افزونه مبدل مخصوص به یک سند Word تبدیل کنیم. این تنها یکی از روش های ممکن است که در ادامه به روش دیگری می پردازیم.
استفاده از مبدل آنلاین
روشی که در بالا توضیح داده شد در مواردی که اغلب باید با اسناد در قالب ODT سر و کار داشته باشید بسیار خوب است. اگر فقط یک بار نیاز دارید که آن را به Word تبدیل کنید یا به ندرت مورد نیاز است، اصلاً لازم نیست نرم افزار شخص ثالث را روی رایانه یا لپ تاپ خود بارگیری و نصب کنید.
مبدل های آنلاین، که تعداد کمی از آنها در اینترنت وجود دارد، به حل این مشکل کمک می کند. ما انتخابی از سه منبع را به شما پیشنهاد میکنیم که هر کدام اساساً قابلیتهای یکسانی دارند، بنابراین فقط یکی را که بیشتر دوست دارید انتخاب کنید.

بیایید تمام پیچیدگی های تبدیل ODT به Word را به صورت آنلاین با استفاده از منبع ConvertStandard به عنوان مثال بررسی کنیم.

2. مطمئن شوید که گزینه پایین انتخاب شده است "ODT به DOC"و فشار دهید "تبدیل".

توجه داشته باشید:این منبع نمی تواند به DOCX تبدیل شود، اما این مشکلی نیست، زیرا یک فایل DOC را می توان به یک DOCX جدیدتر در خود Word تبدیل کرد. این دقیقاً به همان روشی انجام می شود که سند ODT باز شده در برنامه را ذخیره کردیم.
3. پس از اتمام تبدیل، پنجره ای برای ذخیره فایل ظاهر می شود. به پوشه ای که می خواهید آن را ذخیره کنید مرور کنید، در صورت لزوم نام را تغییر دهید و روی دکمه کلیک کنید "صرفه جویی".

اکنون فایل ODT تبدیل شده به DOC را می توان در Word باز کرد و پس از غیرفعال کردن Protected View آن را ویرایش کرد. پس از اتمام کار بر روی سند، فراموش نکنید که آن را ذخیره کنید و فرمت DOCX را به جای DOC مشخص کنید (این کار ضروری نیست، اما توصیه می شود). 
این همه است، اکنون می دانید که چگونه ODT را به Word ترجمه کنید. فقط روشی را انتخاب کنید که برای شما راحت تر است و در صورت لزوم از آن استفاده کنید.
چگونه یک فایل odt را در Word باز کنیم؟ OpenDocument Text (odt) یک فایل داده متنی رایج مشابه doc (Word) است. در OpenOffice یا StarOffice ایجاد شده است. OpenOffice در بین شرکت های نوپا بسیار محبوب است - این برنامه رایگان است. اما اکثر کاربران از ویرایشگر مایکروسافت آفیس در نرم افزار استفاده می کنند. یک سوال منطقی مطرح می شود: چگونه odt را در Word باز کنیم؟
هیچ چیز پیچیده ای وجود ندارد. با استفاده از Word 2007 به عنوان مثال، نحوه کار با OpenDocument Text را به شما نشان خواهیم داد.
مایکروسافت آفیس را باز کنید.
با کلیک بر روی "Office" (عکس بالای صفحه). 
روی «باز کردن» کلیک کنید. 
در پایین سمت راست، لیست فایل ها را باز کنید و - متن OpenDocument را پیدا کنید. 
روی "Donate 1.odt" کلیک کنید، دکمه (فلش قرمز در سمت راست) را فشار دهید تا باز شود. 
کار تکمیل شد، Donat 1 به عنوان یک سند Word باز می شود. برای باز کردن یک فایل odt در MS Office 2007 به این روش، ابتدا باید SP2 را نصب کنید.
برای Word 2010. با کلیک بر روی "File"، روی "Open" که ظاهر می شود کلیک کنید. هنگام انتخاب نوع فایل، در مورد "متن اسناد باز" توقف می کنیم. روی فایل مورد نیاز کلیک کرده و آن را باز کنید.
Word 2013. دوباره، برگه "File". آن را باز کرده و محل فایل را انتخاب کنید.
سپس بر روی دکمه “Browse” کلیک کنید و از میان انواع فایل در کنار فیلد نام فایل، OpenDocument Text را انتخاب کنید.
روی سند مورد نیاز کلیک کنید و روی دکمه "باز کردن" کلیک کنید.
Word 2016. “File” – “Open” – “Browse” – انواع فایل – Text OpenDocument – فایل – open.
در نسخه های بعدی Word، هنگام باز کردن odt، می توانید روی آن دوبار کلیک کنید.
یک Word قبلی نصب شده است - امکان تبدیل odt با استفاده از افزونه Sun ODF برای Microsoft Office وجود دارد. راحت پیدا میشه. ما درخواست مربوطه را در گوگل میپرسیم. 
دانلود کنید، فایل (odp-*.*-bin-windows-en-US.exe) را اجرا کنید و نصب را شروع کنید. 
با کلیک بر روی فایل نصب، پنجره ای را در شکل بالا دریافت می کنیم. روی «بعدی» کلیک کنید، دستورات ظاهر شده را دنبال کنید و نصب کنید.
پس از اتمام نصب افزونه، odt را در Microsoft Office Word XP/2000/2003 به همان روشی که در نسخه های بعدی باز کردیم، از طریق دکمه "Office" باز کنید.
شما می توانید odt را در Word با هر مبدل آنلاین باز کنید. 
"Donation 1 - copy.odt" مورد نیاز را انتخاب کنید، دکمه تبدیل را فشار دهید.
با باز کردن سند تبدیل شده، می بینیم که همه چیز به خوبی پیش رفت. تصویر زیر فایل باز شده Donat 1 – copy را با فرمت Word نشان می دهد. 
بنابراین، ما عملاً متقاعد شده ایم که فایل odt را می توان بدون هیچ مشکلی به روش های مختلف در Word باز کرد.
میتوانید فایلها را در قالب OpenDocument Text (ODT) که توسط برخی برنامههای پردازش کلمه استفاده میشود، باز و ذخیره کنید.
برگه را باز کنید فایل.
روی دکمه کلیک کنید باز کن.
روی دکمه کلیک کنید مرور
نام فایلو انتخاب کنید متن OpenDocument.
باز کن.
مشاوره:
توجه داشته باشید:
برگه را باز کنید فایل.
روی دکمه کلیک کنید مرور
در لیست نوع فایلیک گزینه را انتخاب کنید متن OpenDocument.
باز کردن یک فایل متنی OpenDocument در Word
برگه را باز کنید فایل.
روی دکمه کلیک کنید باز کنو محل فایل را انتخاب کنید. برای مثال کلیک کنید کامپیوتر.
روی دکمه کلیک کنید مرور
برای مشاهده فقط فایلهای ذخیرهشده در قالب OpenDocument، روی فهرست انواع فایلها در کنار فیلد کلیک کنید نام فایلو انتخاب کنید متن OpenDocument.
روی فایلی که می خواهید باز شود کلیک کنید و سپس کلیک کنید باز کن.
مشاوره:همچنین می توانید روی فایلی که می خواهید باز شود دوبار کلیک کنید.
توجه داشته باشید:وقتی متن OpenDocument را در Word باز می کنید، قالب بندی آن ممکن است با قالب بندی برنامه ای که در آن ایجاد شده است متفاوت باشد. این به دلیل تفاوت بین برنامه هایی است که از فرمت OpenDocument استفاده می کنند.
ذخیره یک سند Word در قالب متن OpenDocument
برگه را باز کنید فایل.
روی دکمه کلیک کنید مرورو سپس مکانی را برای ذخیره فایل انتخاب کنید.
در لیست نوع فایلیک گزینه را انتخاب کنید متن OpenDocument.
به فایل یک نام بدهید و سپس آن را ذخیره کنید.
اطلاعات بیشتر در مورد فرمت OpenDocument
هنگام باز کردن یا ذخیره اسناد در قالب OpenDocument Text (ODT)، ممکن است برخی از قالببندیها از بین بروند. دلیل آن این است که OpenDocument Text و Word از ویژگی ها و گزینه های مختلفی مانند قالب بندی پشتیبانی می کنند. برای اطلاعات بیشتر در مورد تفاوتهای بین فرمتهای OpenDocument Text و Word، نگاه کنید تفاوت بین فرمت های OpenDocument Text (ODT) و Word (DOCX)..
قبل از اینکه فایلی را برای شخص دیگری ارسال کنید، توصیه می کنیم فایل را ببندید و دوباره باز کنید تا ببینید در قالب OpenDocument Text (ODT) چگونه به نظر می رسد.
هنگام همکاری روی یک سند در Word و یک واژهپرداز دیگر، مانند Google Docs یا OpenOffice.org Writer، ایجاد و قالببندی متن را بهعنوان کارهای جداگانه در نظر بگیرید. تا جایی که ممکن است متن را بدون اعمال هیچ گونه قالب بندی بنویسید. قالب بندی را در انتهای سند خود اعمال کنید. این به شما این امکان را می دهد که روی متن تمرکز کنید و هنگام جابجایی بین فرمت های OpenDocument Text و Word، از دست دادن قالب را به حداقل برسانید.
باز کردن یک فایل متنی OpenDocument در Word
برگه را باز کنید فایل.
روی دکمه کلیک کنید باز کن.
برای مشاهده فقط فایل های ذخیره شده در قالب OpenDocument در لیست نوع فایلمورد را انتخاب کنید متن OpenDocument.
روی فایلی که می خواهید باز شود کلیک کنید و سپس کلیک کنید باز کن.
مشاوره:همچنین می توانید روی فایلی که می خواهید باز شود دوبار کلیک کنید.
توجه داشته باشید:وقتی متن OpenDocument را در Word باز می کنید، قالب بندی آن ممکن است با قالب بندی برنامه ای که در آن ایجاد شده است متفاوت باشد. این به دلیل تفاوت بین برنامه هایی است که از فرمت OpenDocument استفاده می کنند.
ذخیره یک سند Word در قالب متن OpenDocument
برگه را باز کنید فایل.
در لیست نوع فایلیک گزینه را انتخاب کنید متن OpenDocument.
نام فایل را وارد کرده و ذخیره کنید.
اطلاعات بیشتر در مورد فرمت OpenDocument
هنگام باز کردن یا ذخیره اسناد در قالب OpenDocument Text (ODT)، ممکن است برخی از قالببندیها از بین بروند. دلیل آن این است که OpenDocument Text و Word از ویژگی ها و گزینه های مختلفی مانند قالب بندی پشتیبانی می کنند. برای اطلاعات بیشتر در مورد تفاوتهای بین فرمتهای OpenDocument Text و Word، نگاه کنید تفاوت بین فرمت های OpenDocument Text (ODT) و Word (DOCX)..
قبل از اینکه فایلی را برای شخص دیگری ارسال کنید، توصیه می کنیم فایل را ببندید و دوباره باز کنید تا ببینید در قالب OpenDocument Text (ODT) چگونه به نظر می رسد.
هنگام همکاری روی یک سند در Word و یک واژهپرداز دیگر، مانند Google Docs یا OpenOffice.org Writer، ایجاد و قالببندی متن را بهعنوان کارهای جداگانه در نظر بگیرید. تا جایی که ممکن است متن را بدون اعمال هیچ گونه قالب بندی بنویسید. قالب بندی را در انتهای سند خود اعمال کنید. این به شما این امکان را می دهد که روی متن تمرکز کنید و هنگام جابجایی بین فرمت های OpenDocument Text و Word، از دست دادن قالب را به حداقل برسانید.
قبل از اینکه فایلی را برای شخص دیگری ارسال کنید، توصیه می کنیم فایل را ببندید و دوباره باز کنید تا ببینید در قالب OpenDocument Text (ODT) چگونه به نظر می رسد.
هنگام همکاری روی یک سند در Word و یک واژهپرداز دیگر، مانند Google Docs یا OpenOffice.org Writer، ایجاد و قالببندی متن را بهعنوان کارهای جداگانه در نظر بگیرید. تا جایی که ممکن است متن را بدون اعمال هیچ گونه قالب بندی بنویسید. قالب بندی را در انتهای سند خود اعمال کنید. این به شما این امکان را می دهد که روی متن تمرکز کنید و هنگام جابجایی بین فرمت های OpenDocument Text و Word، از دست دادن قالب را به حداقل برسانید.
اطلاعات بیشتر در مورد فرمت OpenDocument
وقتی اسناد را در قالب OpenDocument Text (ODT) باز و ذخیره میکنید، ممکن است برخی از قالببندیها از بین بروند. این به دلیل ویژگیها و گزینههای مختلف است، مانند قالببندی، که OpenDocument Text و Word 2007 پشتیبانی میکنند تفاوت بین فرمت های OpenDocument (ODS) و Excel برای ویندوز (XLSX)..
شاید خواندن آن مفید باشد:
- تصویرگر حرارتی چگونه کار می کند؟;
- نحوه باز کردن فایل odt در Word (Word);
- استفاده از تصویر به عنوان پس زمینه ایجاد یک الگوی صفحه در فرانت پیج;
- اسناد را به صورت آنلاین ایجاد کنید;
- وضعیت اجتماعی یک فرد مشکلات طبقه کارگر;
- چگونه شعبه مگافون را با شماره پیدا کنیم;
- نحوه کسب درآمد در مبادله بیت کوین: ماهیت، دستورالعمل های گام به گام و هشدارها ماهیت کسب درآمد در صرافی;
- ساعت های کوارتز چگونه کار می کنند؟;