Como converter arquivo odt para docx. Como abrir um arquivo odt no Word (Word)
Um arquivo ODT é um documento de texto criado em programas como StarOffice e OpenOffice. Apesar de esses produtos serem gratuitos, o editor de texto MS Word, embora distribuído por meio de assinatura paga, não é apenas o mais popular, mas também representa um certo padrão no mundo dos softwares para trabalhar com documentos eletrônicos.
Provavelmente é por isso que muitos usuários precisam transferir o ODT para o Word, e neste artigo falaremos sobre como fazer isso. Olhando para o futuro, diremos que não há nada complicado neste processo, além disso, este problema pode ser resolvido de duas maneiras diferentes; Mas primeiro as primeiras coisas.
Como o público do Office pago da Microsoft, assim como de seus equivalentes gratuitos, é bastante grande, o problema de compatibilidade de formatos é conhecido não apenas pelos usuários comuns, mas também pelos desenvolvedores.
Provavelmente foi isso que ditou o surgimento de plugins conversores especiais que permitem não apenas visualizar documentos ODT no Word, mas também salvá-los no formato padrão deste programa - DOC ou DOCX.
Selecionando e instalando um plugin conversor
Suplemento Tradutor ODF para Officeé um desses plugins. É isso que precisamos baixar e instalar. Para baixar o arquivo de instalação, siga o link abaixo.
1. Execute o arquivo de instalação baixado e clique em "Instalar". Será iniciado o download dos dados necessários para instalação do plugin em seu computador.

2. Na janela do assistente de instalação que aparece à sua frente, clique em "Próximo".

3. Aceite os termos do contrato de licença marcando a caixa correspondente e clicando novamente "Próximo".

4. Na próxima janela, você pode selecionar para quem este conversor de plug-in estará disponível - apenas para você (marcador ao lado do primeiro item) ou para todos os usuários deste computador (marcador ao lado do segundo item). Faça sua seleção e clique "Próximo".

5. Se necessário, altere o local de instalação padrão do Suplemento Tradutor ODF para Office. Clique novamente "Próximo".

6. Marque as caixas ao lado dos itens com os formatos que você planeja abrir no Microsoft Word. Na verdade, o primeiro da lista é o que precisamos Texto OpenDocument (.ODT), o restante é opcional, a seu critério. Clique "Próximo" continuar.

7. Clique "Instalar" para finalmente começar a instalar o plugin em seu computador.

8. Assim que o processo de instalação for concluído, clique em "Terminar" para sair do assistente de instalação.

Depois de instalar o complemento ODF Translator para Office, você pode abrir um documento ODT no Word com o objetivo de convertê-lo posteriormente em DOC ou DOCX.
Convertendo um arquivo
Depois de instalarmos com sucesso o plugin conversor, o Word poderá abrir arquivos no formato ODT.
1. Inicie o MS Word e selecione no menu "Arquivo" parágrafo "Abrir", e então "Análise".

2. Na janela do Explorer que se abre, no menu suspenso, encontre a linha para selecionar o formato do documento na lista "Texto OpenDocument (*.odt)" e selecione este item.

3. Vá para a pasta que contém o arquivo ODT necessário, clique nele e clique "Abrir".

4. O arquivo será aberto em uma nova janela do Word no modo Visualização Protegida. Se precisar editá-lo, clique em "Permitir edição".

Depois de editar o documento ODT e alterar sua formatação (se necessário), você pode prosseguir com segurança para convertê-lo, ou melhor, salvá-lo no formato que você e eu precisamos - DOC ou DOCX.

1. Vá para a aba "Arquivo" e selecione "Salvar como".
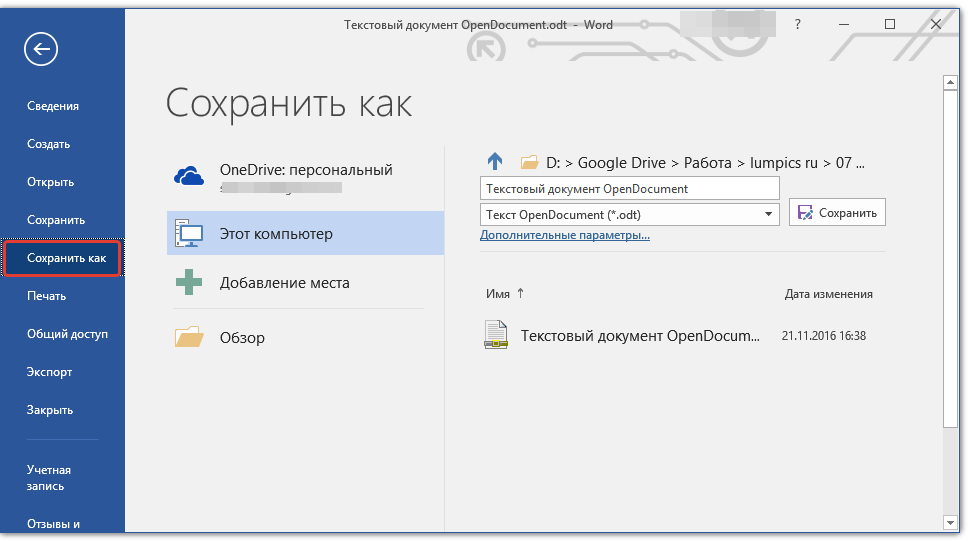
2. Se necessário, altere o nome do documento, na linha abaixo do nome, selecione o tipo de arquivo no menu suspenso: "Documento do Word (*.docx)" ou “Documento Word 97 - 2003 (*.doc)”, dependendo do formato que você precisa como saída.

3. Clicando "Análise", você pode especificar um local para salvar o arquivo, depois basta clicar no botão "Salvar".

Assim, conseguimos converter o arquivo ODT em um documento Word usando um plugin conversor especial. Este é apenas um dos métodos possíveis. Veremos outro a seguir.
Usando um conversor online
O método descrito acima é extremamente bom nos casos em que muitas vezes você precisa lidar com documentos no formato ODT. Se você precisar convertê-lo para Word apenas uma vez, ou se isso for necessário muito raramente, não é necessário baixar e instalar software de terceiros em seu computador ou laptop.
Os conversores online, dos quais existem alguns na Internet, ajudarão a resolver este problema. Oferecemos-lhe a escolha de três recursos, cada um com essencialmente as mesmas capacidades, por isso basta escolher o que mais lhe agrada.

Vejamos todos os meandros da conversão de ODT para Word online usando o recurso ConvertStandard como exemplo.

2. Certifique-se de que a opção na parte inferior esteja selecionada "ODT para DOC" e pressione "Converter".

Observação: Este recurso não pode ser convertido para DOCX, mas isso não é um problema, pois um arquivo DOC pode ser convertido para um DOCX mais recente no próprio Word. Isso é feito exatamente da mesma forma que salvamos o documento ODT aberto no programa.
3. Assim que a conversão for concluída, aparecerá uma janela para salvar o arquivo. Navegue até a pasta onde deseja salvá-lo, altere o nome se necessário e clique no botão "Salvar".

Agora o arquivo ODT convertido em DOC pode ser aberto no Word e editado após desabilitar o Modo de Exibição Protegido. Ao terminar de trabalhar no documento, não esqueça de salvá-lo, especificando o formato DOCX em vez de DOC (não é necessário, mas é recomendado). 
Só isso, agora você sabe traduzir ODT para Word. Basta escolher o método que for mais conveniente para você e utilizá-lo quando necessário.
Como abrir um arquivo odt no Word? OpenDocument Text (odt) é um arquivo de dados de texto comum semelhante ao doc (Word). Criado no OpenOffice ou StarOffice. O OpenOffice é bastante popular entre empresas iniciantes – o programa é gratuito. Porém, a maioria dos usuários usa o editor do Microsoft Office no software. Surge uma pergunta razoável: como abrir odt no Word?
Não há nada complicado. Usando o Word 2007 como exemplo, mostraremos como trabalhar com OpenDocument Text.
Abra o Microsoft Office.
Clicando em “Office” (captura de tela superior). 
Clique em “Abrir”. 
No canto inferior direito, abra a lista de arquivos e encontre - Texto OpenDocument. 
Clique em “Doar 1.odt”, pressione o botão (seta vermelha à direita) para abri-lo. 
A tarefa está concluída, Donat 1 é aberto como um documento Word. Para abrir um arquivo odt no MS Office 2007 dessa forma, você deve primeiro instalar o SP2.
Para Word 2010. Ao clicar em “Arquivo”, clique em “Abrir” que aparece. Ao escolher um tipo de arquivo, paramos no item “Texto OpenDocument”. Clique no arquivo desejado e abra-o.
Word 2013. Novamente, a guia "Arquivo". Abra-o e selecione o local do arquivo.
Em seguida, clique no botão “Navegar” e nos tipos de arquivo próximos ao campo do nome do arquivo, selecione Texto OpenDocument.
Clique no documento desejado e clique no botão “Abrir”.
Word 2016. “Arquivo” – “Abrir” – “Navegar” – tipos de arquivo – Texto OpenDocument – arquivo – abrir.
Em versões posteriores do Word, ao abrir o odt, você pode clicar duas vezes nele.
Um Word anterior está instalado - é possível converter odt usando o plug-in Sun ODF para Microsoft Office. Fácil de encontrar. Fazemos a consulta correspondente no Google. 
Baixe, execute o arquivo (odp-*.*-bin-windows-en-US.exe) e prossiga com a instalação. 
Ao clicar no arquivo de instalação, obtemos a janela mostrada na figura acima. Clique em “Avançar”, siga as instruções que aparecem e instale.
Terminada a instalação do plugin, abra o odt no Microsoft Office Word XP/2000/2003 da mesma forma que abrimos nas versões posteriores, através do botão “Office”.
Você pode abrir odt no Word com qualquer conversor online. 
Selecione a “Doação 1 – copy.odt” necessária e pressione o botão de conversão.
Aberto o documento convertido, vemos que tudo correu bem. A imagem abaixo mostra o arquivo aberto “Donat 1 – copy” em formato Word. 
Assim, estamos praticamente convencidos de que o arquivo odt pode ser aberto no Word de várias maneiras sem problemas.
Você pode abrir e salvar arquivos no formato OpenDocument Text (ODT) usado por alguns aplicativos de processamento de texto.
Abra a guia Arquivo.
Clique no botão Abrir.
Clique no botão Análise
nome do arquivo e selecione Texto OpenDocument.
Abrir.
Conselho:
Observação:
Abra a guia Arquivo.
Clique no botão Análise
Na lista Tipo de arquivo selecione uma opção Texto OpenDocument.
Abrindo um arquivo de texto OpenDocument no Word
Abra a guia Arquivo.
Clique no botão Abrir e selecione o local do arquivo; Por exemplo, clique computador.
Clique no botão Análise
Para visualizar apenas os arquivos salvos no formato OpenDocument, clique na lista de tipos de arquivo ao lado do campo nome do arquivo e selecione Texto OpenDocument.
Clique no arquivo que deseja abrir e clique em Abrir.
Conselho: Você também pode clicar duas vezes no arquivo que deseja abri-lo.
Observação: Ao abrir texto OpenDocument no Word, sua formatação pode ser diferente da formatação do aplicativo em que foi criado. Isto se deve às diferenças entre os aplicativos que utilizam o formato OpenDocument.
Salvando um documento do Word no formato OpenDocument Text
Abra a guia Arquivo.
Clique no botão Análise e escolha um local para salvar o arquivo.
Na lista Tipo de arquivo selecione uma opção Texto OpenDocument.
Dê um nome ao arquivo e salve-o.
Mais informações sobre o formato OpenDocument
Ao abrir ou salvar documentos no formato OpenDocument Text (ODT), alguma formatação pode ser perdida. Isso ocorre porque OpenDocument Text e Word oferecem suporte a diferentes recursos e opções, como formatação. Para obter mais informações sobre as diferenças entre os formatos OpenDocument Text e Word, consulte Diferenças entre os formatos OpenDocument Text (ODT) e Word (DOCX).
Antes de enviar um arquivo para outra pessoa, recomendamos que você feche o arquivo e reabra-o para ver como ele fica no formato OpenDocument Text (ODT).
Ao colaborar em um documento no Word e em outro processador de texto, como Google Docs ou OpenOffice.org Writer, trate a criação e a formatação de texto como tarefas separadas. Escreva o máximo de texto possível sem aplicar qualquer formatação. Aplique a formatação no final do seu documento. Isso permitirá que você se concentre no texto e minimize a perda de formatação ao alternar entre os formatos OpenDocument Text e Word.
Abrindo um arquivo de texto OpenDocument no Word
Abra a guia Arquivo.
Clique no botão Abrir.
Para visualizar apenas arquivos salvos no formato OpenDocument na lista Tipo de arquivo Selecionar item Texto OpenDocument.
Clique no arquivo que deseja abrir e clique em Abrir.
Conselho: Você também pode clicar duas vezes no arquivo que deseja abri-lo.
Observação: Ao abrir texto OpenDocument no Word, sua formatação pode ser diferente da formatação do aplicativo em que foi criado. Isto se deve às diferenças entre os aplicativos que utilizam o formato OpenDocument.
Salvando um documento do Word no formato OpenDocument Text
Abra a guia Arquivo.
Na lista Tipo de arquivo selecione uma opção Texto OpenDocument.
Digite um nome de arquivo e salve-o.
Mais informações sobre o formato OpenDocument
Ao abrir ou salvar documentos no formato OpenDocument Text (ODT), alguma formatação pode ser perdida. Isso ocorre porque OpenDocument Text e Word oferecem suporte a diferentes recursos e opções, como formatação. Para obter mais informações sobre as diferenças entre os formatos OpenDocument Text e Word, consulte Diferenças entre os formatos OpenDocument Text (ODT) e Word (DOCX).
Antes de enviar um arquivo para outra pessoa, recomendamos que você feche o arquivo e reabra-o para ver como ele fica no formato OpenDocument Text (ODT).
Ao colaborar em um documento no Word e em outro processador de texto, como Google Docs ou OpenOffice.org Writer, trate a criação e a formatação de texto como tarefas separadas. Escreva o máximo de texto possível sem aplicar qualquer formatação. Aplique a formatação no final do seu documento. Isso permitirá que você se concentre no texto e minimize a perda de formatação ao alternar entre os formatos OpenDocument Text e Word.
Antes de enviar um arquivo para outra pessoa, recomendamos que você feche o arquivo e reabra-o para ver como ele fica no formato OpenDocument Text (ODT).
Ao colaborar em um documento no Word e em outro processador de texto, como Google Docs ou OpenOffice.org Writer, trate a criação e a formatação de texto como tarefas separadas. Escreva o máximo de texto possível sem aplicar qualquer formatação. Aplique a formatação no final do seu documento. Isso permitirá que você se concentre no texto e minimize a perda de formatação ao alternar entre os formatos OpenDocument Text e Word.
Mais informações sobre o formato OpenDocument
Ao abrir e salvar documentos no formato OpenDocument Text (ODT), alguma formatação pode ser perdida. Isso ocorre devido aos diferentes recursos e opções, como formatação, que o OpenDocument Text e o Word 2007 suportam. Para obter mais informações sobre as diferenças entre os formatos OpenDocument Text e Word 2007, consulte o artigo. diferenças entre os formatos OpenDocument (ODS) e Excel para Windows (XLSX).
Pode ser útil ler:
- Como funciona um termovisor?;
- Como abrir um arquivo odt no Word (Word);
- Usando uma imagem como plano de fundo Criando um modelo de página no FrontPage;
- Crie documentos on-line;
- Status social de uma pessoa Problemas da classe trabalhadora;
- Como descobrir uma filial do Megafone pelo número;
- Como ganhar dinheiro trocando bitcoins: a essência, instruções passo a passo e avisos A essência de ganhar renda na troca;
- Como funcionam os relógios de quartzo?;