Excel 시트 보호를 비활성화하는 비밀번호입니다. Excel에서 비밀번호를 모르고 시트 보호를 해제하시겠습니까? 비밀번호를 잊어버렸을 때 Excel 보호를 해제하는 방법
정보는 아마도 가장 가치 있는 것일 것입니다. 특히 컴퓨터 기술 시대에는 더욱 그렇습니다. 이것이 소프트웨어 개발자가 사용자에게 데이터 암호화 기능을 제공하는 이유입니다. Office 제품군의 모든 프로그램에 바로 이 기능을 추가한 Microsoft의 장인도 예외는 아닙니다. 그러나 암호화 후에는 정보를 다시 가져오기 위해 비밀번호를 잊지 않는 것이 중요합니다. 이 문서에서는 통합 문서나 시트를 잠갔는지 여부에 관계없이 Excel에서 보호를 제거하는 방법을 설명합니다.
잠금 해제 방법
당신은 다음에 관심이 있을 수 있습니다:
앞서 말했듯이 Excel에서는 통합 문서와 시트를 잠글 수 있으므로 잠금 해제 방법이 다릅니다. 아래에서 이에 대해 더 자세히 설명합니다. 또한 비밀번호를 잊어버린 경우 Excel의 시트나 통합 문서에서 보호를 제거하는 방법을 강조하고 싶습니다. 이에 대해서도 기사 끝부분에서 논의하겠습니다.
방법 1: 책 잠금 해제
먼저 통합 문서 자체의 잠금을 해제하는 방법을 살펴본 다음, 엑셀 2007에서 시트 보호를 해제하는 방법을 알려드리겠습니다.

그런 다음 변경 사항을 저장해야 합니다. 간단히 말해서 책을 저장하면 됩니다. 이렇게 하려면 "파일" 탭에서 "저장" 또는 "다른 이름으로 저장" 줄을 클릭하세요. 두 번째 경우에는 저장 위치를 지정해야 합니다.
방법 2: 시트 보호 해제
문서의 내용을 차단하는 또 다른 방법, 즉 시트를 보호하는 방법이 있습니다. 이 경우 사용자는 문제 없이 책을 열 수 있고 모든 시트의 내용을 볼 수도 있으며 테이블 조정만 금지됩니다. 이를 시도하면 해당 내용에 대한 알림이 나타나 Excel의 시트에서 보호를 제거해야 함을 알려줍니다. 이제 이를 수행하는 방법을 자세히 살펴보겠습니다.

이 작업을 수행하자마자 테이블 데이터 조정을 위한 모든 가능성에 즉시 액세스할 수 있습니다.
방법 3: 파일 코드를 변경하여 잠금 해제
특수 코드를 알고 있는 경우 시트 잠금을 해제하는 방법을 알아냈지만 비밀번호를 잊어버린 경우 Excel 2010의 시트에서 보호를 제거하는 방법은 무엇입니까? 다행히도 타사 소프트웨어를 사용하지 않는 방법도 있습니다. 그러나 테이블에 XLS 확장자가 있는 경우 XLSX로 다시 코딩해야 합니다. 이는 다음과 같이 수행됩니다.
그런 다음 파일에 필요한 확장명이 부여되며 Excel에서 시트 보호 해제를 직접 진행할 수 있습니다.

Excel에서 파일을 실행할 수 있으며 이제 이전에 잠긴 시트를 편집할 수 있습니다.
방법 4: 타사 프로그램 사용
Excel에서는 비밀번호를 잊어버린 경우 특수 소프트웨어를 사용하여 시트나 통합 문서에서 보호를 제거할 수 있습니다. 이 예에서는 Accent OFFICE 비밀번호 복구 프로그램이 사용됩니다.

디코딩이 완료되면 문서에서 모든 비밀번호가 제거됩니다. 이 작업의 성공 여부는 암호 자체의 복잡성에 직접적으로 달려 있습니다.
비밀번호로 보호된 Excel 시트에서 보호 기능을 제거하는 대부분의 방법을 사용하려면 파일의 비밀번호를 추측하는 프로그램을 컴퓨터에 설치해야 합니다.
Excel 시트의 Excel 보호를 빠르고 쉽게 "중단"하는 두 가지 방법을 살펴보겠습니다.
방법 1: Excel VBA 스크립트 사용
필수 도구: Windows, Excel(모든 버전) 및 무료 VBA 스크립트가 설치된 컴퓨터. 아래에 이 파일을 첨부했습니다. 파일 확장자를 xls에서 xlam으로 변경하면 됩니다.
스크립트를 다운로드하고 실행해 보세요. 엑셀에 내장되어 있습니다. 동시에 Excel에서는 매크로를 실행하고 싶다는 경고를 표시합니다. 자신있게 시작하세요. 그런 다음 보호된 파일을 열고 Excel 메뉴에서 "Straxx"를 선택하십시오. 스크립트는 비밀번호를 추측하려고 시도하지 않고 단순히 파일의 보안 호출을 비활성화합니다. 내부에서. 간단하고 쉽게. 최신 컴퓨터에서는 절차가 몇 초 정도 걸립니다. 업데이트된 파일을 저장하는 것을 잊지 마세요.
방법 2: Apple 장치에서 파일 깨기
나는 이 방법을 테스트하지 않았습니다. iPhone, iPad 또는 iPod touch가 필요합니다. 일반적으로 모든 iOS 기기에서 가능합니다. 이 기기에는 Numbers(Apple의 스프레드시트 프로세서)가 설치되어 있어야 합니다. 그리고 iCloud를 연결하는 것을 잊지 마세요. 그러면 모든 것이 간단하고 빠릅니다.
Excel 파일을 iCloud에 업로드하거나 이메일로 자신에게 보냅니다. 가장 중요한 것은 파일이 i-장치에 나타나는 것입니다. Numbers에서 열어보세요. 파일이 열리고 Numbers에 "아, 실수로 파일에서 보호 기능을 제거했습니다."라는 메시지가 나타납니다. 그리고 그것이 우리에게 필요한 것입니다! 파일을 닫으면 동기화되어 iCloud로 이동합니다. 남은 것은 깨진 파일을 iCloud에서 Excel 형식으로 컴퓨터에 업로드하는 것입니다. 이 방법 역시 2분도 채 걸리지 않습니다.
유사한 비표준 방법을 알고 있다면 댓글에 적어주세요!
Excel 표를 만들 때 입력된 수식이나 상수가 포함된 일부 셀을 무단 변경으로부터 보호해야 하는 경우가 있습니다. 독자가 이 작업을 수행하는 방법을 알고 있기를 바랍니다. 따라서 일정 시간이 지나면 수식이나 기타 보호된 데이터를 변경해야 할 필요성이 발생합니다.
그리고 갑자기 암호가 복구 불가능하게 잊혀졌다는 사실이 밝혀지고 테이블을 다시 만들고 공식을 기억하고 싶지 않습니다. 더욱이 이것은 모든 것이 긴급하게 필요할 때, 지금 당장, 또는 더 나은 경우, 즉 어제 명확해집니다... 그러면 이 기사가 도움이 될 것입니다!
엑셀 형식
이 방법은 Excel 2007-2013 형식으로 저장된 문서(파일)에만 적합합니다. 확장자는 ".xlsx"입니다. 새로운 Microsoft Office 패키지에서 확장자가 ".xls"인 Excel 97-2003 파일을 열고 원하는 형식으로 저장할 수 있습니다.
보호된 셀에 액세스 시도 중
다음 그림은 보호된 셀에 액세스하려고 할 때 표시되는 메시지를 보여줍니다.
1번 화살표는 버튼을 표시하며, 누르면 비밀번호를 입력할 수 있습니다. 그런데 비밀번호를 잊어버렸는데 어떻게 해야 하나요? 비밀번호를 제거하는 옵션이 있습니다. 열려 있는 파일을 닫습니다. 파일을 마우스 오른쪽 버튼으로 클릭하고 WinRar 아카이버를 사용하여 엽니다.

결과는 다음과 같습니다:


폴더를 열면 다음과 같은 내용이 표시됩니다.

엑셀로 보관
여기에는 sheet1.xml과 sheet2.xml이라는 두 개의 페이지 파일이 있습니다. 파일 수는 Excel 문서의 시트 수에 따라 다릅니다. 비밀번호로 보호된 페이지의 압축을 풀어야 합니다. 이렇게 하려면 "Ctrl" 키를 누르고 원하는 파일을 클릭하여 필요한 파일을 선택합니다. 그런 다음 간단히 "데스크톱"으로 드래그하거나 마우스 오른쪽 버튼을 클릭하여 -> 컨텍스트 메뉴를 사용하여 지정된 폴더에 압축을 풀고 -> "데스크톱"을 선택합니다. 이 단계를 완료한 후에는 아카이브를 닫지 마십시오!

결국 다음과 같아야 합니다.
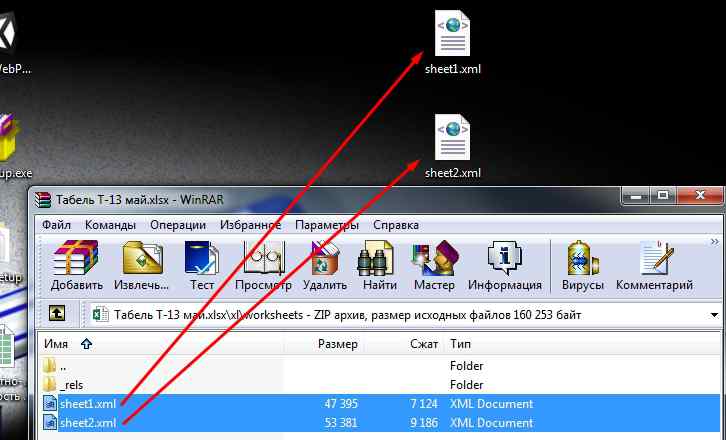
메모장에서 엑셀로
저장된 파일 열기 - 파일을 마우스 오른쪽 버튼으로 클릭하고 상황에 맞는 메뉴에서 열기 -> '메모장'을 선택합니다.

파일이 열리면 다음 단계를 수행하십시오.

시트보호
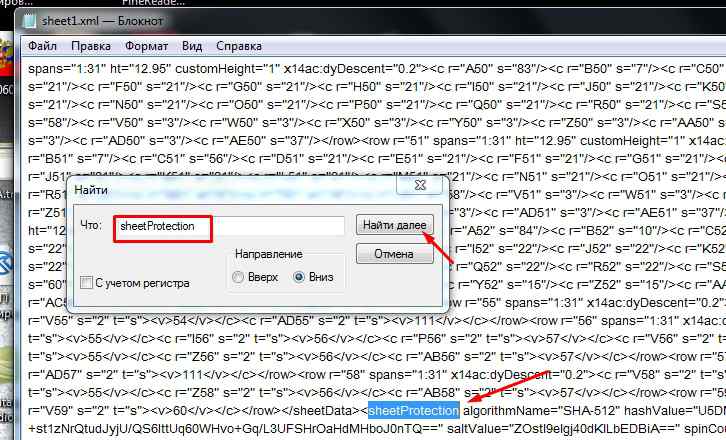
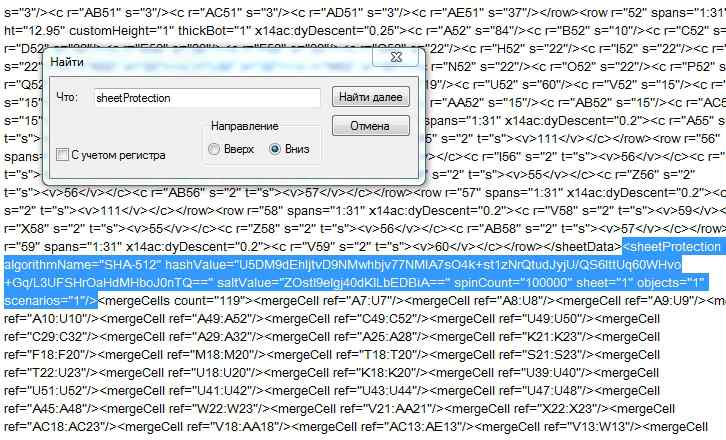
그런 다음 "Delete" 키를 눌러 선택한 텍스트를 삭제하고 "Ctrl+S" 키 조합을 눌러 파일을 저장합니다. 또는 다른 알려진 방법. 다음으로, 작업 표시줄에서 해당 아이콘을 클릭하여 열려 있는 아카이브로 돌아가서 이전에 저장한 파일을 아카이브 창에 끌어서 놓기만 하면 됩니다. 희망은 모두가 그 일이 어떻게 이루어졌는지 아는 것입니다. 그림과 같이 "확인"버튼을 클릭해야하는 대화 상자가 나타납니다.
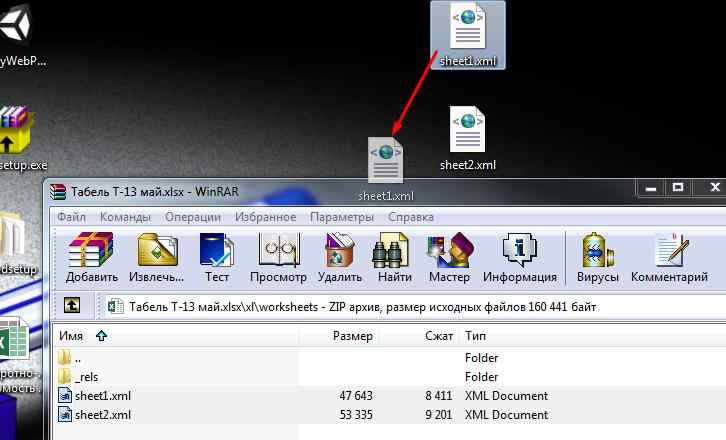

이 비문은 시트가 보호되지 않으며 해당 셀의 값이 변경될 수 있음을 나타냅니다. 그리고 수식 입력줄에서 변경할 수 있는 입력된 수식을 볼 수 있습니다.
엑셀에서 비밀번호 기억하기
이것은 "비밀번호 기억" 옵션입니다. 물론 이것이 100% 방법은 아니지만 이 방법을 사용하면 많은 파일에서 시트 보호를 제거할 수 있습니다. 그리고 가장 중요한 것은 이 방법은 확장자가 "*.xlsx"인 파일에만 적합하다는 것입니다. 따라서 확장자가 "*.xls"인 파일을 Excel 2007-2013에서 열고 필요한 형식으로 저장해야 합니다.


때때로 페이지가 변경되지 않도록 보호되는 Excel 파일을 받습니다. 이러한 방식으로 작성자는 문서가 변경되지 않도록 보호하려고 합니다. 비밀번호가 있는 경우 아래 그림과 같이 할 수 있습니다.
하지만 이 글은 비밀번호가 없는 분들을 위한 글이므로 엑셀 시트에서 보호 기능을 해제하는 것이 매우 필요합니다.
OpenOffice Office 제품군을 사용하여 Excel 워크시트에서 편집 보호를 제거하는 방법
이것이 보호를 제거하는 가장 쉬운 방법입니다. OpenOffice Calc 스프레드시트 편집기에서 Excel 파일을 열고 "도구 -> 문서 보호 -> 시트" 메뉴를 선택 취소하면 됩니다. 비밀번호 등을 입력할 필요가 없습니다. 예, 예 - 그게 다입니다 !!! 남은 것은 잠금 해제된 Excel 파일을 저장하는 것뿐입니다.

내가 이해하는 바에 따르면 OpenOffice 개발자는 MicroSoft가 내놓은 보호 기능에 전혀 관심을 두지 않았습니다. 그런데 다른 무료 LibreOffice 패키지를 사용하여 이러한 조작을 하면 원하는 결과를 얻을 수 없습니다. 즉, 잠금 해제를 시도할 때 원래의 MicroSoft Office를 사용할 때와 마찬가지로 비밀번호를 묻는 메시지가 표시됩니다.
이 방법을 사용한 잠금 해제는 2015년 10월 28일자 OpenOffice 버전 4.1.2를 사용하여 수행되었습니다.
MicroSoft Office 매크로를 사용하여 Excel 시트에서 편집 보호를 제거하는 방법
Excel 프로그램 자체를 사용하여 Excel 시트 편집에 대한 보호를 제거합니다. 이를 위해 내장된 매크로 지원을 사용하겠습니다.
개발자 탭이 없으면 설정에서 활성화하세요.

그런 다음 개발자 탭에서 "매크로" 항목을 선택합니다.

매크로 이름을 입력하고 "만들기" 버튼을 클릭하세요.

나타나는 창에서

다음 코드를 삽입하세요.
깜깜해! Dim i를 정수로, j를 정수로, k를 정수로 Dim l 정수로, m을 정수로, n As Long Dim i1 정수로, i2 정수로, i3 정수로 Dim i4 정수로, i5 정수로, i6 정수로 Dim kennwort As String t = Timer On Error GoTo err_ i = 65에서 66으로: j = 65에서 66으로: k = 65에서 66으로 l = 65에서 66으로: m = 65에서 66으로: i1 = 65에서 66으로 i2 = 65 ~ 66: i3 = 65 ~ 66: i4 = 65 ~ 66의 경우 i5 = 65 ~ 66의 경우: i6 = 65 ~ 66의 경우 kennwort = Chr(i) & Chr(j) & Chr(k) & Chr (l) & Chr(m) & Chr(i1) & Chr(i2) & Chr(i3) & Chr(i4) & Chr(i5) & Chr(i6) For n = 32 ~ 126 ActiveSheet.Unprotect kennwort & Chr (n) MsgBox "Done in " & Format(Timer - t, "0.0 sec") Exit Sub nxt_: 다음: 다음: 다음: 다음: 다음: 다음 다음: 다음: 다음: 다음: 다음: 다음 Exit Sub err_: nxt_End Sub 재개
다음과 같이 끝나야 합니다.

기본 창을 닫습니다.

개발자 탭에서 '매크로' 버튼을 다시 클릭하세요.

그리고 나타나는 창에서 "실행"버튼을 클릭하십시오

잠시 후 모든 것이 준비되었다는 알림을 받게 됩니다.

이 방법을 사용한 잠금 해제는 MicroSoft Office Excel 2010을 사용하여 수행되었습니다.
아카이버 및 텍스트 편집기를 사용하여 잠금 해제
내부에서 편집 보호가 어떻게 작동하는지 알고 싶은 분들을 위한 방법입니다.
XLSX 파일 확장자를 ZIP으로 변경합니다.
XLS 형식의 파일이 있는 경우 이 방법을 사용하려면 먼저 파일을 XLSX로 저장하세요.
아카이버에서 파일을 엽니다. 무료 BandZip을 사용하겠습니다.

"xl -> worksheets" 아카이브의 경로를 사용하여 Excel 통합 문서에서 필요한 시트의 압축을 풉니다.
예를 들어 결과 파일을 엽니다. sheet1.xml메모장을 포함한 모든 텍스트 편집기에서.

텍스트에서 섹션 찾기
아카이브 확장자를 XLSX로 변경합니다. 이제 MicroSoft Office Excel에서 이 파일을 자유롭게 편집할 수 있습니다. Excel 통합 문서에 편집 보호가 적용된 시트가 많은 경우 각 시트에 대해 설명된 절차를 수행해야 합니다.
Excel 통합 문서 시트를 편집하지 못하도록 보호하는 방법에 대한 결론
수비가 약해요. 그것은 간단합니다. 세 가지 방법을 모두 확인했는데 모두 작동합니다. 제 생각에는 OpenOffice를 사용하는 것이 가장 편리한 것 같습니다. 사실, 여기에는 특이한 점이 있습니다. Open Office는 파일을 XLSX 형식으로 저장할 수 없으며 이전 XLS 형식으로만 저장할 수 있습니다.
감사의 말
이 글을 작성할 때 사용된 소스는 다음과 같습니다.
사용자가 스프레드시트 형식으로 문서를 생성하고 비밀번호로 보호하는 상황이 자주 발생합니다. 이는 수식이 변경되지 않거나 단순히 표시되지 않도록 하기 위해 필요한 경우도 있습니다. 많은 사람들이 Excel 파일에서 비밀번호를 제거하거나 보호 기능을 제거하는 방법에 대해 생각하기 시작했습니다. 다음은 단 몇 분 안에 이러한 작업을 수행할 수 있는 몇 가지 간단한 방법입니다.
비밀번호를 알고 있는 경우 Excel 파일에서 보호를 제거하는 방법은 무엇입니까?
먼저, 시트 또는 시트 그룹이 보호되고 있지만 사용자가 내용을 변경할 수 있는 비밀번호를 알고 있는 일반적인 상황을 생각해 보겠습니다.
보호를 제거하는 알고리즘은 다음과 같습니다. 먼저, 검토 섹션을 선택한 다음 보호 해제 라인으로 이동하는 메인 패널을 사용해야 합니다. 작업을 확인하려면 유효한 비밀번호를 입력하라는 메시지가 표시되며, 그 후에는 시트나 파일을 편집할 수 있게 됩니다.
이것은 간단합니다. 그러나 파일을 변경해야 하는 사용자가 파일에서 비밀번호를 제거하지만 필요한 조합을 모르거나 기억하지 못하는 경우 어떻게 할 수 있습니까? 여기에서 사용할 수 있는 몇 가지 방법이 있습니다.
프로그램을 사용하여 Excel 파일에서 비밀번호를 제거하는 방법은 무엇입니까?
비밀번호 제거 방법은 매우 간단해 보입니다. 이렇게 하려면 열려 있는 문서에서 문서에 대한 정보 줄을 선택하는 파일 메뉴를 사용해야 합니다.

이후 책 보호 설정 버튼을 누른 후 비밀번호 암호화 옵션을 사용하게 됩니다. 나타나는 창에는 이전에 설치된 조합이 표시됩니다. Excel 파일에서 비밀번호를 제거하는 방법은 무엇입니까? 예, 비밀번호 줄에서 모든 문자를 제거하고 문서를 다시 저장하세요. 통합 문서를 다시 열면 더 이상 암호를 입력하라는 메시지가 표시되지 않습니다.
파일 형식 변경 사용
Excel 파일에서 비밀번호를 제거하는 방법 문제를 해결하는 또 다른 효과적인 방법이 있습니다. 요점은 원본 문서의 형식을 변경하는 것입니다.
먼저 열린 파일을 프로그램에서 직접 저장하고 형식을 XML로 선택해야 합니다. 그런 다음 마우스 오른쪽 버튼 클릭 메뉴와 "다음 프로그램으로 열기..." 명령을 사용하여 일반 메모장에서 새 문서를 열고 거기에서 비밀번호 태그(보통 비밀번호처럼 보임)를 찾은 다음 내용을 삭제하고 간단히 클릭하면 됩니다. 문서 저장 시(빠르게 저장하려면 Ctrl+S 조합을 사용할 수 있음)
그러나 시트 수가 많은 경우 이 방법이 작동하지 않을 수 있으므로 처음에는 문서를 XLSX 형식으로 다시 저장한 다음 7-Zip을 사용하여 열고 편리한 위치에 내용을 추출해야 합니다.

다음으로 압축을 푼 디렉터리에서 XML 형식의 모든 시트 파일(Sheet1, Sheet2 등)이 포함된 Worksheets 폴더를 찾아야 합니다. 그런 다음 각 개체에 대해 텍스트 응용 프로그램에서 편집 작업을 반복해야 합니다. sheetProtection 태그만 먼저 검색된 다음 " 조합 사이에 있는 모든 항목을 검색합니다.
타사 프로그램
마지막으로 Excel 파일에서 비밀번호를 제거하는 방법에 대한 질문은 Password Remover와 같은 특수 스크립트 프로그램을 사용하여 해결할 수 있습니다.

설치 후 응용 프로그램은 자체 명령을 Office 응용 프로그램(Excel뿐만 아니라 다른 모든 응용 프로그램)에 통합합니다. 비밀번호를 제거하려면 내장된 VBA 스크립트를 처음 시작할 때 먼저 매크로 실행에 동의한 다음 파일을 열고 기본 편집기 패널에서 Straxx 명령을 사용해야 합니다. 여기서는 응용 프로그램이 해커가 아니며 원하는 조합을 무작위로 선택하는 원칙에 따라 작동하지 않는다는 것을 이해해야 합니다. 내부에서 파일 보호를 비활성화하여 쉽고 안전하게 사용할 수 있습니다. 실제로 이 스크립트를 사용한 사용자의 리뷰에 따르면 보호를 제거하는 전체 프로세스에는 약 2분이 소요됩니다.
다음 내용을 읽어보는 것이 도움이 될 수 있습니다.
- Russian Post 소포 추적;
- Yandex용 Ali Tools 확장 프로그램;
- Excel에서 비밀번호를 모르고 시트 보호를 해제하시겠습니까?;
- DVI-D VGA 어댑터: 사용 중에 발생할 수 있는 기능, 유형 및 가능한 문제에 대해 이야기합니다.;
- 컴퓨터의 BIOS 란 무엇입니까? 알아 봅시다;
- lga 775 소켓용 프로세서;
- Microsoft Edge에 확장 추가 Microsoft Edge 확장;
- 노트북에서 터치패드 비활성화 Acer 노트북에서 마우스를 비활성화하는 방법;