Ինչպես փոխարկել odt ֆայլը docx. Ինչպես բացել odt ֆայլ Word-ում (Word)
ODT ֆայլը տեքստային փաստաթուղթ է, որը ստեղծվել է այնպիսի ծրագրերում, ինչպիսիք են StarOffice-ը և OpenOffice-ը: Չնայած այն հանգամանքին, որ այս ապրանքներն անվճար են, MS Word տեքստային խմբագրիչը, թեև տարածվում է վճարովի բաժանորդագրության միջոցով, ոչ միայն ամենատարածվածն է, այլև ներկայացնում է որոշակի ստանդարտ ծրագրային ապահովման աշխարհում էլեկտրոնային փաստաթղթերի հետ աշխատելու համար:
Հավանաբար սա է պատճառը, որ շատ օգտվողներ պետք է ODT-ն փոխանցեն Word-ին, և այս հոդվածում մենք կխոսենք, թե ինչպես դա անել: Նայելով առաջ՝ մենք կասենք, որ այս գործընթացում բարդ բան չկա, ավելին, այս խնդիրը կարող է լուծվել երկու տարբեր ճանապարհներով. Բայց առաջին հերթին առաջինը:
Քանի որ Microsoft-ից վճարովի Office-ի լսարանը, ինչպես իր անվճար գործընկերները, բավականին մեծ է, ձևաչափի համատեղելիության խնդիրը հայտնի է ոչ միայն սովորական օգտատերերին, այլև մշակողներին:
Սա, հավանաբար, թելադրեց հատուկ փոխարկիչի պլագինների առաջացումը, որոնք թույլ են տալիս ոչ միայն դիտել ODT փաստաթղթերը Word-ում, այլև պահպանել դրանք այս ծրագրի համար ստանդարտ ձևաչափով՝ DOC կամ DOCX:
Փոխարկիչի հավելվածի ընտրություն և տեղադրում
ODF թարգմանչի հավելում գրասենյակի համարայդպիսի պլագիններից մեկն է: Սա այն է, ինչ մենք պետք է ներբեռնենք, ապա տեղադրենք: Տեղադրման ֆայլը ներբեռնելու համար հետևեք ստորև տրված հղմանը:
1. Գործարկեք ներբեռնված տեղադրման ֆայլը և սեղմեք «Տեղադրել». Փլագինը ձեր համակարգչում տեղադրելու համար անհրաժեշտ տվյալների ներբեռնումը կսկսվի:

2. Տեղադրման հրաշագործ պատուհանում, որը հայտնվում է ձեր առջև, սեղմեք «Հաջորդ».

3. Ընդունեք լիցենզային պայմանագրի պայմանները՝ նշելով համապատասխան վանդակը և կրկին սեղմեք «Հաջորդ».

4. Հաջորդ պատուհանում կարող եք ընտրել, թե ում համար հասանելի կլինի այս plug-in փոխարկիչը՝ միայն ձեզ համար (նշիչը առաջին կետի դիմաց) կամ այս համակարգչի բոլոր օգտագործողների համար (նշիչ՝ երկրորդ կետի դիմաց): Կատարեք ձեր ընտրությունը և սեղմեք «Հաջորդ».

5. Անհրաժեշտության դեպքում փոխեք ODF Translator Add-in-ի լռելյայն տեղադրման վայրը Office-ի համար: Կրկին սեղմեք «Հաջորդ».

6. Ստուգեք տարրերի կողքին գտնվող վանդակները այն ձևաչափերով, որոնք նախատեսում եք բացել Microsoft Word-ում: Փաստորեն, ցուցակում առաջինն այն է, ինչ մեզ պետք է OpenDocument Text (.ODT), մնացածը ընտրովի է, ձեր հայեցողությամբ։ Սեղմել «Հաջորդ»շարունակել.

7. Սեղմեք «Տեղադրել»վերջապես սկսելու տեղադրումը ձեր համակարգչում:

8. Տեղադրման գործընթացն ավարտվելուց հետո սեղմեք «Ավարտել»տեղադրման հրաշագործից դուրս գալու համար:

Տեղադրելով ODF Translator հավելումը Office-ի համար՝ կարող եք անցնել Word-ում բացել ODT փաստաթուղթ՝ այն հետագայում DOC կամ DOCX վերածելու նպատակով:
Ֆայլի փոխակերպում
Փոխարկիչի փլագինը հաջողությամբ տեղադրելուց հետո Word-ը կկարողանա ֆայլեր բացել ODT ձևաչափով:
1. Գործարկեք MS Word-ը և ընտրեք ընտրացանկից «Ֆայլ»պարբերություն «Բաց», եւ հետո "Վերանայում".

2. Բացվող «Explorer» պատուհանում բացվող ընտրացանկում գտեք ցուցակում փաստաթղթի ձևաչափն ընտրելու տողը: «Text OpenDocument (*.odt)»և ընտրեք այս տարրը:

3. Գնացեք այն թղթապանակը, որը պարունակում է անհրաժեշտ ODT ֆայլը, սեղմեք դրա վրա և սեղմեք «Բաց».

4. Ֆայլը կբացվի նոր Word պատուհանում՝ Protected View ռեժիմում: Եթե Ձեզ անհրաժեշտ է այն խմբագրել, սեղմեք «Թույլատրել խմբագրումը».

Խմբագրելով ODT փաստաթուղթը և փոխելով դրա ձևաչափը (անհրաժեշտության դեպքում), կարող եք ապահով կերպով անցնել այն փոխակերպելուն, ավելի ճիշտ՝ պահպանելով այն ձեզ և ինձ անհրաժեշտ ձևաչափով՝ DOC կամ DOCX:

1. Գնացեք ներդիր «Ֆայլ»և ընտրել "Պահպանել որպես".
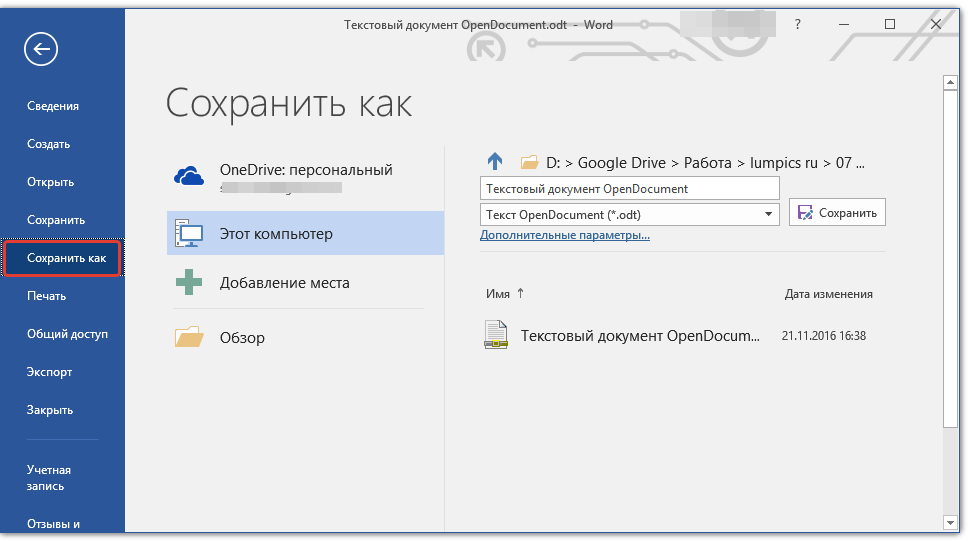
2. Անհրաժեշտության դեպքում փոխեք փաստաթղթի անվանումը, անվան տակ գտնվող տողում բացվող ընտրացանկից ընտրեք ֆայլի տեսակը. «Word Document (*.docx)»կամ «Փաստաթուղթ Word 97 - 2003 (*.doc)», կախված նրանից, թե որ ձևաչափն է ձեզ անհրաժեշտ որպես ելք։

3. Սեղմելով "Վերանայում", կարող եք նշել ֆայլը պահելու վայրը, այնուհետև պարզապես սեղմել կոճակը «Պահպանել».

Այսպիսով, մենք կարողացանք ODT ֆայլը վերածել Word փաստաթղթի, օգտագործելով հատուկ փոխարկիչի պլագին: Սա միայն հնարավոր մեթոդներից մեկն է, որը մենք կանդրադառնանք ստորև:
Օգտագործելով առցանց փոխարկիչ
Վերևում նկարագրված մեթոդը չափազանց լավն է այն դեպքերում, երբ դուք հաճախ ստիպված եք գործ ունենալ ODT ձևաչափով փաստաթղթերի հետ: Եթե Ձեզ անհրաժեշտ է միայն մեկ անգամ այն փոխարկել Word-ի, կամ դա շատ հազվադեպ է պահանջվում, ապա ամենևին էլ անհրաժեշտ չէ ներբեռնել և տեղադրել երրորդ կողմի ծրագրեր ձեր համակարգչում կամ նոութբուքում:
Առցանց փոխարկիչները, որոնցից բավականին քիչ են ինտերնետում, կօգնեն լուծել այս խնդիրը: Մենք առաջարկում ենք ձեզ երեք ռեսուրսների ընտրություն, որոնցից յուրաքանչյուրն ըստ էության ունի նույն հնարավորությունները, այնպես որ պարզապես ընտրեք այն մեկը, որը ձեզ ավելի շատ դուր է գալիս:

Եկեք դիտարկենք ODT-ը Word-ի առցանց փոխարկելու բոլոր բարդությունները՝ օգտագործելով ConvertStandard ռեսուրսը որպես օրինակ:

2. Համոզվեք, որ ընտրված է ներքևի տարբերակը «ODT դեպի DOC»և սեղմել «Փոխակերպել».

Նշում:Այս ռեսուրսը չի կարող փոխակերպվել DOCX-ի, բայց դա խնդիր չէ, քանի որ DOC ֆայլը կարող է փոխակերպվել ավելի նոր DOCX-ի հենց Word-ում: Դա արվում է ճիշտ այնպես, ինչպես մենք պահպանեցինք ծրագրում բացված ODT փաստաթուղթը:
3. Փոխակերպումն ավարտվելուց հետո կհայտնվի պատուհան՝ ֆայլը պահպանելու համար: Փնտրեք այն թղթապանակը, որտեղ ցանկանում եք պահպանել այն, անհրաժեշտության դեպքում փոխեք անունը և սեղմեք կոճակը «Պահպանել».

Այժմ DOC-ի վերածված ODT ֆայլը կարող է բացվել Word-ում և խմբագրվել Protected View-ն անջատելուց հետո: Փաստաթղթի վրա աշխատանքն ավարտելուց հետո մի մոռացեք պահպանել այն՝ DOC-ի փոխարեն նշելով DOCX ձևաչափը (դա անհրաժեշտ չէ, բայց խորհուրդ է տրվում): 
Այսքանը, այժմ դուք գիտեք, թե ինչպես թարգմանել ODT-ը Word-ի: Պարզապես ընտրեք ձեզ համար առավել հարմար մեթոդը և անհրաժեշտության դեպքում օգտագործեք այն։
Ինչպե՞ս բացել odt ֆայլը Word-ում: OpenDocument Text (odt) սովորական տեքստային տվյալների ֆայլ է, որը նման է doc-ին (Word): Ստեղծվել է OpenOffice-ում կամ StarOffice-ում: OpenOffice-ը բավականին տարածված է սկսնակ ընկերությունների շրջանում՝ ծրագիրը անվճար է: Սակայն օգտատերերի մեծամասնությունը ծրագրային ապահովման մեջ օգտագործում է Microsoft Office-ի խմբագրիչը: Խելամիտ հարց է առաջանում՝ ինչպե՞ս բացել odt-ը Word-ում։
Ոչ մի բարդ բան չկա։ Օգտագործելով Word 2007-ը որպես օրինակ՝ մենք ձեզ ցույց կտանք, թե ինչպես աշխատել OpenDocument Text-ի հետ:
Բացեք Microsoft Office-ը:
Սեղմելով «Գրասենյակ» (վերևի սքրինշոթ): 
Սեղմեք «Բացել»: 
Ներքևի աջ մասում բացեք ֆայլերի ցանկը և գտեք «Text OpenDocument»-ը: 
Սեղմեք «Նվիրիր 1.odt», սեղմեք կոճակը (աջ կողմում գտնվող կարմիր սլաքը) այն բացելու համար: 
Առաջադրանքն ավարտված է, Donat 1-ը բացվում է որպես Word փաստաթուղթ։ MS Office 2007-ում այս կերպ odt ֆայլ բացելու համար նախ պետք է տեղադրել SP2-ը:
Word 2010-ի համար: Սեղմելով «Ֆայլը», սեղմեք «Բացել» հայտնվող կոճակի վրա: Ֆայլի տեսակ ընտրելիս մենք կանգ ենք առնում «OpenDocument Text» կետի վրա: Կտտացրեք անհրաժեշտ ֆայլին և բացեք այն:
Word 2013. Կրկին «Ֆայլ» ներդիրը: Բացեք այն և ընտրեք ֆայլի գտնվելու վայրը:
Այնուհետև սեղմեք «Թերթել» կոճակը և ֆայլի անվան դաշտի կողքի ֆայլերի տեսակներից ընտրեք OpenDocument Text:
Կտտացրեք անհրաժեշտ փաստաթուղթը և սեղմեք «Բացել» կոճակը:
Word 2016. «Ֆայլ» – «Բացել» – «Փնտրել» – ֆայլի տեսակները – Տեքստ OpenDocument – ֆայլ – բաց:
Word-ի հետագա տարբերակներում odt-ը բացելիս կարող եք կրկնակի սեղմել դրա վրա։
Տեղադրված է ավելի վաղ Word. հնարավոր է փոխարկել odt-ը, օգտագործելով Sun ODF Plugin-ը Microsoft Office-ի համար: Հեշտ է գտնել: Համապատասխան հարցումը խնդրում ենք Google-ում։ 
Ներբեռնեք, գործարկեք ֆայլը (odp-*.*-bin-windows-en-US.exe) և սկսեք տեղադրումը: 
Սեղմելով տեղադրման ֆայլը, մենք ստանում ենք վերը նկարում ցուցադրված պատուհանը: Կտտացրեք «Հաջորդ», հետևեք երևացող հուշումներին և տեղադրեք:
Ավարտելով plugin-ի տեղադրումը, բացեք odt-ը Microsoft Office Word XP/2000/2003-ում այնպես, ինչպես այն բացեցինք հետագա տարբերակներում՝ «Office» կոճակի միջոցով:
Դուք կարող եք բացել odt-ը Word-ում ցանկացած առցանց փոխարկիչով: 
Ընտրեք անհրաժեշտ «Նվիրատվություն 1 – copy.odt», սեղմեք փոխակերպման կոճակը:
Բացելով փոխակերպված փաստաթուղթը՝ տեսնում ենք, որ ամեն ինչ լավ է անցել։ Ստորև նկարում պատկերված է Word ֆորմատով բաց ֆայլը «Donat 1 – copy»: 
Այսպիսով, մենք գործնականում համոզված ենք, որ odt ֆայլը կարող է բացվել Word-ում տարբեր ձևերով՝ առանց որևէ խնդիրների։
Դուք կարող եք բացել և պահպանել ֆայլերը OpenDocument Text (ODT) ձևաչափով, որն օգտագործվում է բառերի մշակման որոշ հավելվածների կողմից:
Բացեք ներդիրը Ֆայլ.
Սեղմեք կոճակը Բաց.
Սեղմեք կոճակը Վերանայում
ֆայլի անունըև ընտրել OpenDocument տեքստ.
Բաց.
Խորհուրդ.
Նշում:
Բացեք ներդիրը Ֆայլ.
Սեղմեք կոճակը Վերանայում
Ցուցակում Ֆայլի տեսակըընտրել տարբերակ OpenDocument տեքստ.
Word-ում OpenDocument տեքստային ֆայլ բացելը
Բացեք ներդիրը Ֆայլ.
Սեղմեք կոճակը Բացև ընտրեք ֆայլի գտնվելու վայրը; Օրինակ, սեղմեք համակարգիչ.
Սեղմեք կոճակը Վերանայում
Միայն OpenDocument ձևաչափով պահված ֆայլերը դիտելու համար սեղմեք դաշտի կողքին գտնվող ֆայլերի տեսակների ցանկը ֆայլի անունըև ընտրել OpenDocument տեքստ.
Սեղմեք այն ֆայլը, որը ցանկանում եք բացել, ապա սեղմեք Բաց.
Խորհուրդ.Կարող եք նաև կրկնակի սեղմել այն ֆայլի վրա, որը ցանկանում եք բացել:
Նշում:Երբ բացում եք OpenDocument տեքստը Word-ում, դրա ձևաչափումը կարող է տարբերվել այն հավելվածի ձևաչափից, որում այն ստեղծվել է: Դա պայմանավորված է OpenDocument ձևաչափն օգտագործող հավելվածների միջև եղած տարբերություններով:
Word փաստաթղթի պահպանում OpenDocument Text ձևաչափով
Բացեք ներդիրը Ֆայլ.
Սեղմեք կոճակը Վերանայում, այնուհետև ընտրեք ֆայլը պահելու վայրը:
Ցուցակում Ֆայլի տեսակըընտրել տարբերակ OpenDocument տեքստ.
Ֆայլին անուն տվեք, այնուհետև պահպանեք:
Լրացուցիչ տեղեկություններ OpenDocument ձևաչափի մասին
Փաստաթղթերը OpenDocument Text (ODT) ձևաչափով բացելիս կամ պահպանելիս որոշ ձևաչափեր կարող են կորչել: Դա պայմանավորված է նրանով, որ OpenDocument Text-ը և Word-ը աջակցում են տարբեր գործառույթներ և տարբերակներ, ինչպիսիք են ձևաչափումը: OpenDocument Text-ի և Word-ի ձևաչափերի միջև եղած տարբերությունների մասին լրացուցիչ տեղեկությունների համար տե՛ս Տարբերությունները OpenDocument Text (ODT) և Word (DOCX) ձևաչափերի միջև.
Նախքան որևէ մեկին ֆայլ ուղարկելը, խորհուրդ ենք տալիս փակել ֆայլը և նորից բացել այն՝ տեսնելու, թե ինչ տեսք ունի այն OpenDocument Text (ODT) ձևաչափով:
Word-ում փաստաթղթի և մեկ այլ բառային պրոցեսորի, օրինակ՝ Google Docs-ի կամ OpenOffice.org Writer-ի վրա համագործակցելիս տեքստի ստեղծումն ու ձևաչափումը վերաբերվում են որպես առանձին առաջադրանքներ: Գրեք որքան հնարավոր է շատ տեքստ առանց դրա վրա որևէ ձևաչափում կիրառելու: Կիրառեք ձևաչափումը ձեր փաստաթղթի վերջում: Սա թույլ կտա ձեզ կենտրոնանալ տեքստի վրա և նվազագույնի հասցնել ֆորմատավորման կորուստը OpenDocument Text և Word ձևաչափերի միջև անցնելիս:
Word-ում OpenDocument տեքստային ֆայլ բացելը
Բացեք ներդիրը Ֆայլ.
Սեղմեք կոճակը Բաց.
Ցանկում միայն OpenDocument ձևաչափով պահված ֆայլերը դիտելու համար Ֆայլի տեսակըընտրել տարրը OpenDocument տեքստ.
Սեղմեք այն ֆայլը, որը ցանկանում եք բացել, ապա սեղմեք Բաց.
Խորհուրդ.Կարող եք նաև կրկնակի սեղմել այն ֆայլի վրա, որը ցանկանում եք բացել:
Նշում:Երբ բացում եք OpenDocument տեքստը Word-ում, դրա ձևաչափումը կարող է տարբերվել այն հավելվածի ձևաչափից, որում այն ստեղծվել է: Դա պայմանավորված է OpenDocument ձևաչափն օգտագործող հավելվածների միջև եղած տարբերություններով:
Word փաստաթղթի պահպանում OpenDocument Text ձևաչափով
Բացեք ներդիրը Ֆայլ.
Ցուցակում Ֆայլի տեսակըընտրել տարբերակ OpenDocument տեքստ.
Մուտքագրեք ֆայլի անունը և պահպանեք այն:
Լրացուցիչ տեղեկություններ OpenDocument ձևաչափի մասին
Փաստաթղթերը OpenDocument Text (ODT) ձևաչափով բացելիս կամ պահպանելիս որոշ ձևաչափեր կարող են կորչել: Դա պայմանավորված է նրանով, որ OpenDocument Text-ը և Word-ը աջակցում են տարբեր գործառույթներ և տարբերակներ, ինչպիսիք են ձևաչափումը: OpenDocument Text-ի և Word-ի ձևաչափերի միջև եղած տարբերությունների մասին լրացուցիչ տեղեկությունների համար տե՛ս Տարբերությունները OpenDocument Text (ODT) և Word (DOCX) ձևաչափերի միջև.
Նախքան որևէ մեկին ֆայլ ուղարկելը, խորհուրդ ենք տալիս փակել ֆայլը և նորից բացել այն՝ տեսնելու, թե ինչ տեսք ունի այն OpenDocument Text (ODT) ձևաչափով:
Word-ում փաստաթղթի և մեկ այլ բառային պրոցեսորի, օրինակ՝ Google Docs-ի կամ OpenOffice.org Writer-ի վրա համագործակցելիս տեքստի ստեղծումն ու ձևաչափումը վերաբերվում են որպես առանձին առաջադրանքներ: Գրեք որքան հնարավոր է շատ տեքստ առանց դրա վրա որևէ ձևաչափում կիրառելու: Կիրառեք ձևաչափումը ձեր փաստաթղթի վերջում: Սա թույլ կտա ձեզ կենտրոնանալ տեքստի վրա և նվազագույնի հասցնել ֆորմատավորման կորուստը OpenDocument Text և Word ձևաչափերի միջև անցնելիս:
Նախքան որևէ մեկին ֆայլ ուղարկելը, խորհուրդ ենք տալիս փակել ֆայլը և նորից բացել այն՝ տեսնելու, թե ինչ տեսք ունի այն OpenDocument Text (ODT) ձևաչափով:
Word-ում փաստաթղթի և մեկ այլ բառային պրոցեսորի, օրինակ՝ Google Docs-ի կամ OpenOffice.org Writer-ի վրա համագործակցելիս տեքստի ստեղծումն ու ձևաչափումը վերաբերվում են որպես առանձին առաջադրանքներ: Գրեք որքան հնարավոր է շատ տեքստ առանց դրա վրա որևէ ձևաչափում կիրառելու: Կիրառեք ձևաչափումը ձեր փաստաթղթի վերջում: Սա թույլ կտա ձեզ կենտրոնանալ տեքստի վրա և նվազագույնի հասցնել ֆորմատավորման կորուստը OpenDocument Text և Word ձևաչափերի միջև անցնելիս:
Լրացուցիչ տեղեկություններ OpenDocument ձևաչափի մասին
Փաստաթղթերը OpenDocument Text (ODT) ձևաչափով բացելիս և պահպանելիս որոշ ձևաչափեր կարող են կորչել: Դա պայմանավորված է տարբեր գործառույթներով և տարբերակներով, ինչպիսիք են ֆորմատավորումը, որոնք աջակցում են OpenDocument Text-ը և Word 2007-ը տարբերություններ OpenDocument (ODS) և Excel Windows-ի համար (XLSX) ձևաչափերի միջև.
Կարող է օգտակար լինել կարդալ.
- Ինչպե՞ս է աշխատում ջերմային պատկերիչը:;
- Ինչպես բացել odt ֆայլ Word-ում (Word);
- Պատկերի օգտագործումը որպես ֆոն FrontPage-ում էջի ձևանմուշ ստեղծելը;
- Ստեղծեք փաստաթղթեր առցանց;
- Մարդու սոցիալական կարգավիճակը Բանվոր դասակարգի հիմնախնդիրները;
- Ինչպես պարզել մեգաֆոնի մասնաճյուղը համարով;
- Ինչպես գումար աշխատել բիթքոյնների փոխանակման վրա. էությունը, քայլ առ քայլ հրահանգներ և նախազգուշացումներ Բորսայում եկամուտ ստանալու էությունը;
- Ինչպե՞ս են աշխատում քվարցային ժամացույցները:;