So konvertieren Sie eine ODT-Datei in eine DOCX-Datei. So öffnen Sie eine ODT-Datei in Word (Word)
Eine ODT-Datei ist ein Textdokument, das in Programmen wie StarOffice und OpenOffice erstellt wird. Obwohl diese Produkte kostenlos sind, ist der MS Word-Texteditor, obwohl er über ein kostenpflichtiges Abonnement vertrieben wird, nicht nur der beliebteste, sondern stellt auch einen gewissen Standard in der Welt der Software für die Arbeit mit elektronischen Dokumenten dar.
Dies ist wahrscheinlich der Grund, warum viele Benutzer ODT nach Word übertragen müssen. In diesem Artikel werden wir darüber sprechen, wie das geht. Mit Blick auf die Zukunft werden wir sagen, dass dieser Prozess nicht kompliziert ist und dass dieses Problem auf zwei verschiedene Arten gelöst werden kann. Aber das Wichtigste zuerst.
Da das Publikum des kostenpflichtigen Office von Microsoft wie auch seiner kostenlosen Gegenstücke recht groß ist, ist das Problem der Formatkompatibilität nicht nur normalen Benutzern, sondern auch Entwicklern bekannt.
Dies hat wahrscheinlich zur Entstehung spezieller Konverter-Plugins geführt, mit denen Sie ODT-Dokumente nicht nur in Word anzeigen, sondern auch im Standardformat für dieses Programm speichern können – DOC oder DOCX.
Auswahl und Installation eines Konverter-Plugins
ODF-Übersetzer-Add-in für Office ist ein solches Plugin. Das müssen wir herunterladen und dann installieren. Um die Installationsdatei herunterzuladen, folgen Sie dem unten angegebenen Link.
1. Führen Sie die heruntergeladene Installationsdatei aus und klicken Sie auf "Installieren". Der Download der für die Installation des Plugins auf Ihrem Computer erforderlichen Daten beginnt.

2. Klicken Sie im angezeigten Fenster des Installationsassistenten auf "Nächste".

3. Akzeptieren Sie die Bedingungen der Lizenzvereinbarung, indem Sie das entsprechende Kästchen markieren und erneut klicken "Nächste".

4. Im nächsten Fenster können Sie auswählen, für wen dieser Plug-in-Konverter verfügbar sein soll – nur für Sie (Markierung gegenüber dem ersten Punkt) oder für alle Benutzer dieses Computers (Markierung gegenüber dem zweiten Punkt). Treffen Sie Ihre Auswahl und klicken Sie "Nächste".

5. Ändern Sie bei Bedarf den Standardinstallationsort des ODF Translator Add-in für Office. Klicken Sie erneut "Nächste".

6. Aktivieren Sie die Kontrollkästchen neben den Elementen mit den Formaten, die Sie in Microsoft Word öffnen möchten. Eigentlich ist das erste auf der Liste das, was wir brauchen OpenDocument-Text (.ODT), der Rest ist optional und liegt in Ihrem eigenen Ermessen. Klicken "Nächste" weitermachen.

7. Klicken Sie "Installieren" um endlich mit der Installation des Plugins auf Ihrem Computer zu beginnen.

8. Sobald der Installationsvorgang abgeschlossen ist, klicken Sie auf "Beenden" um den Installationsassistenten zu verlassen.

Nachdem Sie das ODF Translator Add-in für Office installiert haben, können Sie mit dem Öffnen eines ODT-Dokuments in Word fortfahren, um es weiter in DOC oder DOCX zu konvertieren.
Konvertieren einer Datei
Nachdem wir das Konverter-Plugin erfolgreich installiert haben, kann Word Dateien im ODT-Format öffnen.
1. Starten Sie MS Word und wählen Sie aus dem Menü aus "Datei" Absatz "Offen", Und danach "Rezension".

2. Suchen Sie im sich öffnenden Explorer-Fenster im Dropdown-Menü die Zeile zur Auswahl des Dokumentformats in der Liste „Text OpenDocument (*.odt)“ und wählen Sie dieses Element aus.

3. Gehen Sie zu dem Ordner, der die erforderliche ODT-Datei enthält, klicken Sie darauf und klicken Sie auf "Offen".

4. Die Datei wird in einem neuen Word-Fenster im geschützten Ansichtsmodus geöffnet. Wenn Sie es bearbeiten müssen, klicken Sie auf „Bearbeitung zulassen“.

Nachdem Sie das ODT-Dokument bearbeitet und seine Formatierung (falls erforderlich) geändert haben, können Sie bedenkenlos mit der Konvertierung fortfahren bzw. es in dem von Ihnen und mir benötigten Format speichern – DOC oder DOCX.

1. Gehen Sie zur Registerkarte "Datei" und auswählen "Speichern als".
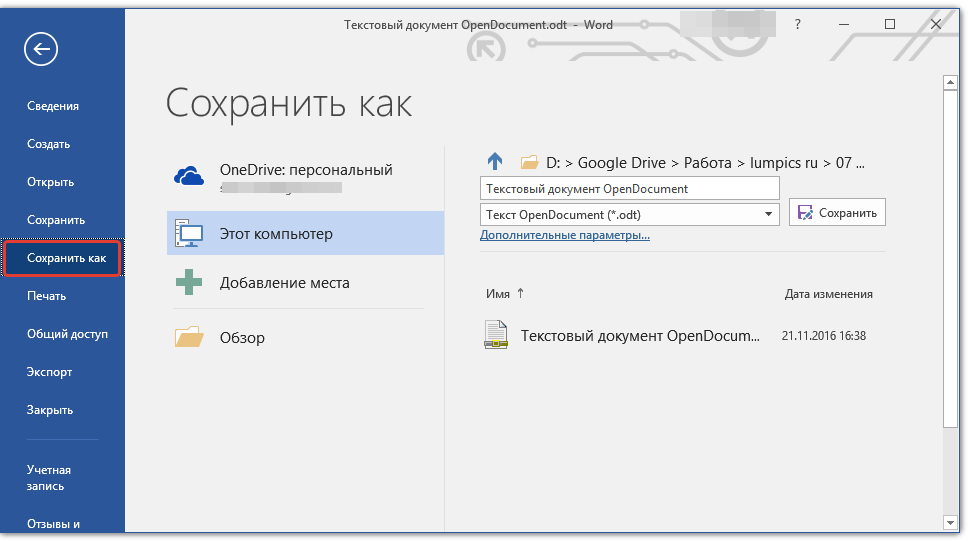
2. Ändern Sie bei Bedarf den Dokumentnamen, wählen Sie in der Zeile unter dem Namen den Dateityp aus dem Dropdown-Menü aus: „Word-Dokument (*.docx)“ oder „Dokument Word 97 – 2003 (*.doc)“, je nachdem, welches Format Sie als Ausgabe benötigen.

3. Klicken "Rezension", können Sie einen Speicherort für die Datei angeben und dann einfach auf die Schaltfläche klicken "Speichern".

So konnten wir die ODT-Datei mit einem speziellen Konverter-Plugin in ein Word-Dokument konvertieren. Dies ist nur eine der möglichen Methoden; wir werden uns weiter unten mit einer anderen befassen.
Verwendung eines Online-Konverters
Die oben beschriebene Methode eignet sich hervorragend in Fällen, in denen Sie häufig mit Dokumenten im ODT-Format arbeiten müssen. Wenn Sie es einmal in Word konvertieren müssen oder so etwas sehr selten benötigen, ist es überhaupt nicht notwendig, Software von Drittanbietern herunterzuladen und auf Ihrem Computer oder Laptop zu installieren.
Online-Konverter, von denen es im Internet eine ganze Reihe gibt, helfen bei der Lösung dieses Problems. Wir bieten Ihnen die Wahl zwischen drei Ressourcen, von denen jede im Wesentlichen die gleichen Funktionen hat. Wählen Sie also einfach die aus, die Ihnen am besten gefällt.

Schauen wir uns alle Feinheiten der Online-Konvertierung von ODT in Word am Beispiel der ConvertStandard-Ressource an.

2. Stellen Sie sicher, dass die Option unten ausgewählt ist „ODT zu DOC“ und drücke "Konvertieren".

Notiz: Diese Ressource kann nicht in DOCX konvertiert werden, aber das stellt kein Problem dar, da eine DOC-Datei in Word selbst in ein neueres DOCX konvertiert werden kann. Dies geschieht genauso, wie wir das im Programm geöffnete ODT-Dokument gespeichert haben.
3. Nachdem die Konvertierung abgeschlossen ist, erscheint ein Fenster zum Speichern der Datei. Navigieren Sie zu dem Ordner, in dem Sie es speichern möchten, ändern Sie ggf. den Namen und klicken Sie auf die Schaltfläche "Speichern".

Jetzt kann die in DOC konvertierte ODT-Datei in Word geöffnet und bearbeitet werden, nachdem die geschützte Ansicht deaktiviert wurde. Wenn Sie mit der Arbeit an dem Dokument fertig sind, vergessen Sie nicht, es zu speichern und dabei das DOCX-Format anstelle von DOC anzugeben (dies ist nicht notwendig, wird aber empfohlen). 
Das ist alles, jetzt wissen Sie, wie Sie ODT in Word übersetzen. Wählen Sie einfach die Methode, die für Sie bequemer ist, und nutzen Sie sie bei Bedarf.
Wie öffne ich eine ODT-Datei in Word? OpenDocument Text (odt) ist eine gängige Textdatendatei ähnlich wie doc (Word). Erstellt in OpenOffice oder StarOffice. OpenOffice erfreut sich bei Start-up-Unternehmen großer Beliebtheit – das Programm ist kostenlos. Die Mehrheit der Benutzer verwendet jedoch den Editor von Microsoft Office in der Software. Es stellt sich eine berechtigte Frage: Wie öffnet man odt in Word?
Es gibt nichts Kompliziertes. Am Beispiel von Word 2007 zeigen wir Ihnen, wie Sie mit OpenDocument Text arbeiten.
Öffnen Sie Microsoft Office.
Durch Klicken auf „Office“ (oberer Screenshot). 
Klicken Sie auf „Öffnen“. 
Öffnen Sie unten rechts die Dateiliste und suchen Sie nach „Text OpenDocument“. 
Klicken Sie auf „1.odt spenden“ und drücken Sie die Schaltfläche (roter Pfeil rechts), um es zu öffnen. 
Die Aufgabe ist erledigt, Donat 1 wird als Word-Dokument geöffnet. Um eine ODT-Datei in MS Office 2007 auf diese Weise zu öffnen, müssen Sie zunächst SP2 installieren.
Für Word 2010. Wenn Sie auf „Datei“ klicken, klicken Sie auf das angezeigte „Öffnen“. Bei der Auswahl eines Dateityps bleiben wir beim Punkt „OpenDocument Text“ stehen. Klicken Sie auf die gewünschte Datei und öffnen Sie sie.
Word 2013. Wieder die Registerkarte „Datei“. Öffnen Sie es und wählen Sie den Speicherort der Datei aus.
Klicken Sie dann auf die Schaltfläche „Durchsuchen“ und wählen Sie aus den Dateitypen neben dem Dateinamenfeld „OpenDocument Text“ aus.
Klicken Sie auf das gewünschte Dokument und klicken Sie auf die Schaltfläche „Öffnen“.
Word 2016. „Datei“ – „Öffnen“ – „Durchsuchen“ – Dateitypen – Text OpenDocument – Datei – Öffnen.
In späteren Versionen von Word können Sie beim Öffnen von odt darauf doppelklicken.
Ein früheres Word ist installiert – es ist möglich, odt mit dem Sun ODF Plugin für Microsoft Office zu konvertieren. Einfach zu finden. Wir stellen die entsprechende Abfrage in Google. 
Laden Sie die Datei herunter, führen Sie sie aus (odp-*.*-bin-windows-en-US.exe) und beginnen Sie mit der Installation. 
Durch einen Klick auf die Installationsdatei erhalten wir das in der Abbildung oben gezeigte Fenster. Klicken Sie auf „Weiter“, befolgen Sie die angezeigten Anweisungen und führen Sie die Installation durch.
Nachdem Sie die Installation des Plugins abgeschlossen haben, öffnen Sie odt in Microsoft Office Word XP/2000/2003 auf die gleiche Weise, wie wir es in späteren Versionen geöffnet haben, über die Schaltfläche „Office“.
Sie können odt mit jedem Online-Konverter in Word öffnen. 
Wählen Sie die gewünschte „Spende 1 – copy.odt“ aus und klicken Sie auf die Schaltfläche „Konvertieren“.
Nachdem wir das konvertierte Dokument geöffnet haben, sehen wir, dass alles gut gelaufen ist. Das Bild unten zeigt die geöffnete Datei „Donat 1 – Kopie“ im Word-Format. 
Somit sind wir praktisch davon überzeugt, dass die ODT-Datei problemlos auf verschiedene Arten in Word geöffnet werden kann.
Sie können Dateien im OpenDocument Text (ODT)-Format öffnen und speichern, das von einigen Textverarbeitungsanwendungen verwendet wird.
Öffnen Sie die Registerkarte Datei.
Drück den Knopf Offen.
Drück den Knopf Rezension
Dateiname und auswählen OpenDocument-Text.
Offen.
Beratung:
Notiz:
Öffnen Sie die Registerkarte Datei.
Drück den Knopf Rezension
Auf der Liste Dateityp Wähle eine Option OpenDocument-Text.
Öffnen einer OpenDocument-Textdatei in Word
Öffnen Sie die Registerkarte Datei.
Drück den Knopf Offen und wählen Sie den Speicherort der Datei aus; Klicken Sie zum Beispiel auf Computer.
Drück den Knopf Rezension
Um nur im OpenDocument-Format gespeicherte Dateien anzuzeigen, klicken Sie auf die Liste der Dateitypen neben dem Feld Dateiname und auswählen OpenDocument-Text.
Klicken Sie auf die Datei, die Sie öffnen möchten, und klicken Sie dann auf Offen.
Beratung: Sie können auch auf die Datei doppelklicken, um sie zu öffnen.
Notiz: Wenn Sie OpenDocument-Text in Word öffnen, kann seine Formatierung von der Formatierung in der Anwendung abweichen, in der er erstellt wurde. Dies ist auf Unterschiede zwischen Anwendungen zurückzuführen, die das OpenDocument-Format verwenden.
Speichern eines Word-Dokuments im OpenDocument-Textformat
Öffnen Sie die Registerkarte Datei.
Drück den Knopf Rezension, und wählen Sie dann einen Speicherort für die Datei aus.
Auf der Liste Dateityp Wähle eine Option OpenDocument-Text.
Geben Sie der Datei einen Namen und speichern Sie sie.
Weitere Informationen zum OpenDocument-Format
Beim Öffnen oder Speichern von Dokumenten im OpenDocument Text (ODT)-Format gehen möglicherweise einige Formatierungen verloren. Dies liegt daran, dass OpenDocument Text und Word unterschiedliche Funktionen und Optionen unterstützen, beispielsweise die Formatierung. Weitere Informationen zu den Unterschieden zwischen OpenDocument-Text- und Word-Formaten finden Sie unter Unterschiede zwischen den Formaten OpenDocument Text (ODT) und Word (DOCX)..
Bevor Sie eine Datei an eine andere Person senden, empfehlen wir Ihnen, die Datei zu schließen und erneut zu öffnen, um zu sehen, wie sie im OpenDocument Text (ODT)-Format aussieht.
Wenn Sie an einem Dokument in Word und einem anderen Textverarbeitungsprogramm wie Google Docs oder OpenOffice.org Writer zusammenarbeiten, behandeln Sie die Texterstellung und -formatierung als separate Aufgaben. Schreiben Sie so viel Text wie möglich, ohne ihn zu formatieren. Wenden Sie am Ende Ihres Dokuments eine Formatierung an. Dadurch können Sie sich auf den Text konzentrieren und Formatierungsverluste beim Wechsel zwischen OpenDocument-Text- und Word-Formaten minimieren.
Öffnen einer OpenDocument-Textdatei in Word
Öffnen Sie die Registerkarte Datei.
Drück den Knopf Offen.
Um nur im OpenDocument-Format gespeicherte Dateien in der Liste anzuzeigen Dateityp Menüpunkt wählen OpenDocument-Text.
Klicken Sie auf die Datei, die Sie öffnen möchten, und klicken Sie dann auf Offen.
Beratung: Sie können auch auf die Datei doppelklicken, um sie zu öffnen.
Notiz: Wenn Sie OpenDocument-Text in Word öffnen, kann seine Formatierung von der Formatierung in der Anwendung abweichen, in der er erstellt wurde. Dies ist auf Unterschiede zwischen Anwendungen zurückzuführen, die das OpenDocument-Format verwenden.
Speichern eines Word-Dokuments im OpenDocument-Textformat
Öffnen Sie die Registerkarte Datei.
Auf der Liste Dateityp Wähle eine Option OpenDocument-Text.
Geben Sie einen Dateinamen ein und speichern Sie ihn.
Weitere Informationen zum OpenDocument-Format
Beim Öffnen oder Speichern von Dokumenten im OpenDocument Text (ODT)-Format gehen möglicherweise einige Formatierungen verloren. Dies liegt daran, dass OpenDocument Text und Word unterschiedliche Funktionen und Optionen unterstützen, beispielsweise die Formatierung. Weitere Informationen zu den Unterschieden zwischen OpenDocument-Text- und Word-Formaten finden Sie unter Unterschiede zwischen den Formaten OpenDocument Text (ODT) und Word (DOCX)..
Bevor Sie eine Datei an eine andere Person senden, empfehlen wir Ihnen, die Datei zu schließen und erneut zu öffnen, um zu sehen, wie sie im OpenDocument Text (ODT)-Format aussieht.
Wenn Sie an einem Dokument in Word und einem anderen Textverarbeitungsprogramm wie Google Docs oder OpenOffice.org Writer zusammenarbeiten, behandeln Sie die Texterstellung und -formatierung als separate Aufgaben. Schreiben Sie so viel Text wie möglich, ohne ihn zu formatieren. Wenden Sie am Ende Ihres Dokuments eine Formatierung an. Dadurch können Sie sich auf den Text konzentrieren und Formatierungsverluste beim Wechsel zwischen OpenDocument-Text- und Word-Formaten minimieren.
Bevor Sie eine Datei an eine andere Person senden, empfehlen wir Ihnen, die Datei zu schließen und erneut zu öffnen, um zu sehen, wie sie im OpenDocument Text (ODT)-Format aussieht.
Wenn Sie an einem Dokument in Word und einem anderen Textverarbeitungsprogramm wie Google Docs oder OpenOffice.org Writer zusammenarbeiten, behandeln Sie die Texterstellung und -formatierung als separate Aufgaben. Schreiben Sie so viel Text wie möglich, ohne ihn zu formatieren. Wenden Sie am Ende Ihres Dokuments eine Formatierung an. Dadurch können Sie sich auf den Text konzentrieren und Formatierungsverluste beim Wechsel zwischen OpenDocument-Text- und Word-Formaten minimieren.
Weitere Informationen zum OpenDocument-Format
Wenn Sie Dokumente im OpenDocument Text (ODT)-Format öffnen und speichern, gehen möglicherweise einige Formatierungen verloren. Dies liegt an den unterschiedlichen Funktionen und Optionen, wie z. B. der Formatierung, die OpenDocument Text und Word 2007 unterstützen. Weitere Informationen zu den Unterschieden zwischen den Formaten OpenDocument Text und Word 2007 finden Sie im Artikel Unterschiede zwischen den Formaten OpenDocument (ODS) und Excel für Windows (XLSX)..
Es könnte nützlich sein zu lesen:
- Wie funktioniert eine Wärmebildkamera?;
- So öffnen Sie eine ODT-Datei in Word (Word);
- Verwenden eines Bildes als Hintergrund Erstellen einer Seitenvorlage in FrontPage;
- Dokumente online erstellen;
- Sozialer Status einer Person Probleme der Arbeiterklasse;
- So finden Sie eine Megafon-Filiale anhand der Nummer heraus;
- So verdienen Sie Geld mit dem Umtausch von Bitcoins: Das Wesentliche, Schritt-für-Schritt-Anleitungen und Warnungen Das Wesentliche beim Erzielen von Einnahmen an der Börse;
- Wie funktionieren Quarzuhren?;