فشل في اكتشاف جهاز Direct3d - ما يجب القيام به خطأ في تهيئة Direct3D عند بدء اللعبة
في بعض الأحيان يمكن أن تكون أخطاء Microsoft.DirectX.Direct3D.dll وأخطاء نظام DLL الأخرى مرتبطة بمشكلات في سجل Windows. يمكن للعديد من البرامج استخدام الملف Microsoft.DirectX.Direct3D.dll، ولكن عند إزالة تثبيت هذه البرامج أو تعديلها، يتم أحيانًا ترك إدخالات تسجيل DLL "المعزولة" (غير الصحيحة).
في الأساس، هذا يعني أنه على الرغم من أن المسار الفعلي للملف قد تغير، إلا أن موقعه السابق غير الصحيح لا يزال مسجلاً في سجل Windows. عندما يحاول Windows البحث عن مراجع الملفات غير الصحيحة هذه (مواقع الملفات على جهاز الكمبيوتر الخاص بك)، يمكن أن تحدث أخطاء Microsoft.DirectX.Direct3D.dll. بالإضافة إلى ذلك، قد تؤدي الإصابة بالبرامج الضارة إلى إتلاف إدخالات التسجيل المرتبطة بـ Exchange 2003 Server. وبالتالي، يجب إصلاح إدخالات تسجيل DLL التالفة هذه لإصلاح المشكلة من الجذر.
لا يُنصح بتحرير سجل Windows يدويًا لإزالة مفاتيح Microsoft.DirectX.Direct3D.dll غير الصالحة إلا إذا كنت متخصصًا في خدمة الكمبيوتر. يمكن للأخطاء التي تحدث عند تحرير السجل أن تجعل جهاز الكمبيوتر الخاص بك غير صالح للعمل وتتسبب في ضرر لا يمكن إصلاحه لنظام التشغيل الخاص بك. في الواقع، حتى فاصلة واحدة موضوعة في المكان الخطأ يمكن أن تمنع جهاز الكمبيوتر الخاص بك من التشغيل!
وبسبب هذه المخاطرة، نوصي بشدة باستخدام منظف السجل الموثوق به مثل WinThruster (الذي تم تطويره بواسطة Microsoft Gold Certified Partner) لفحص وإصلاح أي مشكلات متعلقة بالتسجيل تتعلق بـ Microsoft.DirectX.Direct3D.dll. باستخدام منظف السجل، يمكنك أتمتة عملية البحث عن إدخالات التسجيل التالفة، ومراجع الملفات المفقودة (مثل تلك التي تسبب خطأ Microsoft.DirectX.Direct3D.dll)، والروابط المعطلة داخل التسجيل. قبل كل عملية فحص، يتم إنشاء نسخة احتياطية تلقائيًا، مما يسمح لك بالتراجع عن أي تغييرات بنقرة واحدة ويحميك من التلف المحتمل لجهاز الكمبيوتر الخاص بك. أفضل ما في الأمر هو أن التخلص من أخطاء التسجيل يمكن أن يؤدي إلى تحسين سرعة النظام وأدائه بشكل كبير.
تحذير:ما لم تكن من مستخدمي الكمبيوتر الشخصي ذوي الخبرة، فإننا لا نوصي بتحرير سجل Windows يدويًا. قد يؤدي استخدام محرر التسجيل بشكل غير صحيح إلى حدوث مشكلات خطيرة قد تتطلب منك إعادة تثبيت Windows. نحن لا نضمن إمكانية تصحيح المشكلات الناتجة عن الاستخدام غير الصحيح لمحرر التسجيل. يمكنك استخدام محرر التسجيل على مسؤوليتك الخاصة.
قبل إصلاح سجل Windows يدويًا، يجب عليك إنشاء نسخة احتياطية عن طريق تصدير جزء من السجل المرتبط بـ Microsoft.DirectX.Direct3D.dll (على سبيل المثال، Exchange 2003 Server):
- انقر على الزر يبدأ.
- يدخل " يأمر" الخامس شريط البحث... لا تنقر بعد يدخل!
- أثناء الضغط باستمرار على المفاتيح CTRL-التحولعلى لوحة المفاتيح، اضغط يدخل.
- سيتم عرض مربع حوار للوصول.
- انقر نعم.
- يفتح الصندوق الأسود بمؤشر وامض.
- يدخل " رجديت" و اضغط يدخل.
- في محرر التسجيل، حدد المفتاح المتعلق بـ Microsoft.DirectX.Direct3D.dll (على سبيل المثال، Exchange 2003 Server) الذي تريد عمل نسخة احتياطية له.
- على القائمة ملفيختار يصدّر.
- في القائمة حفظ فيحدد المجلد الذي تريد حفظ النسخة الاحتياطية لمفتاح Exchange 2003 Server فيه.
- في الميدان اسم الملفأدخل اسمًا لملف النسخ الاحتياطي، على سبيل المثال "النسخ الاحتياطي لـ Exchange 2003 Server".
- تأكد من المجال نطاق التصديرالقيمة المحددة الفرع المختار.
- انقر يحفظ.
- سيتم حفظ الملف مع ملحق .reg.
- لديك الآن نسخة احتياطية من إدخال التسجيل المتعلق بـ Microsoft.DirectX.Direct3D.dll.
لن يتم وصف الخطوات التالية لتحرير السجل يدويًا في هذه المقالة، حيث من المحتمل أن تؤدي إلى تلف نظامك. إذا كنت تريد المزيد من المعلومات حول تحرير السجل يدويًا، فيرجى مراجعة الروابط أدناه.
تتطلب الألعاب الحديثة المزيد والمزيد من موارد النظام. إذا كان البرنامج أو الجهاز لا يتطابق مع متطلبات اللعبة، فمن المحتمل أن تتعطل اللعبة. لذلك، في الآونة الأخيرة، عند تثبيت اللعبة، بدأ المستخدمون في تلقي إشعار خطأ - تعذر اكتشاف جهاز Direct3d. يظهر إشعار عند محاولة تثبيت أو تشغيل Dota 2 أو CS:GO وما إلى ذلك. لقد قمنا بجمع أفضل الحلول التي ستخبرك بما يجب عليك فعله لحل هذه المشكلة.
لماذا يظهر الخطأ في Dota 2 وCS:GO؟
قبل تصحيح الوضع، دعونا نتعرف على سبب حدوث الفشل، والذي يستقبله الكثيرون بالشكل التالي: فشل في تهيئة Direct3d. تشير الرسالة على الفور إلى الحاجة إلى التحقق من توفر برامج تشغيل الفيديو والامتثال لمتطلبات النظام. ومع ذلك، قد تكون هناك أسباب أخرى:
- برامج تشغيل بطاقة الفيديو المعطلة، سواء المضمنة أو المنفصلة؛
- مشاكل في واجهة DirectX، كخيار - تغيير إعدادات DirectDraw، ومواد AGP؛
- محاولات لرفع تردد التشغيل لبطاقة الفيديو باستخدام برنامج تابع لجهة خارجية.
- إصدار DirectX المثبت لا يتطابق مع اللعبة المطلوبة.
- التبديل إلى إصدار آخر من Windows (غالبًا عند التبديل من 7 إلى 10)
كيفية إصلاح خطأ Direct3d
هناك الكثير من المقترحات للحلول على الإنترنت. لكننا اخترنا الأمثلة الأكثر فعالية.
تحديث برامج تشغيل بطاقة الفيديو
ولحسن الحظ، تحتوي الأدوات المساعدة التابعة لجهات خارجية على قاعدة بيانات كاملة لبرامج التشغيل المحدثة ويمكنها إصلاح الخطأ "تعذر اكتشاف جهاز Direct3d". بعد كل عمليات إعادة التشغيل، حاول تشغيل لعبة Dota 2 أو CS:GO المفضلة لديك. فيما يلي تعليمات فيديو إضافية:
حلول إضافية
لقد وصفنا الطريقة الرئيسية لإصلاح المشكلة، ولكن إذا لم يساعدك هذا فجأة، فإليك بعض النصائح الإضافية.
- قد تكون المشكلة معزولة - ما عليك سوى إغلاق Steam وإنهاء عملياته من خلال إدارة المهام. ثم حاول إطلاقه.
- في Steam، حاول إجراء فحص سلامة ذاكرة التخزين المؤقت. غالبا ما يعمل.
- قم بتشغيل خيار النظام "Run" وأدخل dxdiag هناك. سيفتح الأمر قائمة تشخيص DirectX ويفحص مكتباته تلقائيًا بحثًا عن الأخطاء. اعرض الإصدار المثبت (علامة التبويب الأولى: النظام) مع الإصدار المطلوب في اللعبة. إذا كانت مختلفة، قم بتنزيل أحدث حزمة DirectX من موقع Microsoft الرسمي - microsoft.com/ru-ru/download. قم أولاً بإزالة الحزمة القديمة وتنظيف السجل بعد ذلك - سيساعدك نفس CCleaner.
- خيار آخر هو تعطيل بطاقة الفيديو المدمجة في المدير. أعد التشغيل وحاول البدء.
- يقوم الجميع تقريبًا بتشغيل اللعبة عبر Steam، حاول تشغيل Dota 2 أو CS:GO التي بها مشكلات مثل هذا: عبر Steam، افتح خصائص اللعبة - الملفات المحلية - عرض. بعد ذلك، في المجلدات، نسير على طول المسار Game - Bin - Win32 - انقر على أيقونة اللعبة.
لحسن الحظ، مشكلة فشل تهيئة Direct3d تشبه الخطأ المذكور أعلاه، ولكنها تظهر في ألعاب أخرى (Heartstone، Tomb Raider). جميع الحلول الموصوفة سابقًا تعمل بشكل كامل معها. ستحتاج هنا أيضًا إلى إجراء إعادة تثبيت نظيفة لبرامج تشغيل بطاقة الفيديو وتنزيل الإصدار الحالي من DirectX.
خاتمة
لقد قمنا بمراجعة أحدث الحلول التي ستخبرك بما يجب عليك فعله لإصلاح الخطأ "تعذر اكتشاف جهاز Direct3d". إذا لم تناسبك، يرجى الكتابة عنها في التعليقات، وسنحاول مساعدتك. تأكد من الإشارة إلى ما حاولت القيام به.
أحد الأسئلة النموذجية
مرحبًا.
في نظام التشغيل Windows 10، عندما أقوم بتشغيل بعض الألعاب، يظهر الخطأ "خطأ في تهيئة Direct3D". جاء Windows مع الكمبيوتر المحمول، الإصدار الرئيسي للغة واحدة. أخبرني، هل يمكن أن يكون هذا الخطأ بسبب إصدار Windows، وكيفية إصلاحه؟
يوم جيد!
بشكل عام، مثل هذا الخطأ ليس نادرا، خاصة بعد إعادة تثبيت Windows (في حالتك، بعد شراء جهاز كمبيوتر محمول، حيث نادرا ما تقوم المتاجر بتثبيت جميع المكتبات وبرامج التشغيل الضرورية اللازمة للتشغيل المريح للجهاز). يظهر عادةً بعد محاولة تشغيل لعبة - إما على الفور، أو ستظهر شاشة سوداء في اللعبة، وعندما تقوم بتصغيرها سترى هذه النافذة.
وفي هذا المقال سأركز على الأسباب الرئيسية لهذا الخطأ وأعرض مثالاً لكيفية التخلص منه...
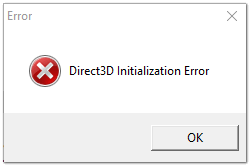
تحديث دايركت اكس
السبب الأكثر شيوعًا لظهور هذا الخطأ هو عدم وجود مكتبة DirectX. علاوة على ذلك، ليس من الضروري ألا يكون البرنامج مثبتًا لديك؛ ربما ببساطة ليس لديك ملف محدد من المكتبة.
صفحة على موقع Microsoft الإلكتروني لتنزيل الإصدار الحديث من DirectX -
يتوفر إصدار أقدم من DirectX 9.0c على الرابط -
لمعرفة نوع DirectX الموجود على جهاز الكمبيوتر الخاص بك، انقر فوق:
- مزيج الزر فوز+رلفتح النافذة" ينفذ";
- ثم أدخل الأمر com.dxdiagواضغط على Enter (انظر لقطة الشاشة أدناه).

التالي في علامة التبويب "نظام"سيتم تقديم جميع البيانات الضرورية: إصدار نظام التشغيل Windows الخاص بك، وبطاقة الفيديو، وأجهزة الصوت، وإصدار BIOS، وإصدار DirectX (انظر المربع الأحمر في لقطة الشاشة أدناه).

أداة تشخيص DirectX / قابلة للنقر
لتحديث دايركت اكس يوجد .على موقع Microsoft على الويب. انتقل إلى الصفحة المطلوبة وقم بتنزيلها. بعد ذلك، قم بتشغيله، ووافق على شروط اتفاقية الترخيص، وانتظر حتى يعمل المعالج.

في نهاية العملية، من المفترض أن ترى رسالة تفيد باكتمال تثبيت DirectX، وتحديث الحزم الضرورية، وما إلى ذلك. أو بدلاً من ذلك، سيعلمك المعالج أن الإصدار الجديد من DirectX مثبت بالفعل ولا يعمل بحاجة إلى تحديث. أنصحك بإعادة تشغيل جهاز الكمبيوتر الخاص بك بعد ذلك ثم محاولة تشغيل اللعبة.

كقاعدة عامة، بعد هذا التحديث، تبدأ اللعبة في العمل كما ينبغي.
إضافة!
إذا لم يكن لديك إنترنت (أو كان بطيئًا أو كان موقع Microsoft غير متاح أو يعطي خطأ وما إلى ذلك)، فيمكن تحديث DirectX باستخدام الألعاب: تحتوي نصف أقراص اللعبة تقريبًا على إصدار جديد من DirectX (ملاحظة: جديدة وقت إطلاق اللعبة بالطبع) . لذلك، تحتاج فقط إلى اتخاذ لعبة حديثة إلى حد ما، وبعد تثبيتها، قم بتحديث DirectX.
مشكلة في برنامج تشغيل بطاقة الفيديو
إذا استمر ظهور الخطأ، فربما تم تعطيل بطاقة الفيديو الخاصة بك في مدير الأجهزة (يمكن أن يحدث هذا، على سبيل المثال، في أجهزة الكمبيوتر المحمولة التي تحتوي على بطاقتي فيديو)، أو ببساطة لم تقم بتحديث/تثبيت برامج التشغيل لبطاقة الفيديو الخاصة بك.
كيفية التحقق من وجود برامج التشغيل وما إذا كانت بطاقة الفيديو ممكّنة
أسهل طريقة هي استخدام إدارة الأجهزة. لفتحه:
- اضغط على الأزرار فوز+ر;
- ثم أدخل devmgmt.mscواضغط على Enter.

بعد ذلك، افتح علامة التبويب "محولات الفيديو" ، ومعرفة ما إذا كانت جميع بطاقات الفيديو قيد التشغيل، وما إذا كانت هناك علامة تعجب صفراء بجانبها (تشير إلى مشاكل في برامج التشغيل، على سبيل المثال -).
توضح لقطة الشاشة أدناه أن أحد محولات الفيديو معطل وغير مستخدم. غالبًا ما يكون هناك خطأ في Direct3D مرتبط بهذا.

لتمكين المحول، ما عليك سوى النقر بزر الماوس الأيمن عليه وتحديد الوظيفة "يخطب" . مثال في لقطة الشاشة أدناه.

بعد ذلك، قم بإعادة تشغيل جهاز الكمبيوتر الخاص بك، ثم حاول فتح اللعبة.
إضافة!
في بعض الحالات، قد يتم تعطيل إحدى بطاقات الفيديو في BIOS الخاص بجهاز الكمبيوتر (على سبيل المثال، إذا كان لديك بطاقة فيديو منفصلة ومدمجة على الكمبيوتر المحمول الخاص بك). للتحقق مما إذا كان الأمر كذلك، انتقل إلى BIOS، عادة في القسم رئيسييمكنك العثور على وضع الرسومات. يظهر مثال في الصورة أدناه.
كيفية الدخول إلى BIOS -
أزرار لإدخال BIOS لمختلف الشركات المصنعة للكمبيوتر المحمول/الكمبيوتر الشخصي -
كيفية تحديث برامج التشغيل لبطاقة الفيديو:
- الطريقة رقم 1: انتقل إلى الموقع الرسمي للشركة المصنعة لجهاز الكمبيوتر المحمول الخاص بك وقم بتنزيلها من هناك. إذا كنت لا تعرف الطراز الدقيق لجهاز الكمبيوتر المحمول الخاص بك، فاستخدم البرامج لتحديد خصائص جهاز الكمبيوتر الخاص بك -
- الطريقة رقم 2: استخدم برامج خاصة للبحث عن برامج التشغيل وتحديثها تلقائيًا. الخيار الأبسط والأسرع، في الواقع. بالإضافة إلى ذلك، ستقوم البرامج بفحص المكتبات اللازمة للألعاب (على سبيل المثال، Drive Booster، أوصي) -
- الطريقة رقم 3: العمل في الوضع اليدوي من خلال مدير الجهاز. لمزيد من المعلومات حول هذا، انظر هنا:
استخدم وضع التوافق
منذ وقت ليس ببعيد كنت أختبر جهاز كمبيوتر محمولًا مزودًا بمعالج AMD Ryzen 5 2500U الجديد نسبيًا وعثرت على ميزة واحدة مثيرة للاهتمام...
لقد قمت بتحديث DirectX، وقمت بتثبيت جميع برامج التشغيل الضرورية والحزم المتنوعة والوظائف الإضافية للألعاب - ومع ذلك، لم تبدأ بعض الألعاب، مما أدى إلى ظهور خطأ Direct3D... (ميزة خاصة: جميع الألعاب كانت قديمة مما أدى إلى اختلاف الأفكار...).
لقد فوجئت تمامًا عندما فتحت ملكياتالملف القابل للتنفيذ للعبة، انتقل إلى علامة التبويب "التوافق" ووضع علامة بجانب العنصر "قم بتشغيل اللعبة في وضع التوافق لنظام التشغيل Windows XP SP 2" - بدأت اللعبة تعمل بشكل طبيعي، ولم يعد هناك أي أخطاء تتعلق بـ Direct3D...
تظهر الأمثلة على ما يجب القيام به في لقطات الشاشة أدناه...


قم بتشغيل اللعبة في وضع التوافق لنظام التشغيل Windows XP SP 2
مساعدة أيضا!
كيفية تشغيل لعبة قديمة على جهاز كمبيوتر جديد -
قد تواجه بعض الألعاب أخطاء في مكونات DirectX عند تشغيل بعض الألعاب على جهاز كمبيوتر يعمل بنظام Windows. ويرجع ذلك إلى عدد من العوامل التي سنناقشها في هذه المقالة. بالإضافة إلى ذلك، سننظر في خيارات حل مثل هذه المشكلات.
المشكلة الأكثر شيوعًا في مكونات DX هي محاولة المستخدمين تشغيل لعبة قديمة على أجهزة وأنظمة تشغيل حديثة. قد تؤدي بعض المشاريع الجديدة أيضًا إلى حدوث أخطاء. دعونا ننظر إلى مثالين.
علب 3
"تعذر تهيئة DirectX" هي المشكلة الأكثر شيوعًا التي يواجهها عشاق هذه التحفة الفنية من Blizzard. عند إطلاقه، يعرض المشغل نافذة تحذير.

إذا قمت بالضغط على الزر نعم، فإن اللعبة تتطلب منك إدخال قرص مضغوط، وهو على الأرجح غير متوفر في المخزون، في القرص المضغوط.

يحدث هذا الفشل بسبب عدم توافق محرك اللعبة أو أي من مكوناته الأخرى مع الأجهزة المثبتة أو مكتبات DX. المشروع قديم جدًا ومكتوب لـ DirectX 8.1، ومن هنا جاءت المشاكل.

GTA 5
تعاني لعبة Grand Theft Auto 5 أيضًا من مشكلة مماثلة، وقبل ظهور الخطأ، كان كل شيء يعمل بشكل صحيح. عندما أحاول بدء اللعبة، تظهر الرسالة التالية فجأة: "تهيئة DirectX مستحيلة."

المشكلة هنا تكمن في
تعد لعبة Dota 2 أشهر لعبة كمبيوتر متعددة اللاعبين في العالم، لذا فليس من المستغرب أنك تريد لعبها. هناك ستتاح لك الفرصة لاختيار واحد من العديد من الأبطال الفريدين، كل منهم لديه مجموعة رائعة من المهارات، ثم ساعد فريقك على هزيمة العدو في معركة قصيرة ولكنها مكثفة ومثيرة للغاية.
ولكن فجأة تظهر أمامك مشكلة غير متوقعة بسبب عدم قدرتك على تشغيل لعبة Dota 2 “تعذر اكتشاف جهاز Direct3D” وهي الرسالة التي تراها أمامك عندما تحاول تشغيل اللعبة. ما يجب القيام به؟ كيف تتخلص من هذا الخطأ وتستمتع أخيرًا باللعب؟ في هذه المقالة ستجد الحلول لهذه المشكلة. يجب أن تفهم أن احتمالية نجاح الحل الأول بالنسبة لك وإنقاذك من المشاكل ليست عالية جدًا، لذا يجب أن تكون مستعدًا لتجربة كل حل على حدة حتى ينجح أحد الحلول. إذن، ماذا يجب أن تفعل إذا لم يتم اكتشاف جهاز Direct3D الخاص بك عند تشغيل لعبة Dota 2؟
الامتثال للحد الأدنى من المتطلبات
إذا حصلت على الخطأ "تعذر اكتشاف جهاز Direct3D" في Dota 2، فأنت بحاجة أولاً إلى التحقق من تكوين جهاز الكمبيوتر الخاص بك. تظهر هذه الرسالة على شاشة أجهزة الكمبيوتر التي تحتوي على مكونات ضعيفة للغاية، والتي لا تكفي قوتها لتشغيل هذه اللعبة. وفقًا لذلك، إذا كانت هذه هي حالتك، فسيتعين عليك تحديث جهاز الكمبيوتر الخاص بك لتتمكن من لعب Dota 2. "تعذر اكتشاف جهاز Direct3D" هو خطأ يحدث على جهاز الكمبيوتر الخاص بك، والذي لا يلبي الحد الأدنى فحسب، بل أيضًا المتطلبات الموصى بها؟ في هذه الحالة، سيكون عليك تجربة حل آخر للمشكلة.
السائقين
إذن، لقد تلقيت رسالة الخطأ "تعذر اكتشاف جهاز Direct3D" في Dota 2، فماذا عليك أن تفعل؟ إذا كان جهاز الكمبيوتر الخاص بك يلبي تماما متطلبات النظام المحددة من قبل المطور، فيجب عليك أولا الانتباه إلى برامج التشغيل، ولا سيما برنامج تشغيل بطاقة الفيديو. تأكد من تثبيت أحدث برامج التشغيل لجميع المكونات لديك، وإذا كان أي منها قديمًا، فتأكد من تحديثها. وهذا يسمح في كثير من الأحيان
قد يكون من المفيد أن تقرأ:
- ملخص البريد الإلكتروني: التاريخ، التطوير قصة عن البريد الإلكتروني;
- تشغيل عدة وظائف عند التحميل كيفية استدعاء وظيفة تحميل الصفحة;
- خطأ في تهيئة Direct3D عند بدء اللعبة;
- يوجد رمز على الهاتف، لا يمكنني فتحه. كيفية إزالة الرمز الرقمي على هاتف Alcatel;
- كيفية فتح هاتف Megafon للمشغلين الآخرين؟;
- المنافس الرئيسي لـ Xiaomi بدون إطار؟;
- هل يجب أن أسمح للتطبيقات الموجودة على هاتفي الذكي بالتحديث؟;
- رمز Tele2 PUK - كيفية اكتشاف رمز PAC واستعادته;
