كيفية تحويل ملف odt إلى docx. كيفية فتح ملف odt في Word (Word)
ملف ODT هو مستند نصي تم إنشاؤه في برامج مثل StarOffice وOpenOffice. على الرغم من أن هذه المنتجات مجانية، فإن محرر النصوص MS Word، على الرغم من توزيعه من خلال اشتراك مدفوع، ليس فقط الأكثر شعبية، ولكنه يمثل أيضًا معيارًا معينًا في عالم البرامج للعمل مع المستندات الإلكترونية.
ربما يكون هذا هو السبب وراء حاجة العديد من المستخدمين إلى نقل ODT إلى Word، وفي هذه المقالة سنتحدث عن كيفية القيام بذلك. وبالنظر إلى المستقبل، سنقول أنه لا يوجد شيء معقد في هذه العملية؛ علاوة على ذلك، يمكن حل هذه المشكلة بطريقتين مختلفتين. ولكن أول الأشياء أولا.
نظرًا لأن جمهور Office المدفوع من Microsoft، مثل نظيراته المجانية، كبير جدًا، فإن مشكلة توافق التنسيق معروفة ليس فقط للمستخدمين العاديين، ولكن أيضًا للمطورين.
ربما، هذا هو ما يملي ظهور المكونات الإضافية الخاصة بالمحول، والتي تسمح لك ليس فقط بعرض مستندات ODT في Word، ولكن أيضًا لحفظها بالتنسيق القياسي لهذا البرنامج - DOC أو DOCX.
اختيار وتثبيت البرنامج المساعد للمحول
الوظيفة الإضافية لمترجم ODF للمكتبهو أحد هذه المكونات الإضافية. هذا ما يتعين علينا تنزيله ثم تثبيته. لتنزيل ملف التثبيت، اتبع الرابط أدناه.
1. قم بتشغيل ملف التثبيت الذي تم تنزيله وانقر فوق "ثَبَّتَ". سيبدأ تنزيل البيانات المطلوبة لتثبيت البرنامج الإضافي على جهاز الكمبيوتر الخاص بك.

2. في نافذة معالج التثبيت التي تظهر أمامك، انقر فوق "التالي".

3. قم بقبول شروط اتفاقية الترخيص عن طريق تحديد المربع المناسب ثم النقر مرة أخرى "التالي".

4. في النافذة التالية، يمكنك تحديد من سيكون هذا المحول الإضافي متاحًا - لك فقط (علامة مقابل العنصر الأول) أو لجميع مستخدمي هذا الكمبيوتر (علامة مقابل العنصر الثاني). حدد اختيارك وانقر "التالي".

5. إذا لزم الأمر، قم بتغيير موقع التثبيت الافتراضي للوظيفة الإضافية لمترجم ODF لـ Office. انقر مرة أخرى "التالي".

6. حدد المربعات المجاورة للعناصر ذات التنسيقات التي تخطط لفتحها في Microsoft Word. في الواقع، أول واحد في القائمة هو ما نحتاجه نص المستند المفتوح (.ODT)والباقي اختياري، حسب تقديرك الخاص. انقر "التالي"لاستكمال.

7. انقر "ثَبَّتَ"للبدء أخيرًا في تثبيت البرنامج المساعد على جهاز الكمبيوتر الخاص بك.

8. بمجرد اكتمال عملية التثبيت، انقر فوق "ينهي"للخروج من معالج التثبيت.

بعد تثبيت الوظيفة الإضافية ODF Translator لـ Office، يمكنك المتابعة لفتح مستند ODT في Word بهدف تحويله إلى DOC أو DOCX.
تحويل ملف
بعد أن قمنا بتثبيت البرنامج الإضافي للمحول بنجاح، سيتمكن Word من فتح الملفات بتنسيق ODT.
1. قم بتشغيل MS Word واختر من القائمة "ملف"فقرة "يفتح"، وثم "مراجعة".

2. في نافذة Explorer التي تفتح، في القائمة المنسدلة، ابحث عن السطر الخاص بتحديد تنسيق المستند في القائمة "نص المستند المفتوح (*.odt)"وحدد هذا العنصر.

3. انتقل إلى المجلد الذي يحتوي على ملف ODT المطلوب، وانقر عليه ثم انقر "يفتح".

4. سيتم فتح الملف في نافذة Word جديدة في وضع العرض المحمي. إذا كنت بحاجة إلى تحريره، فانقر فوق "السماح بالتعديل".

بعد تحرير مستند ODT وتغيير تنسيقه (إذا لزم الأمر)، يمكنك الانتقال بأمان إلى تحويله، أو بالأحرى حفظه بالتنسيق الذي نحتاجه أنا وأنت - DOC أو DOCX.

1. انتقل إلى علامة التبويب "ملف"وحدد "حفظ باسم".
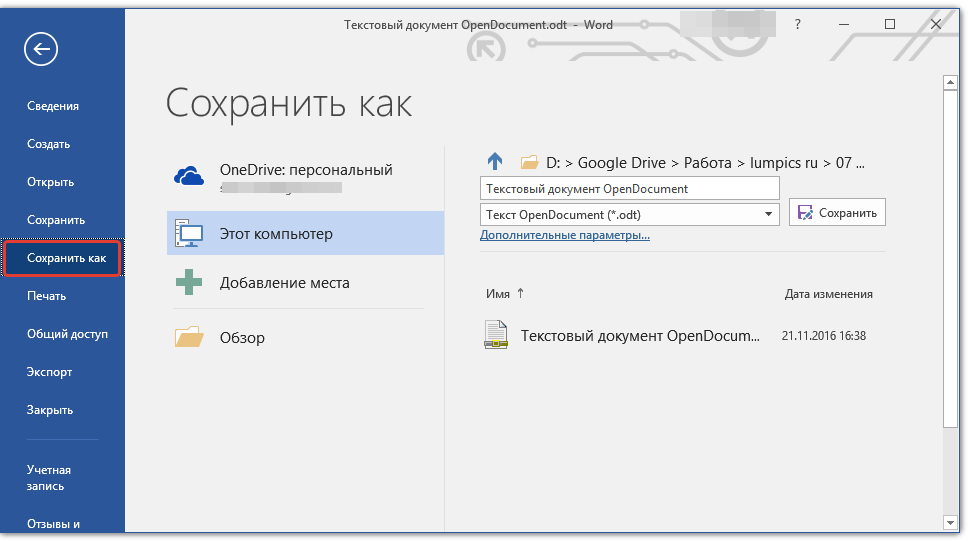
2. إذا لزم الأمر، قم بتغيير اسم المستند، في السطر الموجود أسفل الاسم، حدد نوع الملف من القائمة المنسدلة: "مستند Word (*.docx)"أو "مستند Word 97 - 2003 (*.doc)"، اعتمادًا على التنسيق الذي تحتاجه كإخراج.

3. النقر "مراجعة"، يمكنك تحديد موقع لحفظ الملف، ثم فقط اضغط على الزر "يحفظ".

وبالتالي، تمكنا من تحويل ملف ODT إلى مستند Word باستخدام مكون إضافي خاص للمحول. هذه مجرد إحدى الطرق الممكنة، وسننظر في طريقة أخرى أدناه.
باستخدام محول على الانترنت
تعد الطريقة الموضحة أعلاه جيدة للغاية في الحالات التي يتعين عليك فيها غالبًا التعامل مع المستندات بتنسيق ODT. إذا كنت بحاجة إلى تحويله إلى Word مرة واحدة، أو كنت تحتاج إلى شيء كهذا نادرًا جدًا، فليس من الضروري على الإطلاق تنزيل وتثبيت برنامج تابع لجهة خارجية على جهاز الكمبيوتر أو الكمبيوتر المحمول الخاص بك.
ستساعد المحولات عبر الإنترنت، والتي يوجد عدد قليل منها على الإنترنت، في حل هذه المشكلة. نحن نعرض عليك الاختيار من بين ثلاثة موارد، يتمتع كل منها بنفس الإمكانات بشكل أساسي، لذا اختر فقط المورد الذي تفضله.

دعونا نلقي نظرة على جميع تعقيدات تحويل ODT إلى Word عبر الإنترنت باستخدام مورد ConvertStandard كمثال.

2. تأكد من تحديد الخيار الموجود في الأسفل "من ODT إلى DOC"و اضغط "يتحول".

ملحوظة:لا يمكن تحويل هذا المورد إلى DOCX، لكن هذه ليست مشكلة، حيث يمكن تحويل ملف DOC إلى DOCX أحدث في Word نفسه. ويتم ذلك بنفس الطريقة التي حفظنا بها مستند ODT المفتوح في البرنامج.
3. بعد اكتمال التحويل، ستظهر نافذة لحفظ الملف. انتقل إلى المجلد الذي تريد حفظه فيه، وقم بتغيير الاسم إذا لزم الأمر وانقر فوق الزر "يحفظ".

يمكن الآن فتح ملف ODT المحول إلى DOC في Word وتحريره بعد تعطيل طريقة العرض المحمية. عند الانتهاء من العمل على المستند، لا تنس حفظه، مع تحديد تنسيق DOCX بدلاً من DOC (هذا ليس ضروريًا، ولكن يوصى به). 
هذا كل شيء، الآن أنت تعرف كيفية ترجمة ODT إلى Word. ما عليك سوى اختيار الطريقة الأكثر ملاءمة لك واستخدامها عند الضرورة.
كيفية فتح ملف odt في كلمة؟ OpenDocument Text (odt) هو ملف بيانات نصي شائع مشابه لـ doc (Word). تم إنشاؤها في OpenOffice أو StarOffice. يحظى OpenOffice بشعبية كبيرة بين الشركات الناشئة - البرنامج مجاني. لكن غالبية المستخدمين يستخدمون المحرر من Microsoft Office في البرنامج. يطرح سؤال معقول: كيفية فتح odt في Word؟
لا يوجد شيء معقد. باستخدام برنامج Word 2007 كمثال، سنوضح لك كيفية العمل مع نص OpenDocument.
افتح مايكروسوفت أوفيس.
من خلال النقر على "المكتب" (أعلى لقطة الشاشة). 
انقر فوق "فتح". 
في أسفل اليمين، افتح قائمة الملفات وابحث عن - Text OpenDocument. 
انقر فوق "Donate 1.odt"، ثم اضغط على الزر (السهم الأحمر على اليمين) لفتحه. 
اكتملت المهمة، وتم فتح Donat 1 كمستند Word. لفتح ملف odt في MS Office 2007 بهذه الطريقة، يجب عليك أولاً تثبيت SP2.
بالنسبة لبرنامج Word 2010. بالنقر فوق "ملف"، انقر فوق "فتح" الذي يظهر. عند اختيار نوع الملف، نتوقف عند عنصر "OpenDocument Text". انقر على الملف المطلوب وافتحه.
كلمة 2013. مرة أخرى، علامة التبويب "ملف". افتحه وحدد موقع الملف.
ثم انقر فوق الزر "استعراض" ومن أنواع الملفات الموجودة بجوار حقل اسم الملف، حدد OpenDocument Text.
انقر فوق المستند المطلوب وانقر فوق الزر "فتح".
وورد 2016. “ملف” – “فتح” – “تصفح” – أنواع الملفات – نص OpenDocument – ملف – مفتوح.
في الإصدارات الأحدث من Word، عند فتح odt، يمكنك النقر فوقه نقرًا مزدوجًا.
تم تثبيت برنامج Word سابق - من الممكن تحويل odt باستخدام Sun ODF Plugin لـ Microsoft Office. سهل الإيجاد. نطرح الاستعلام المقابل في جوجل. 
قم بتنزيل الملف (odp-*.*-bin-windows-en-US.exe) وتشغيله، وابدأ التثبيت. 
بالضغط على ملف التثبيت تظهر لنا النافذة الموضحة في الشكل أعلاه. انقر فوق "التالي"، واتبع المطالبات التي تظهر، وقم بالتثبيت.
بعد الانتهاء من تثبيت البرنامج المساعد، افتح odt في Microsoft Office Word XP/2000/2003 بنفس الطريقة التي فتحناها في الإصدارات الأحدث، من خلال زر "Office".
يمكنك فتح odt في Word باستخدام أي محول عبر الإنترنت. 
حدد "التبرع 1 – Copy.odt" المطلوب، ثم اضغط على زر التحويل.
بعد فتح المستند المحول، نرى أن كل شيء سار على ما يرام. الصورة أدناه توضح الملف المفتوح “Donat 1 – Copy” بصيغة Word. 
وبذلك نكون مقتنعين عملياً بإمكانية فتح ملف odt في برنامج Word بعدة طرق دون أي مشاكل.
يمكنك فتح الملفات وحفظها بتنسيق OpenDocument Text (ODT) الذي تستخدمه بعض تطبيقات معالجة النصوص.
افتح علامة التبويب ملف.
انقر فوق الزر يفتح.
انقر فوق الزر مراجعة
اسم الملفوحدد نص المستند المفتوح.
يفتح.
نصيحة:
ملحوظة:
افتح علامة التبويب ملف.
انقر فوق الزر مراجعة
في القائمة نوع الملفحدد اختيارا نص المستند المفتوح.
فتح ملف نصي OpenDocument في Word
افتح علامة التبويب ملف.
انقر فوق الزر يفتحوحدد موقع الملف. على سبيل المثال، انقر فوق حاسوب.
انقر فوق الزر مراجعة
لعرض الملفات المحفوظة بتنسيق OpenDocument فقط، انقر فوق قائمة أنواع الملفات الموجودة بجوار الحقل اسم الملفوحدد نص المستند المفتوح.
انقر فوق الملف الذي تريد فتحه، ثم انقر فوق يفتح.
نصيحة:يمكنك أيضًا النقر نقرًا مزدوجًا فوق الملف الذي تريد فتحه.
ملحوظة:عند فتح نص OpenDocument في Word، قد يختلف تنسيقه عن التنسيق الموجود في التطبيق الذي تم إنشاؤه فيه. ويرجع ذلك إلى الاختلافات بين التطبيقات التي تستخدم تنسيق OpenDocument.
حفظ مستند Word بتنسيق OpenDocument Text
افتح علامة التبويب ملف.
انقر فوق الزر مراجعة، ثم اختر موقعًا لحفظ الملف.
في القائمة نوع الملفحدد اختيارا نص المستند المفتوح.
قم بتسمية الملف ثم احفظه.
مزيد من المعلومات حول تنسيق OpenDocument
عند فتح المستندات أو حفظها بتنسيق OpenDocument Text (ODT)، قد يتم فقدان بعض التنسيق. وذلك لأن OpenDocument Text وWord يدعمان ميزات وخيارات مختلفة، مثل التنسيق. لمزيد من المعلومات حول الاختلافات بين تنسيقات OpenDocument Text وWord، راجع الاختلافات بين تنسيقات OpenDocument Text (ODT) وWord (DOCX)..
قبل إرسال ملف إلى شخص آخر، نوصي بإغلاق الملف وإعادة فتحه لترى كيف يبدو بتنسيق OpenDocument Text (ODT).
عند التعاون في مستند في Word ومعالج نصوص آخر، مثل Google Docs أو OpenOffice.org Writer، تعامل مع إنشاء النص وتنسيقه كمهمتين منفصلتين. اكتب أكبر قدر ممكن من النص دون تطبيق أي تنسيق عليه. تطبيق التنسيق في نهاية المستند. سيسمح لك هذا بالتركيز على النص وتقليل فقدان التنسيق عند التبديل بين تنسيقات OpenDocument Text وWord.
فتح ملف نصي OpenDocument في Word
افتح علامة التبويب ملف.
انقر فوق الزر يفتح.
لعرض الملفات المحفوظة بتنسيق OpenDocument في القائمة فقط نوع الملفحدد العنصر نص المستند المفتوح.
انقر فوق الملف الذي تريد فتحه، ثم انقر فوق يفتح.
نصيحة:يمكنك أيضًا النقر نقرًا مزدوجًا فوق الملف الذي تريد فتحه.
ملحوظة:عند فتح نص OpenDocument في Word، قد يختلف تنسيقه عن التنسيق الموجود في التطبيق الذي تم إنشاؤه فيه. ويرجع ذلك إلى الاختلافات بين التطبيقات التي تستخدم تنسيق OpenDocument.
حفظ مستند Word بتنسيق OpenDocument Text
افتح علامة التبويب ملف.
في القائمة نوع الملفحدد اختيارا نص المستند المفتوح.
أدخل اسم الملف واحفظه.
مزيد من المعلومات حول تنسيق OpenDocument
عند فتح المستندات أو حفظها بتنسيق OpenDocument Text (ODT)، قد يتم فقدان بعض التنسيق. وذلك لأن OpenDocument Text وWord يدعمان ميزات وخيارات مختلفة، مثل التنسيق. لمزيد من المعلومات حول الاختلافات بين تنسيقات OpenDocument Text وWord، راجع الاختلافات بين تنسيقات OpenDocument Text (ODT) وWord (DOCX)..
قبل إرسال ملف إلى شخص آخر، نوصي بإغلاق الملف وإعادة فتحه لترى كيف يبدو بتنسيق OpenDocument Text (ODT).
عند التعاون في مستند في Word ومعالج نصوص آخر، مثل Google Docs أو OpenOffice.org Writer، تعامل مع إنشاء النص وتنسيقه كمهمتين منفصلتين. اكتب أكبر قدر ممكن من النص دون تطبيق أي تنسيق عليه. تطبيق التنسيق في نهاية المستند. سيسمح لك هذا بالتركيز على النص وتقليل فقدان التنسيق عند التبديل بين تنسيقات OpenDocument Text وWord.
قبل إرسال ملف إلى شخص آخر، نوصي بإغلاق الملف وإعادة فتحه لترى كيف يبدو بتنسيق OpenDocument Text (ODT).
عند التعاون في مستند في Word ومعالج نصوص آخر، مثل Google Docs أو OpenOffice.org Writer، تعامل مع إنشاء النص وتنسيقه كمهمتين منفصلتين. اكتب أكبر قدر ممكن من النص دون تطبيق أي تنسيق عليه. تطبيق التنسيق في نهاية المستند. سيسمح لك هذا بالتركيز على النص وتقليل فقدان التنسيق عند التبديل بين تنسيقات OpenDocument Text وWord.
مزيد من المعلومات حول تنسيق OpenDocument
عند فتح المستندات وحفظها بتنسيق OpenDocument Text (ODT)، قد يتم فقدان بعض التنسيق. ويرجع ذلك إلى الميزات والخيارات المختلفة، مثل التنسيق، التي يدعمها OpenDocument Text وWord 2007. لمزيد من المعلومات حول الاختلافات بين تنسيقات OpenDocument Text وWord 2007، راجع المقالة الاختلافات بين تنسيقات OpenDocument (ODS) وExcel for Windows (XLSX)..
قد يكون من المفيد أن تقرأ:
- كيف يعمل التصوير الحراري؟;
- كيفية فتح ملف odt في Word (Word);
- استخدام صورة كخلفية إنشاء قالب صفحة في FrontPage;
- إنشاء المستندات عبر الإنترنت;
- الوضع الاجتماعي للشخص مشاكل الطبقة العاملة;
- كيفية معرفة فرع مكبر الصوت بالرقم;
- كيفية كسب المال من تبادل عملات البيتكوين: الجوهر والتعليمات والتحذيرات خطوة بخطوة جوهر كسب الدخل في البورصة;
- كيف تعمل ساعات الكوارتز؟;