Скачать приложение ардуино. Подключение Arduino и начало работы под Windows
В уроке рассказывается, как установить программное обеспечение для работы с системой Ардуино под Windows 7, как подключить плату к компьютеру и загрузить первую программу.
Для установки программного обеспечения и подключения контроллера Arduino UNO R3 к компьютеру необходимы:
- плата контроллера;
- USB кабель (обычно дается в комплекте);
- персональный компьютер с ОС Windows, подключенный к интернету.
Плата может получать питание от USB порта компьютера, поэтому внешний блок питания не требуется.

Установка интегрированной среды разработки Arduino IDE.
Прежде всего, необходимо загрузить последнюю версию программы. Загрузить ZIP архив можно с официального сайта поддержки систем Ардуино по этой ссылке . Необходимо выбрать строку с нужной операционной системой – Windows ZIP file ...

Создать папку, например Arduino, и распаковать в нее zip файл.

Подключение платы Ардуино.
С помощью USB кабеля подключите плату к компьютеру. Должен загореться светодиод (с маркировкой ON), показывающий, что на плату поступает питание.
Установка драйвера.
Мне известны платы Arduino UNO R3 использующие в качестве моста USB-UART
- микросхему ATmega16U2 (оригинальный вариант)
- микросхему CH340G (китайский клон).
Процессы установки драйверов для этих вариантов отличаются.
Установка драйвера для ARDUINO UNO с преобразователем интерфейсов ATmega16U2.
После подключения платы к компьютеру Windows сама начнет процесс установки драйвера. Через некоторое время появится сообщение о неудачной попытке.
Пуск –> Панель управления –> Система –> Диспетчер устройств .
В разделе Порты (COM и LPT) должно быть устройство Arduino UNO с предупреждающим желтым значком.
Щелкаем правой кнопкой мыши по значку.
Выбираем Обновить драйвер .
Вручную указать место размещения драйвера. Файл ArduinoUNO. inf находится в каталоге Drivers папки, куда распакован архив.
В разделе Порты (COM и LPT) появляется новый, виртуальный COM. Его номер надо запомнить.
Установка драйвера для ARDUINO UNO с преобразователем интерфейсов CH340G (китайский клон).
После подключения платы к компьютеру, Windows сама начнет процесс установки драйвера.

Через некоторое время появится сообщение о неудачной попытке.

Драйвер надо устанавливать вручную. Для этого переходим Пуск –> Панель управления –> Система –> Диспетчер устройств .
Появилось новое устройство USB2.0-Serial с желтым предупреждающим значком.
Запускаем установочный файл .

Выбираем INSTALL .
Ждем сообщение об успешной установке.

В диспетчере устройств появляется новое устройство USB-SERIAL CH340.

Необходимо запомнить номер COM порта.
Запуск интегрированной среды разработки Arduino IDE.
Запускаем файл arduino.exe.
Выбираем тип платы Ардуино: Инструменты -> Плата -> Arduino UNO .

Необходимо указать номер COM порта: Инструменты -> Порт .

Среда разработки Arduino состоит из встроенного текстового редактора программного кода, области сообщений, окна вывода текста(консоли), панели инструментов с кнопками часто используемых команд и нескольких меню. Для загрузки программ и связи среда разработки подключается к аппаратной части Arduino.
Скачать
Мониторинг последовательной шины (Serial Monitor)
Отображает данные посылаемые в платформу Arduino (плата USB или плата последовательной шины). Для отправки данных необходимо ввести текст и нажать кнопку Send или Enter. Затем выбирается скорость передачи из выпадающего списка, соответствующая значению Serial.begin в скетче. На ОС Mac или Linux платформа Arduino будет перезагружена (скетч начнется сначала) при подключении мониторинга последовательной шины.
Имеется возможность обмена информацией с платформой через программы Processing, Flash, MaxMSP и т.д. (см. подробности на странице описаний интерфейсов).
Настройки
Некоторые настройки изменяются в окне Preferences (меню Arduino в ОС Mac или File в ОС Windows и Linux). Остальные настройки находятся в файле, месторасположение которого указано в окне Preferences.
Платформы
Выбор платформы влияет на: параметры (напр.: скорость ЦП и скорость передачи данных), используемые при компиляции и загрузке скетчей и на настройки записи загрузчика (Bootloader) микроконтреллера. Некоторые характеристики платформ различаются только по последнему параметру (загрузка Bootloader), таким образом, даже при удачной загрузке с соответствующим выбором может потребоваться проверка различия перед записью загрузчика (Bootloader).
- Arduino BT
Тактовая частота ATmega168 16 МГц. Загрузка Bootloader происходит совместно с кодами для инициализации модуля Bluetooth.
- LilyPad Arduino
с ATmega328
Тактовая частота ATmega328 8 МГц (3.3 В) с возможность автоматической перезагрузки. Соответствует Arduino Pro или Pro Mini (3.3 В, 8 МГц) с ATmega328.
- LilyPad Arduino
с ATmega168
Тактовая частота ATmega168 8 МГц.Загруженный Bootloader имеет длинный таймаут (при перезагрузке светодиод пина 13 мигает три раза), т.к. оригинальные версии LilyPad не поддерживают автоматическую перезагрузку. Также не поддерживаются внешние часы и, следовательно, Bootloader конфигурирует загрузку внутренних 8 МГц часов в ATmega168.
При наличии поздних версий LilyPad (с 6-контакным программным вводом) перед загрузкой Bootloader требуется выбрать Arduino Pro или Pro Mini (8 MHz) с ATmega168.
- Arduino Pro или Pro Mini (3.3 В, 8 МГц) с ATmega328
Тактовая частота ATmega328 8 МГц (3.3 В) с возможность автоматической перезагрузки. Соответствует LilyPad Arduino с ATmega328.
- Arduino Pro или Pro Mini (3.3 В, 8 МГц) с ATmega168
Тактовая частота ATmega168 8 МГц (3.3 В) с возможность автоматической перезагрузки.
- Arduino NG или предыдущие версии с ATmega168
Тактовая частота ATmega168 16 МГц без возможности автоматической перезагрузки. Компиляция и загрузка соответствует Arduino Diecimila или Duemilanove с ATmega168, но загрузка Bootloader имеет длинный таймаут (при перезагрузке светодиод пина 13 мигает три раза).
- Arduino NG или предыдущие версии с ATmega8
Тактовая частота ATmega8 16 МГц без возможности автоматической перезагрузки.
В последние годы кружки программирования и робототехники стали крайне популярны и доступны даже для учеников начальной школы. Это сделалось возможным благодаря применению графических сред программирования, которые, надо отметить, активно используются и крупными компаниями. Чтобы рассказать о графических средах программирования, мы выбрали три наиболее популярных из них.
Visuino
Visuino - это бесплатная графическая среда, работающая на базе совместимых с Arduino промышленных контроллеров (ПЛК) Controllino. Она дает возможность создания сложных систем автоматизации и решений IoT (Internet of Things, интернета вещей), причем сделать это можно, просто перемещая и соединяя визуальные блоки. Программная среда автоматически генерирует код для промышленных контроллеров.
Итак, что надо сделать. Выбираем компоненты (модули) с панели компонентов и перемещаем их в область проектирования. Затем их необходимо соединить и настроить свойства. Это делается с помощью инспектора объектов.
К плюсам Visuino относится большой набор компонентов для математических и логических функций, сервоприводов, дисплеев, интернета и пр.
Когда ПЛК запрограммирован, графическая среда подсказывает доступный способ подключения к контроллеру. Это может быть последовательный порт, Ethernet, Wi-Fi или GSM.
Наконец ваш проект готов: все контроллеры прописаны, все работает. Теперь, нажав на логотип Arduino, расположенный на верхней панели, вы заставите Visuino создать коды для Arduino и открыть среду его разработки (Arduino IDE), через которую уже можно скомпилировать код и загрузить его в ПЛК.
Совет. Если установленная плата не соответствует вашему Arduino, вы можете изменить ее с помощью команды «Select Board» (Выбрать панель).
Scratch
 Эта графическая среда программирования была создана в 2003 году, когда группа сотрудников MIT Media Lab решила разработать язык программирования, доступный абсолютно для всех. В итоге через некоторое время публике был представлен Scratch.
Эта графическая среда программирования была создана в 2003 году, когда группа сотрудников MIT Media Lab решила разработать язык программирования, доступный абсолютно для всех. В итоге через некоторое время публике был представлен Scratch.
Больше всего, пожалуй, он похож на Lego. По крайней мере, принцип тот же: это объектно ориентированная среда, в которой программы собираются из деталей, разноцветных и ярких. Эти детали можно перемещать, видоизменять, заставлять взаимодействовать различным образом. Основа Scratch - блоки команд, таких как сенсоры, переменные, движение, звук, операторы, внешность, перо, контроль и пр. Встроенный графический редактор дает возможность нарисовать любой объект. Не прошло и пяти лет с момента создания Scratch, как возник проект Scratch для Arduino (сокращённо - S4A), позволяющая программировать ПЛК Arduino.
К плюсам системы относится то, что она русифицирована и полностью локализована - любой желающий найдем множество данных по ней. Кроме того, работа в данной графической среде доступна даже для школьников младших классов, которые даже еще не слишком уверенно читают.
Совет. Для новичков в Scratch существует специальный ресурс: https://scratch-ru.info .
ArduBloсk
 Когда человек уже полностью освоил Scratch, но еще не дорос до Wiring, на котором программируются Arduino-совместимые платы, самое время посоветовать ему написанный на Java инструмент ArduBloсk. Особенно хорош он для тех, кто увлекается робототехникой.
Когда человек уже полностью освоил Scratch, но еще не дорос до Wiring, на котором программируются Arduino-совместимые платы, самое время посоветовать ему написанный на Java инструмент ArduBloсk. Особенно хорош он для тех, кто увлекается робототехникой.
В чем же разница? Дело в том, что Scratch не умеет прошивать Arduino, он лишь управляет его ПЛК через USB. Таким образом, Arduino не может работать сам по себе, ведь он зависит от компьютера.
По сути, ArduBloсk - это промежуточный этап между детской Scratch и вполне профессиональной, хоть и доступной Visuino, поскольку так же, как последняя, обладает возможностью перепрошивки Arduino-совместимых контроллеров.
Совет. Не забудьте установить на свой ПК Java-машину . Это не займет много времени.
Итак, больше графических сред - хороших и разных. Да пребудет с вами Arduino.
Фото: компании-производители, pixabay.com
× Close
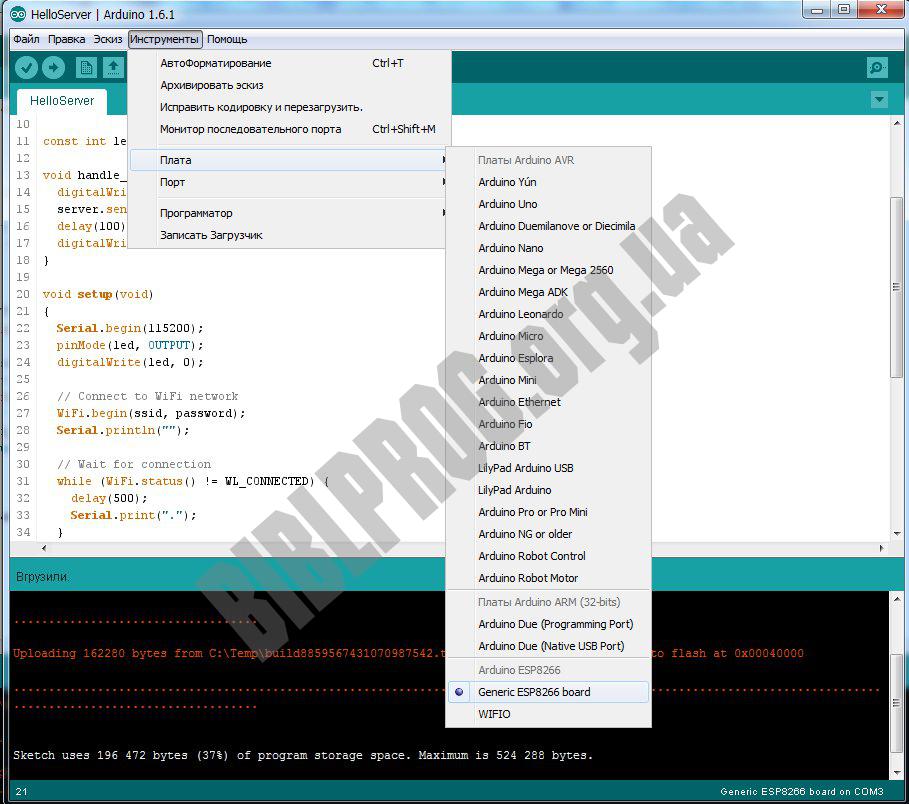
Arduino IDE - программное обеспечение для пользователей операционной системы Windows, позволяюзщее писать свои программы (скетчи) для платформы Arduino. Эта платформа в первую очередь ориентируется на конструкторов-любителей, которые применяют Arduino для построения простых систем автоматики и робототехники. Однако иногда, на базе Ардуино создавались и более-менее серьезные проекты.
Но, если вы нацелены сделать масштабный проект промышленного уровня или управлять важными высокотехничными проектами, то не стоит рисковать, используя Arduino. Программа, хотя и имеет гибкую систему, позволяющую реализовать замыслы профессионалам своего дела, но с самого начала была создана для обучения.
Arduino IDE состоит из достаточно простого текстового редактора кода, менеджера проектов, компилятора и модуля для загрузки прошивки в микроконтроллер. Это интегрированная среда написано на Java и базируется на Processing и другом программном обеспечении с открытым кодом. В отличие от онлайн-версии редактора кода (Arduino Web Editor), настольной версии можно пользоваться при отсутствии интернета.
Язык программирования Arduino является стандартным C ++ (используется компилятор AVR-GCC) с некоторыми особенностями, облегчающие написание программ новичкам в этом деле.
Преимущества Arduino IDE
- доступность;
- удобный для использования и понимания интерфейс;
- программа совместима со всеми версиями операционных систем Windows;
- наличие необходимых для работы инструментов;
- несколько вариантов языков программирования;
- возможность углубить знания языка C++;
- встроенный набор примеров программ;
- функции сохранения, экспорта, проверки, поиска, замены скетчей.
Недостатки Arduino IDE
- программа не рассчитана на работу со сложными системами;
- работа отдельных версий, по словам пользователей, характеризуется нестабильностью.
Установка Arduino IDE для Windows
Для Windows есть возможность загрузки архива и инсталлятора (файла.EXE). Архив можно использовать как портативную версию. Если же вы устанавливаете среду разработки Ардуино на свое постоянное рабочее место, то лучше выбрать Windows Installer.
Инсталляция программы не требует сложных манипуляций. Загрузите Arduino IDE через предложенную вам ссылку, откройте скачанный файл и следуйте специальным инструкциям, указанным в окне установки.
Изменения в последней версии ()
- Новая цель! Платы ARM64 теперь полностью поддерживаются (Nvidia Jetson и RaspberryPi3 с 64-битной операционной системой).
- Исправлено ошибки, связанные с UTF8 в Windows.
- Исправлено: теперь можно снова скомпилировать, используя OpenJDK (удалена зависимость от JavaFx).
- Исправлено: использовать только TouchBar на OSX 10.12 или выше.
- PluggableDiscovery: легко добавьте свой собственный первооткрыватель и сделайте его доступным в меню Boards / Port (спасибо @PaulStoffregen за идею и начальную реализацию).
- LibManager: уменьшено замедление при поиске.
- Исправлено: убедитесь, что линия эскиза видна, если она содержит ошибку и должна быть выделена.
- Linux: установщик теперь пытается установить символическую ссылку / usr / local / bin (это не влияет на обычную установку вне системы) Спасибо @ 2E0PGS.
- Исправлено обновление прошивки, недоступное для сторонних плат WINC.
- Используйте лексикографическое расстояние как последний шанс найти нужную библиотеку (если любая другая техника не удалась).
- Исправлено некоторые прототипы, вставляемые в середине функции.
По умолчанию ядром программы поддерживаются только AVR -платы Arduino . Некоторые платы Arduino требуют использования дополнительных функций, которые должны быть установлены в ядро программы.
Одним из примеров является Arduino Due , которая использует ARM/SAM микроконтроллеры. Для того была возможность, используя Arduino IDE , программировать Arduino Due , необходимо установить SAM-я дро с помощью Boards Manager .
В этом примере мы установим ядро, необходимое для платы Arduino Due .
Выбираем меню Инструменты → Плата → Boards Manager
Откроется окно Менеджера плат, в котором вы увидите список установленных и доступных плат. Выберем ядро SAM , требуемую версию (как и в случае с может быть доступна лишь одна версия, поэтому выпадающего списка с перечнем доступных версий может и не быть) и жмем Install .

По завершению процесса установки (который может занять достаточно продолжительное время) статус ядра SAM станет INSTALLED . Теперь плата Arduino Due станет доступна в меню Инструменты → Плата.
Ручная установка плат
Также имеется возможность добавления плат в ручном режиме. Этот метод работает на и на . Для версии IDE 1.6.2 метод не работоспособен (баг исправлен в релизе 1.6.3). Насчет версий ранее 1.6.1 ничего сказать не могу.
Расскажу на примере плат компании Adafruit .
Сначала скачиваем файлы описания для плат с GitHub -репозитория Adafruit или по ссылке ниже (на GitHub , возможно, будет более свежая версия этого архива).
| Category: | Programs |
| Date: | 06.04.2015 |
Если вы скачали архив с Github , то распакуйте архив и переменуйте получившуюся папку из Adafruit_Arduino_Boards-master в Adafruit_Arduino_Boards .

Внутри этой папки вы обнаружите две подпапки:
- hardware , также содержащую подпапки adafruit и tools
- drivers , в которой находятся драйвера Flora для Windows
В Mac OS папка скрыта внутри пакета приложения. Для того, чтобы найти ее делаем правый клик на приложении Arduino IDE и выбираем Показать содержимое пакета

Переходим внутри по вложенным подпапкам Contents → Java и находим там папку hardware .
Теперь нужно внимательно объединить содержимое папки hardware c аналогичной папкой из скаченного нами ранее и распакованного архива с описанием плат с сайта Adafruit . Нужно удостовериться в том, что вы переписали конфликтующие файлы (в данном случае avrdude.conf ). После всех операций папка hardware приложения Arduino IDE будет иметь следующую структуру:

Если вы работаете в Windows , то вам необходимо будет переписать еще и папку drivers .
Если все сделано правильно, то новые платы появятся в меню Инструменты → Плата в Arduino IDE .

Платы на базе микроконтроллеров ATTiny
Один из моих читателей — Павел Пащенко любезно поделился файлами описаний к микроконтроллерам серии ATTiny. Cпасибо, Павел!
| Category: | Programs |
| Date: | 08.04.2015 |
Установка аналогична описанной выше.
Получившийся у Павла результат в Windows :

Платы на базе микроконтроллера Atmega8
Для микроконтроллеров Atmega8 с внешним кварцем на 8 МГц и без загрузчика, в файл boards.txt необходимо добавить следующие строки:
############################################################## atmega8.name=ATmega8 (no bootloader 8MHz ext) atmega8.upload.protocol=arduino atmega8.upload.tool=usbasp atmega8.upload.maximum_size=7680 atmega8.upload.speed=115200 atmega8.bootloader.low_fuses=0xFF atmega8.bootloader.high_fuses=0xD9 atmega8.bootloader.unlock_bits=0x3F atmega8.bootloader.lock_bits=0x0F atmega8.build.mcu=atmega8 atmega8.build.f_cpu=8000000L atmega8.build.core=arduino atmega8.build.variant=standard
############################################################## atmega8 . name = ATmega8 (no bootloader 8MHz ext ) atmega8 . upload . protocol = arduino atmega8 . upload . tool = usbasp atmega8 . upload . maximum_size = 7680 atmega8 . upload . speed = 115200 atmega8 . bootloader . low_fuses = 0xFF atmega8 . bootloader . high_fuses = 0xD9 atmega8 . bootloader . unlock_bits = 0x3F atmega8 . bootloader . lock_bits = 0x0F atmega8 . build . mcu = atmega8 atmega8 . build . f_cpu = 8000000L |
Возможно, будет полезно почитать:
- Подключение Arduino и начало работы под Windows ;
- Как сделать простую систему автоматизации для дома своими руками Электронные схемы для управления внешними ;
- Какие методы существуют и как искать одновременно по нескольким значениям ;
- Как вернуть товар купленный в интернет-магазине ;
- Страховой полис - учебный портал ресо - ресо Школа ресо гарантия ;
- Массфолловинг: руководство от маркетолога ;
- Как работать с приложением Яндекс Диск? ;
- Как преобразовать BMP файл в PDF файл ;