Ծրագրեր Windows 7-ի կատարողականի համար Համակարգչի աշխատանքի բարելավման լավագույն ծրագիրը
Թեև Windows 7-ը շատ ավելի արձագանքող է, քան իր նախորդը՝ Vista-ն, նրա լռելյայն կարգավորումները հեռու են օպտիմալ լինելուց: Այնուամենայնիվ, «յոթի» աշխատանքը արագացնելիս անհրաժեշտ է հաշվի առնել, որ դրա պարամետրերում կատարված որոշ փոփոխություններ հանգեցնում են համակարգի ֆունկցիոնալության և արտաքին տեսքի վատթարացման: Ձեր խնդիրն է ընտրել այնպիսի կոնֆիգուրացիա, որը կապահովի ձեզ օպտիմալ հավասարակշռություն կատարման, ֆունկցիոնալության և արտաքին տեսքի միջև: Հաջորդը, մենք կդիտարկենք Windows 7 մի շարք համակարգերի, ինչպես նաև դրա մի շարք կոմունալ ծառայությունների աշխատանքը արագացնելու մի քանի եղանակներ:
Windows 7. համակարգի բեռնման օպտիմիզացում
Հայտնի է, որ օգտագործողի համար ամենամեծ գրգռումը օպերացիոն համակարգի երկար բեռնումն է։ Չնայած այն հանգամանքին, որ «յոթը» մշակողների կողմից օպտիմիզացված է այնպես, որ այն բեռնվում է 10-20 վայրկյան ավելի արագ, քան Vista-ն, օգտվողները միշտ ձգտում են այն ավելի արագ դարձնել: Բազմամիջուկ պրոցեսորները թույլ են տալիս էլ ավելի արագացնել համակարգի բեռնումը, ինչի համար անհրաժեշտ է կատարել մի շարք կարգավորումներ: Բացեք msconfig կոմունալ ծրագիրը՝ մուտքագրելով դրա անունը «Սկսել» ցանկի տողում: Բացվող պատուհանում մեզ անհրաժեշտ է Ներբեռնման ներդիրը, որտեղ պետք է սեղմել Ընդլայնված ընտրանքներ կոճակը։
 Նշեք Պրոցեսորների քանակի կողքին գտնվող վանդակը և բացվող ընտրացանկից ընտրեք ձեր միջուկների առավելագույն քանակը: Կարգավորումները պահպանելու համար OK սեղմելուց հետո, վերագործարկեք համակարգը և կտեսնեք, թե որքանով է արագացել Windows 7-ի բեռնումը, որպեսզի արագացնեք համակարգի բեռնումը, պետք է նաև հաշվի առնել, որ դրա արագությունը ուղղակիորեն կախված է գործընթացների քանակից և հավելվածներ, որոնք գործարկվել են Windows-ի գործարկման ժամանակ: Հետևաբար, նորից բացելով msconfig կոմունալ ծրագիրը, եկեք գնանք նրա մյուս Startup ներդիրին:
Նշեք Պրոցեսորների քանակի կողքին գտնվող վանդակը և բացվող ընտրացանկից ընտրեք ձեր միջուկների առավելագույն քանակը: Կարգավորումները պահպանելու համար OK սեղմելուց հետո, վերագործարկեք համակարգը և կտեսնեք, թե որքանով է արագացել Windows 7-ի բեռնումը, որպեսզի արագացնեք համակարգի բեռնումը, պետք է նաև հաշվի առնել, որ դրա արագությունը ուղղակիորեն կախված է գործընթացների քանակից և հավելվածներ, որոնք գործարկվել են Windows-ի գործարկման ժամանակ: Հետևաբար, նորից բացելով msconfig կոմունալ ծրագիրը, եկեք գնանք նրա մյուս Startup ներդիրին:  Windows-ի շատ հավելվածներ ավելացվում են համակարգի գործարկմանը՝ առանց օգտվողի նկատելու: Երբ նման ծրագրերը չափազանց շատ են, ներբեռնումը սկսում է զգալիորեն դանդաղել: Հետևաբար, ուշադիր վերլուծեք գործարկման ներդիրում ներկայացված հավելվածների ցանկը և հանեք բոլոր այն ծրագրերը, որոնք ձեզ պետք չեն: Իդեալում, դուք պետք է նշեք միայն ձեր հակավիրուսի անվան կողքին: Նույն կերպ դուք կարող եք արագացնել Windows-ի բեռնումը` անջատելով բոլոր ավելորդ ծառայությունները, որոնք դանդաղեցնում են ոչ միայն գործարկումը, այլև աշխատանքը: Ստորև մենք կանդրադառնանք դրանց անջատմանը:
Windows-ի շատ հավելվածներ ավելացվում են համակարգի գործարկմանը՝ առանց օգտվողի նկատելու: Երբ նման ծրագրերը չափազանց շատ են, ներբեռնումը սկսում է զգալիորեն դանդաղել: Հետևաբար, ուշադիր վերլուծեք գործարկման ներդիրում ներկայացված հավելվածների ցանկը և հանեք բոլոր այն ծրագրերը, որոնք ձեզ պետք չեն: Իդեալում, դուք պետք է նշեք միայն ձեր հակավիրուսի անվան կողքին: Նույն կերպ դուք կարող եք արագացնել Windows-ի բեռնումը` անջատելով բոլոր ավելորդ ծառայությունները, որոնք դանդաղեցնում են ոչ միայն գործարկումը, այլև աշխատանքը: Ստորև մենք կանդրադառնանք դրանց անջատմանը: Windows 7-ում ծառայությունների օպտիմիզացում
Windows OS ընտանիքում կան բազմաթիվ ծառայություններ, որոնք նախատեսված են ներքին սարքավորումների, դրայվերների և համակարգի որոշ տարբերակների հետ փոխազդելու համար: Երրորդ կողմի շատ ծրագրեր համակարգին ավելացնում են նաև իրենց ծառայությունները: Աշխատելով հետին պլանում՝ շատ ծառայություններ զգալիորեն նվազեցնում են համակարգի աշխատանքը՝ ընդհանրապես չբարելավելով դրա ֆունկցիոնալությունը: Ավելին, Windows 7-ի մի շարք ծառայություններ վնասակար են համակարգի ընդհանուր անվտանգության համար: Նման ծառայությունները, առաջին հերթին, ներառում են լռելյայն Remote Registry-ը, որը հարձակվողին թույլ է տալիս ցանկացած փոփոխություն կատարել համակարգում: Ծառայությունների կառավարման կոմունալ ծրագիրը բացելու երկու եղանակ կա՝ անցեք Control Panel - Administrative Tools - Services կամ մուտքագրեք services.msc Start ընտրացանկի տողում: Այս հավելվածը գործարկելուց հետո ձեր առջև կբացվի պատուհան՝ բոլոր ծառայությունների ցանկով:
Այս հավելվածը գործարկելուց հետո ձեր առջև կբացվի պատուհան՝ բոլոր ծառայությունների ցանկով:  Որոշակի ծառայությունն անջատելու համար հարկավոր է սեղմել դրա վրա ձախ մկնիկի կոճակով, որից հետո կբացվի պատուհան:
Որոշակի ծառայությունն անջատելու համար հարկավոր է սեղմել դրա վրա ձախ մկնիկի կոճակով, որից հետո կբացվի պատուհան:  Սեղմեք «Դադարեցնել» կոճակը՝ ծառայությունը դադարեցնելու համար և գործարկման տեսակը փոխեք «Անջատված»՝ հաջորդ անգամ համակարգը գործարկելուց հետո այն նորից միացնելուց խուսափելու համար: Դրանից հետո սեղմեք Դիմել և OK, ծառայությունն այլևս չի խանգարի ձեր համակարգչին: Ծառայությունների ցանկի հետ աշխատելիս պետք է հատկապես զգույշ լինել, քանի որ ցանկալի գործընթացն անջատելը կարող է հանգեցնել համակարգի ֆունկցիոնալության մասնակի կորստի. որոշ սարքավորումներ կամ հավելվածներ կարող են դադարեցնել աշխատանքը: Եթե դուք փոփոխություններ եք կատարել միաժամանակ մի քանի տասնյակ ծառայությունների հատկություններում, ապա հեշտ չի լինի գտնել ճիշտ ծառայությունը, որն անհրաժեշտ է որոշակի ծրագրի աշխատանքի համար: Ստորև մենք տրամադրում ենք ծառայությունների ցանկ, որոնք կարող են անջատվել գրեթե ցանկացած համակարգչում, լինի դա մեկ մեքենա, թե տեղական ցանցի մաս:
Սեղմեք «Դադարեցնել» կոճակը՝ ծառայությունը դադարեցնելու համար և գործարկման տեսակը փոխեք «Անջատված»՝ հաջորդ անգամ համակարգը գործարկելուց հետո այն նորից միացնելուց խուսափելու համար: Դրանից հետո սեղմեք Դիմել և OK, ծառայությունն այլևս չի խանգարի ձեր համակարգչին: Ծառայությունների ցանկի հետ աշխատելիս պետք է հատկապես զգույշ լինել, քանի որ ցանկալի գործընթացն անջատելը կարող է հանգեցնել համակարգի ֆունկցիոնալության մասնակի կորստի. որոշ սարքավորումներ կամ հավելվածներ կարող են դադարեցնել աշխատանքը: Եթե դուք փոփոխություններ եք կատարել միաժամանակ մի քանի տասնյակ ծառայությունների հատկություններում, ապա հեշտ չի լինի գտնել ճիշտ ծառայությունը, որն անհրաժեշտ է որոշակի ծրագրի աշխատանքի համար: Ստորև մենք տրամադրում ենք ծառայությունների ցանկ, որոնք կարող են անջատվել գրեթե ցանկացած համակարգչում, լինի դա մեկ մեքենա, թե տեղական ցանցի մաս: - Հեռավոր գրանցամատյանը թույլ է տալիս հեռավոր օգտվողներին փոփոխություններ կատարել համակարգի ռեեստրում: Անվտանգության նկատառումներից ելնելով, այս ծառայությունը պետք է անջատված լինի:
- Offline Files-ը պատասխանատու է Offline Files API-ի ներդրման համար: Անհրաժեշտ չէ օգտվողների ճնշող մեծամասնությանը: Անջատիր դա.
- Պլանշետային համակարգչի մուտքագրման ծառայությունը պահանջվում է գրիչի և նմանատիպ մուտքային սարքերի համար պլանշետների վրա աշխատելու համար: Անջատիր դա.
- Windows Error Logging Service-ը պատասխանատու է համակարգային սխալների գրանցման համար: Եթե, երբ ձեր ԱՀ-ի հետ կապված խնդիրներ են առաջանում, դուք սովորություն ունեք վերլուծել գրանցամատյանների գրառումները՝ բացահայտելու սխալների պատճառները, թողեք ծառայության գործարկման տեսակը Auto-ում: Եթե ձեզ գրեթե երբեք չի հետաքրքրում, թե ինչ է գրանցված համակարգի գրանցամատյանում, կարող եք անջատել ծառայությունը:
- IPsec բանալիների մոդուլներ բանալիների փոխանակման համար... - ապահովում է IKE բանալիների կառավարում և վավերացված IP ֆունկցիոնալություն: Անջատիր դա.
- Հաճախորդ՝ փոփոխված կապերին հետևելու համար: Ծառայությունը վերահսկում է ֆայլերի միավորումները NTFS համակարգում: Անջատելուց հետո ձեր համակարգիչը ավելի արագ կաշխատի:
- Windows Search-ը անհրաժեշտ է ձեր համակարգչի ֆայլերը ինդեքսավորելու համար՝ որոնման գործառույթը միացնելու համար: Եթե դուք չեք օգտագործում համակարգի ներկառուցված որոնումը, կարող եք անջատել ծառայությունը:
- Ծնողական հսկողություն. Այս ծառայությունը Windows 7-ում ներդրվել է Vista տարբերակից և անհրաժեշտ է միայն դրա հետ համատեղելիության համար: Անջատիր դա.
- IPSec քաղաքականության գործակալ. Գրեթե երբեք չի օգտագործվել տնային համակարգչի վրա: Անջատիր դա.
- KtmRm բաշխված գործարքների համակարգողի համար: Եթե կարդում եք ծառայության նկարագրությունը, պարզ է դառնում, որ խորհուրդ չի տրվում սկսել այն, քանի դեռ համոզված չեք, որ դրա կարիքն ունեք։ Անջատիր դա.
- IP օժանդակ ծառայություն. Չի օգտագործվում տնային համակարգչի վրա: Անջատիր դա.
- Տպման մենեջեր. Եթե դուք չեք օգտագործում տպիչը, անջատեք այս ծառայությունը: Եթե երբեմն փաստաթղթեր եք տպում, փորձեք գործարկումը կարգավորել «Ձեռքով»: Եթե այս դեպքում տպումը չի աշխատում, փոխեք գործարկման տեսակը Ավտոմատի: Արդյոք ձեր տպիչը կաշխատի, թե ոչ, ձեռքով գործարկման տեսակի հետ կախված է միայն դրա դրայվերներից:
- Գործընթացները որպես այլ օգտվող գործարկելու համար անհրաժեշտ է երկրորդական մուտք: Անվտանգության նկատառումներով անջատված է:
- Ֆաքսի մեքենա. Մենք անջատում ենք այն, եթե դուք ֆաքսեր չեք ուղարկում կամ չեք ստանում:
- Windows Defender-ը պաշտպանում է լրտեսող ծրագրերից: Դուք կարող եք անջատել այն, եթե նախատեսում եք ձեր համակարգում տեղադրել այլընտրանքային անվտանգության համակարգ:
- Windows Firewall. Կարող է անջատվել, եթե ձեր համակարգում տեղադրել եք երրորդ կողմի firewall:
- Սմարթ քարտի հեռացման քաղաքականություն. Եթե դուք չեք օգտագործում խելացի քարտեր, ապա ձեզ հարկավոր չէ ծառայությունը:
- Microsoft iSCSI նախաձեռնող ծառայություն: Եթե դուք չեք օգտագործում iSCSI սարքեր, կարող եք ծառայության գործարկման տեսակը սահմանել Manual:
- SSDP-ի հայտնաբերումը պահանջվում է այն սարքերի համար, որոնք օգտագործում են SSDP արձանագրությունը: Կարող է անջատվել:
- Պայծառության հարմարվողական կառավարումն անհրաժեշտ է միայն ներկառուցված լուսային սենսոր ունեցող համակարգչի սեփականատերերին՝ մոնիտորի պայծառությունն ավտոմատ կերպով կարգավորելու համար:
- Տեղական ցանցում աշխատող մեքենաներ հայտնաբերելու համար անհրաժեշտ է համակարգչային զննարկիչ: Մեկ համակարգիչ ծառայության կարիք չունի: Անջատիր դա.
- Սերվեր. Ծառայությունը պահանջվում է միայն ֆայլերի կամ տպիչի փոխանակման համար օգտագործվող համակարգիչների համար: Անջատիր դա.
- Bluetooth աջակցության ծառայություն: Անջատեք այն, եթե Bluetooth չունեք:
Անջատման ժամանակի կրճատում. Windows 7 օպտիմիզացում
Համակարգի անջատման ժամանակը նույնպես կարող է կրճատվել, բայց դա կարելի է անել միայն փոքր-ինչ բարբարոսական մեթոդի կիրառմամբ՝ նվազեցնելով այն ժամանակը, որը տրվում է գործընթացին գործող ծրագրերն ավարտելու համար: Եթե համակարգը չհասցնի ավարտին հասցնել նրանց աշխատանքը, ապա նրանց հարկադրաբար կկանգնեցնեն։ Կրկին բացեք ռեեստրը և այնտեղ գտեք HKEY_LOCAL_MACHINE -> System -> CurrentControlSet -> Control մասնաճյուղը: Գտեք այնտեղ WaitToKillServiceTimeout պարամետրը և փոխեք դրա արժեքը 12000-ից մինչև 2000:
Գտեք այնտեղ WaitToKillServiceTimeout պարամետրը և փոխեք դրա արժեքը 12000-ից մինչև 2000: 
ReadyBoost ֆունկցիա
Windows 7-ը հնարավորություն ունի օգտագործել ֆլեշ կրիչներ՝ բացի RAM-ից տվյալների քեշավորման համար: Սա թույլ է տալիս արագացնել տվյալների ընթերցման և գրելու գործողությունները, ինչպես նաև մեծացնում է համակարգի աշխատանքը: ReadyBoost տարբերակը օգտագործելու համար դուք պետք է ունենաք USB կրիչներ կամ ֆլեշ քարտեր, որոնք միացված են համակարգչին՝ քարտի ընթերցիչի միջոցով: Տեղադրեք սկավառակը ձեր համակարգչի USB պորտի մեջ և Autorun պատուհանում ընտրեք «Արագացնել համակարգը՝ օգտագործելով Windows ReadyBoost»: Նշեք օգտագործման համար հասանելի տարածքի սահմանափակումը: Պարամետրերը պահպանելու համար սեղմեք Դիմել և OK կոճակները: Դրանից հետո ReadyBoost.sfcache ֆայլը կստեղծվի USB կրիչի վրա: Ոչ մի դեպքում մի հանեք ֆլեշ կրիչը համակարգչից:
Նշեք օգտագործման համար հասանելի տարածքի սահմանափակումը: Պարամետրերը պահպանելու համար սեղմեք Դիմել և OK կոճակները: Դրանից հետո ReadyBoost.sfcache ֆայլը կստեղծվի USB կրիչի վրա: Ոչ մի դեպքում մի հանեք ֆլեշ կրիչը համակարգչից: Ձեր կոշտ սկավառակի օպտիմիզացում Windows 7-ում
Այս ֆունկցիան գործում է Windows-ի համակարգերի ընտանիքում, սկսած XP տարբերակից, այն հասանելի է նաև «յոթում», սակայն, եթե այս տարբերակը լռելյայն միացված է XP-ում, ապա պետք է այն ինքներդ միացնեք Windows-ում: Աջ սեղմեք Իմ Համակարգիչը պատկերակի վրա և բացեք Սարքի կառավարիչը: Գտեք սկավառակի սարքերը ցանկում, սեղմեք աջ կոճակի վրա HDD-ի անվան վրա և ընտրեք Հատկություններ: Կհայտնվի պատուհան, որտեղ մեզ անհրաժեշտ է «Քաղաքականություն» ներդիրը: Նշեք «Անջատել բուֆերի մաքրումը...» կողքին գտնվող վանդակը: Այստեղ Device Manager-ում մենք գտնում ենք IDE ATA/ATAPI կարգավորիչների ճյուղը ցանկում, որտեղ «Լրացուցիչ պարամետրեր» ներդիրի բոլոր ATA ալիքների հատկություններում նշեք «Միացնել DMA» կետի կողքին գտնվող վանդակը:
Այստեղ Device Manager-ում մենք գտնում ենք IDE ATA/ATAPI կարգավորիչների ճյուղը ցանկում, որտեղ «Լրացուցիչ պարամետրեր» ներդիրի բոլոր ATA ալիքների հատկություններում նշեք «Միացնել DMA» կետի կողքին գտնվող վանդակը: 
Արագացնել ֆայլերի պատճենումը և տեղափոխումը
Windows 7-ի նոր տարբերակներից մեկը հեռավոր դիֆերենցիալ սեղմումն է, որը նախատեսված է երկու օբյեկտների տարբերությունները հաշվարկելու համար, ինչը նվազեցնում է փոխանցվող տվյալների քանակը, բայց պահանջում է ավելի շատ հաշվարկային ժամանակ։ Դուք կարող եք անջատել այս տարբերակը Windows Components կոմունալում: Գտեք «Ծրագրեր և գործառույթներ» պատկերակը Control Panel-ում և բացեք «Միացնել կամ անջատել Windows»-ի գործառույթները ձախ կողմում գտնվող ցանկից: Հեռավոր դիֆերենցիալ սեղմում տարրի կողքին հանեք վանդակը:
Վարորդի ստորագրության ստուգման անջատում
Այս պարամետրը զգալիորեն կնվազեցնի վարորդների տեղադրման համար պահանջվող ժամանակը: Օգտագործեք «Սկսել» ընտրացանկը՝ gpedit.msc կոմունալ ծրագիրը գտնելու համար: Այնուհետև Օգտվողի կազմաձևում անցեք Վարչական ձևանմուշներ -> Համակարգ -> Վարորդի տեղադրում: Սեղմեք սարքի դրայվերների թվային ստորագրությունը և բացվող պատուհանում ընտրեք Անջատել, սեղմեք Դիմել և OK:
Այնուհետև Օգտվողի կազմաձևում անցեք Վարչական ձևանմուշներ -> Համակարգ -> Վարորդի տեղադրում: Սեղմեք սարքի դրայվերների թվային ստորագրությունը և բացվող պատուհանում ընտրեք Անջատել, սեղմեք Դիմել և OK: 
Արագացրեք մանրապատկերների դիտումը
Մանրապատկերների դիտման արագությունը մեծացնելու համար ռեեստրում կատարեք անհրաժեշտ կարգավորումները: Բացեք HKEY_CURRENT_USER -> Control Panel -> Mouse մասնաճյուղը: Փոխեք MouseHoverTime պարամետրը 100-ի կամ ավելի ցածր:
Փոխեք MouseHoverTime պարամետրը 100-ի կամ ավելի ցածր: 
Արագացրեք «Սկսել» ընտրացանկը
Երբ բացում եք «Սկսել» ընտրացանկը, համակարգը որոշ ժամանակ է հատկացնում՝ բացահայտելով և ընդգծելով վերջերս տեղադրված ծրագրերը: Եթե ձեզ այս տարբերակը պետք չէ, կարող եք անջատել այն՝ նվազեցնելով ընտրացանկը բացելու ժամանակը: Աջ սեղմեք «Սկսել» կոճակի վրա և հայտնվող մենյուից ընտրեք «Հատկություններ»: «Մենյու» ներդիրում սեղմեք «Կարգավորել» կոճակը: Պատուհանում, որը հայտնվում է կարգավորումների ցանկով, հանեք «Նշեք վերջերս տեղադրված ծրագրերը» կետը:
«Մենյու» ներդիրում սեղմեք «Կարգավորել» կոճակը: Պատուհանում, որը հայտնվում է կարգավորումների ցանկով, հանեք «Նշեք վերջերս տեղադրված ծրագրերը» կետը:  Նախքան «Սկսել» մենյուի բացումը տեղի է ունենում կարճ դադար, որը կարող է կրճատվել՝ փոխելով ռեեստրի համապատասխան կարգավորումը: Դա անելու համար նախ գործարկեք ռեեստրը՝ Start ընտրացանկի տողում մուտքագրելով regedit բառը և սեղմելով Enter:
Նախքան «Սկսել» մենյուի բացումը տեղի է ունենում կարճ դադար, որը կարող է կրճատվել՝ փոխելով ռեեստրի համապատասխան կարգավորումը: Դա անելու համար նախ գործարկեք ռեեստրը՝ Start ընտրացանկի տողում մուտքագրելով regedit բառը և սեղմելով Enter:  Բացվող ռեեստրի խմբագրում գտեք HKEY_CURRENT_USER -> Control Panel -> Desktop ստեղնը և փոխեք MenuShowDelay ստեղնաշարի արժեքը 400-ից 50-ի: Դրանից հետո մենյու բացելիս դադարը նկատելիորեն կկրճատվի:
Բացվող ռեեստրի խմբագրում գտեք HKEY_CURRENT_USER -> Control Panel -> Desktop ստեղնը և փոխեք MenuShowDelay ստեղնաշարի արժեքը 400-ից 50-ի: Դրանից հետո մենյու բացելիս դադարը նկատելիորեն կկրճատվի: 

Անջատեք ավելորդ տեսողական էֆեկտները
Եթե ձեր համակարգիչը ունի ոչ շատ հզոր գրաֆիկայի քարտ կամ օգտագործում է գրաֆիկական լուծում, որը ներկառուցված է մայր տախտակի մեջ գրաֆիկայի համար, Aero վիզուալ էֆեկտները կարող են առաջացնել նկատելի կատարողականի հարված: Այս խնդրին հատկապես հաճախ են բախվում հիմնականում գրասենյակային աշխատանքի համար նախատեսված էժան նոութբուքերի սեփականատերերը։ Control Panel-ում սեղմեք System պատկերակի վրա և բացվող պատուհանում ընտրեք Advanced system settings: Ձեր առջև կհայտնվի պատուհան, որտեղ դուք պետք է գնաք Ընդլայնված ներդիր: Կտտացրեք «Կարգավորումներ» կոճակը «Կատարում» բաժնում: Պատուհան կբացվի հատուկ էֆեկտների ցանկով, որոնցից շատերը զգալիորեն ազդում են համակարգի աշխատանքի վրա:
Կտտացրեք «Կարգավորումներ» կոճակը «Կատարում» բաժնում: Պատուհան կբացվի հատուկ էֆեկտների ցանկով, որոնցից շատերը զգալիորեն ազդում են համակարգի աշխատանքի վրա:  Դուք պետք է կարգավորեք համակարգը արտաքին տեսքի և կատարողականի միջև օպտիմալ հավասարակշռություն ապահովելու համար: Ավելի թույլ համակարգիչների վրա կարող եք անջատել բոլոր էֆեկտները՝ ընտրելով «Ապահովեք լավագույն կատարումը»: Ակտիվացնելով «Հատուկ էֆեկտներ» տարրը՝ դուք կարող եք ինքնուրույն ընտրել, թե որ էֆեկտներն են ձեզ անհրաժեշտ: Օգտատերերի մեծամասնությունը նախընտրում է չանջատել «Սահեցնել էկրանի տառատեսակների անկանոնությունները» տարբերակը:
Դուք պետք է կարգավորեք համակարգը արտաքին տեսքի և կատարողականի միջև օպտիմալ հավասարակշռություն ապահովելու համար: Ավելի թույլ համակարգիչների վրա կարող եք անջատել բոլոր էֆեկտները՝ ընտրելով «Ապահովեք լավագույն կատարումը»: Ակտիվացնելով «Հատուկ էֆեկտներ» տարրը՝ դուք կարող եք ինքնուրույն ընտրել, թե որ էֆեկտներն են ձեզ անհրաժեշտ: Օգտատերերի մեծամասնությունը նախընտրում է չանջատել «Սահեցնել էկրանի տառատեսակների անկանոնությունները» տարբերակը: Ներբեռնեք ծրագրեր՝ ձեր համակարգիչը օպտիմալացնելու, կարգավորելու և մաքրելու համար: Դուք կարող եք ակնթարթորեն ներբեռնել ծրագրերի լավագույն անվճար տարբերակները մեր կայքից:
տարբերակ՝ 12.3.0.335 2019 թվականի ապրիլի 17-ից տարբերակ՝ 5.56.7144 2019 թվականի ապրիլի 10-իցCCleaner-ը՝ Windows-ի ամենահայտնի օպտիմալացման ծրագրերից մեկը, այժմ հասանելի է Android-ի և Mac-ի համար: Sikliner-ի բջջային տարբերակը առաջարկում է արագ որոնում և արդյունավետ հեռացում չաշխատող, չօգտագործված և անցանկալի ֆայլերի, ինչպես նաև ժամանակավոր տվյալների բրաուզերներից և ինտերնետով աշխատող այլ հավելվածներից:

Սմարթֆոնների և պլանշետների համար հավելվածի ֆունկցիոնալությունը որոշ չափով տարբերվում է նրանից, ինչ մենք սովոր ենք տեսնել համակարգչում: Չկա ռեեստրի մաքրիչ, առաջադրանքների ժամանակացույց կամ գործարկման կառավարում: Բայց կա հավելվածի կառավարիչ, գործընթացի կառավարում, քեշի մաքրում և ներբեռնումներ:
տարբերակ՝ 5.117.0.142 2019 թվականի ապրիլի 10-իցԱհա Windows-ի մաքրման ծրագիր, որն իր կատարողականությամբ գերազանցում է այնպիսի հրեշներին, ինչպիսիք են CCleaner-ը, AusLogics BoostSpeed-ը, Advanced System Care-ը, Wise Memory Optimizer-ը: Նրա օգնությամբ դուք ձեր համակարգիչը կազատեք ավելորդ ֆայլերից, դյուրանցումներից և հավելվածներից, ինչպես նաև կարագացնեք համակարգի գործարկումն ու գործարկումը:

Տարբեր մասնագիտացված հրապարակումներ, համեմատելով օպտիմիզատորները, եկան այն եզրակացության, որ այս ծրագրաշարը առաջատար դիրք է զբաղեցնում իր հատվածում։ Glary Utilities-ի այսպես կոչված «օգտակար ինդեքսը» (յուրաքանչյուր ֆունկցիայի պահանջարկ, արագություն և արդյունավետություն) կազմում է 97-98%, մինչդեռ նույն ցուցանիշը, օրինակ, Wise Memory Optimizer-ի համար կազմում է ընդամենը 60%, իսկ Advanced System Care-ի համար. 85%:
տարբերակ՝ 7.0.24.0 2019 թվականի մարտի 26-իցAuslogics Registry Cleaner-ը (rus) ծրագիր է, որը նախատեսված է ռեեստրի սխալները գտնելու և ուղղելու համար: Թույլ է տալիս զգալիորեն բարձրացնել համակարգչի աշխատանքը:

Windows ռեեստրում առկա սխալներն ու կոնֆլիկտները հանգեցնում են ոչ միայն ծրագրերի անսարքությունների, այլև համակարգչային դանդաղեցման և համակարգի սառեցման: Այս խնդիրը լուծվում է հատուկ կոմունալ ծառայություններով, որոնք ջնջում են ռեեստրի սխալները և ավելորդ գրառումները, որտեղ պահվում են տարբեր հավելվածների պարամետրերի և պարամետրերի մասին տվյալները:
տարբերակ՝ 6.2.0.138 2019 թվականի մարտի 11-իցԾրագիր կոշտ սկավառակների արագացված դեֆրագրման համար: Առավելագույնի է հասցնում կոշտ սկավառակի աշխատանքը և արագացնում ձեր համակարգիչը:  Smart Defrag-ը լավագույն անվճար ապաֆրագմենտներից մեկն է: Այն օգտագործվում է ավելի քան 30 միլիոն օգտատերերի կողմից ամբողջ աշխարհում: Ծրագիրը արագացնում է ԱՀ-ում տեղադրված հավելվածների աշխատանքը և երաշխավորում տեղեկատվության անվտանգությունը:
Smart Defrag-ը լավագույն անվճար ապաֆրագմենտներից մեկն է: Այն օգտագործվում է ավելի քան 30 միլիոն օգտատերերի կողմից ամբողջ աշխարհում: Ծրագիրը արագացնում է ԱՀ-ում տեղադրված հավելվածների աշխատանքը և երաշխավորում տեղեկատվության անվտանգությունը:
Wise Registry Cleaner Free-ը հիանալի համակարգչային աղբ վերամշակող է: Այն ջնջում է բոլոր ավելորդ և սխալ ֆայլերը՝ թողնելով դրանք վերականգնելու հնարավորություն։

Այս փոքրիկ, բայց օգտակար ծրագիրը համակարգի ռեեստրի մաքրման լավագույն միջոցներից մեկն է: Ըստ մի շարք ծրագրավորողների և օգտատերերի, այն նույնիսկ ավելի լավ է, քան շատ առևտրային անալոգներ:
տարբերակ՝ 5.2.7 2019 թվականի մարտի 04-իցWise Care 365-ը կօգնի ձեզ հեռացնել ձեր համակարգը խցանող ֆայլերը և արագացնել ձեր նոութբուքը կամ աշխատասեղան համակարգիչը:

Vice Care 365-ը համատեղում է երկու նախորդների ֆունկցիոնալությունը՝ Disk Cleaner և Wise Registry Cleaner: Ներառում է այս կատեգորիայի ծրագրային ապահովման համար անհրաժեշտ բոլոր գործիքները:
տարբերակ՝ 12.9.4 2018 թվականի օգոստոսի 20-իցVit Registry Fix-ը հզոր և անվճար ծրագիր է ռեեստրը սխալներից և հնացած տվյալների մաքրման համար: Այն ունի տարբեր տեսակի սխալների սկանավորման և վերացման ավտոմատ միջոց և կարող է ռեեստրում գտնել ավելի քան 50 տեսակի սխալներ:

Բացի այդ, հնարավոր է ձեռքով հեռացնել ստեղները Ծրագրային ապահովման բաժիններից: Բացի այդ, օգտագործելով այս ծրագիրը, կարող եք ջնջել որոշ ծրագրերի պատմության ցուցակները և օպերացիոն համակարգում վերջերս բացված ֆայլերի ցուցակները: Բացի ռեեստրի մաքրումից, ծրագիրը կարող է գտնել և հեռացնել սխալ հղումներով դյուրանցումները:
Բարի օր.
Windows-ի դանդաղումը կանխելու և սխալների քանակը նվազագույնի հասցնելու համար այն պետք է ժամանակ առ ժամանակ օպտիմալացնել, մաքրել անպիտան ֆայլերից և ուղղել ռեեստրի սխալ գրառումները: Windows-ում, իհարկե, կան այդ նպատակների համար ներկառուցված կոմունալ ծառայություններ, բայց դրանց արդյունավետությունը շատ ցանկալի է թողնում:
Հետևաբար, այս հոդվածում ես կցանկանայի դիտարկել Windows 7-ի օպտիմալացման և մաքրման լավագույն ծրագրերը (8, 10*): Պարբերաբար գործարկելով այս կոմունալ ծառայությունները և օպտիմիզացնելով Windows-ը, ձեր համակարգիչը կաշխատի ավելի արագ:
1) Auslogics BoostSpeed

Ծրագրի հիմնական պատուհանը.
Windows-ի օպտիմալացման լավագույն ծրագրերից մեկը։ Ավելին, այն, ինչ անմիջապես գրավում է դրա պարզությունն է, նույնիսկ երբ առաջին անգամ գործարկեք ծրագիրը, այն անմիջապես կհուշի ձեզ սկանավորել Windows ՕՀ-ն և ուղղել համակարգում առկա սխալները: Բացի այդ, ծրագիրն ամբողջությամբ թարգմանվել է ռուսերեն։
BoostSpeed-ը սկանավորում է համակարգը միանգամից մի քանի ուղղություններով.
Ռեեստրի սխալների դեպքում (ժամանակի ընթացքում ռեեստրում կարող են կուտակվել մեծ թվով սխալ գրառումներ: Օրինակ, դուք տեղադրել եք ծրագիր, ապա տեղահանել այն, բայց գրանցամատյանում գրառումները մնացել են: Երբ մեծ թվով այդպիսի գրառումներ կուտակվեն, Windows-ը կ սկսում է դանդաղեցնել);
Անօգուտ ֆայլերին (տարբեր ժամանակավոր ֆայլեր, որոնք օգտագործվում են ծրագրերի կողմից տեղադրման և կազմաձևման ժամանակ);
Սխալ պիտակները;
Կտրված ֆայլերի համար (հոդվածի մասին):
BootSpeed համալիրում ներառված են նաև ևս մի քանի հետաքրքիր կոմունալ ծառայություններ՝ ռեեստրի մաքրման, կոշտ սկավառակի վրա տարածք ազատելու, ինտերնետի տեղադրման, ծրագրակազմի մոնիտորինգի համար և այլն:

2) TuneUp Utilities

Սա նույնիսկ պարզապես ծրագիր չէ, այլ համակարգչային սպասարկման կոմունալ և ծրագրերի մի ամբողջ շարք. Windows-ի օպտիմալացում, մաքրում, խնդիրների և սխալների վերացում, տարբեր գործառույթների կարգավորում: Այնուամենայնիվ, ծրագիրը տարբեր թեստերում բարձր միավորներ է հավաքում ինչ-որ պատճառով:
Ինչ կարող է անել TuneUp Utilities-ը.
- մաքուր սկավառակներ տարբեր «աղբից»՝ ժամանակավոր ֆայլեր, ծրագրի քեշեր, սխալ դյուրանցումներ և այլն;
- օպտիմիզացնել համակարգի ռեեստրը սխալ և սխալ գրառումներից.
- կօգնի ձեզ կարգավորել և կառավարել Windows-ի գործարկումը (և գործարկումը մեծապես ազդում է Windows-ի գործարկման և բեռնման արագության վրա);
- ջնջել գաղտնի և անձնական ֆայլերը, որպեսզի ոչ մի ծրագիր կամ «հակեր» չկարողանա վերականգնել դրանք.
- փոխել Windows-ի տեսքը անճանաչելի;
- օպտիմիզացնել RAM-ը և շատ ավելին...
Ընդհանուր առմամբ, նրանց համար, ովքեր ինչ-որ կերպ գոհ չեն BootSpeed-ից, TuneUp Utilities-ը խորհուրդ է տրվում որպես անալոգային և լավ այլընտրանք: Ամեն դեպքում, Windows-ում ակտիվ աշխատելիս պետք է կանոնավոր կերպով գործարկել այս կարգի առնվազն մեկ ծրագիր։

Մաքրել ռեեստրը CCleaner-ում:
Շատ փոքր օգտակար մեծ հնարավորություններով: Աշխատելիս CCleaner-ը գտնում և ջնջում է ձեր համակարգչի ժամանակավոր ֆայլերի մեծ մասը: Ժամանակավոր ֆայլերը ներառում են՝ թխուկներ, վեբկայքի պատմություն, ֆայլեր աղբարկղում և այլն: Դուք կարող եք նաև օպտիմալացնել և մաքրել հին DLL-ների և գոյություն չունեցող ուղիների համակարգի ռեեստրը (մնացյալ տարբեր հավելվածներ տեղադրելուց և հեռացնելուց հետո):
Պարբերաբար գործարկելով CCleaner-ը, դուք ոչ միայն տարածք կազատեք ձեր կոշտ սկավառակի վրա, այլև կդարձնեք ձեր համակարգչի վրա աշխատանքը ավելի հարմարավետ և արագ: Չնայած այն հանգամանքին, որ որոշ թեստերում ծրագիրը պարտվում է առաջին երկուսին, այն վայելում է աշխարհի հազարավոր օգտատերերի վստահությունը։
4) Reg Կազմակերպիչ
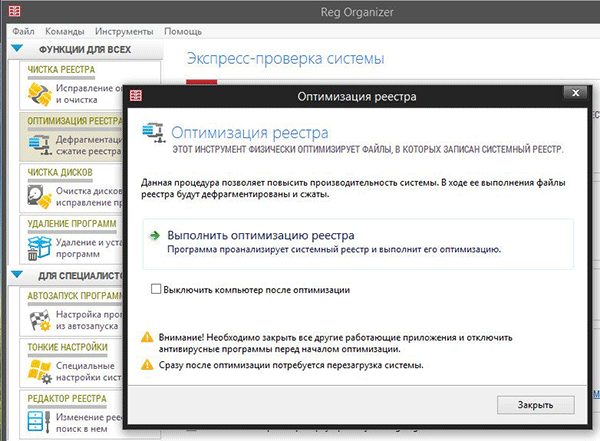
Ռեեստրի պահպանման լավագույն ծրագրերից մեկը: Չնայած այն հանգամանքին, որ Windows օպտիմիզացման շատ փաթեթներ ունեն ներկառուցված ռեեստրի մաքրող սարքեր, դրանք չեն կարող համեմատվել այս ծրագրի հետ...
Reg Organizer-ն այսօր աշխատում է բոլոր հայտնի Windows-ում՝ XP, Vista, 7, 8: Այն թույլ է տալիս հեռացնել բոլոր սխալ տեղեկությունները ռեեստրից, հեռացնել ծրագրերի «պոչերը», որոնք երկար ժամանակ չեն եղել ԱՀ-ում, սեղմել ռեեստր՝ դրանով իսկ բարձրացնելով աշխատանքի արագությունը։
5) Ընդլայնված SystemCare Pro

Windows-ի օպտիմալացման և մաքրման շատ, շատ լավ ծրագիր: Ի դեպ, այն աշխատում է բոլոր հայտնի տարբերակներում՝ Windows Xp, 7, 8, Vista (32/64 բիթ): Ծրագիրն ունի բավականին լավ զինանոց.
Ձեր համակարգչից լրտեսող ծրագրերի հայտնաբերում և հեռացում;
- ռեեստրի «վերանորոգում»՝ մաքրում, սխալի ուղղում և այլն, սեղմում։
Գաղտնի տեղեկատվության մաքրում;
Անպետք և ժամանակավոր ֆայլերի հեռացում;
Ավտոմատ սահմանել ինտերնետ կապի առավելագույն արագության կարգավորումները;
Դյուրանցումների ուղղում, գոյություն չունեցողների հեռացում;
Սկավառակի և համակարգի ռեեստրի դեֆրագրում;
Սահմանեք ավտոմատ կարգավորումներ՝ Windows-ի օպտիմալացման համար և շատ ավելին:
6) Revo Uninstaller

Այս համեմատաբար փոքր ծրագիրը կօգնի ձեզ հեռացնել բոլոր անցանկալի ծրագրերը ձեր համակարգչից: Ավելին, այն կարող է դա անել մի քանի եղանակով. նախ՝ փորձեք այն ավտոմատ կերպով հեռացնել ծրագրի տեղադրողի միջոցով, եթե դա չաշխատի, կա ներկառուցված հարկադիր ռեժիմ, որում Revo Uninstaller-ը ավտոմատ կերպով կհեռացնի բոլոր «; պոչեր» ծրագրի համակարգից:
Առանձնահատկություններ:
- Հավելվածների հեշտ և ճիշտ տեղահանում (առանց «պոչերի»);
- Windows-ում տեղադրված բոլոր հավելվածները դիտելու հնարավորություն;
- Նոր «Որսորդ» ռեժիմ - կօգնի ձեզ հեռացնել բոլոր, նույնիսկ գաղտնի, հավելվածները.
- Աջակցություն «Drag & Drop» մեթոդին;
- Դիտեք և կառավարեք Windows-ի գործարկումը;
- Համակարգից ժամանակավոր և անպիտան ֆայլերի հեռացում;
- Պատմության մաքրում Internet Explorer, Firefox, Opera և Netscape բրաուզերներում;
- Եվ շատ ավելին…
Windows-ի ամբողջական սպասարկման համար փաթեթավորված կոմունալ ծառայությունների ընտրանքներ.
1) առավելագույնը
BootSpeed (Windows-ը մաքրելու և օպտիմիզացնելու համար, համակարգչի բեռնումը արագացնելու համար և այլն), Reg Organizer (ռեգեստրի ամբողջական օպտիմալացման համար), Revo Uninstaller (հավելվածները «ճիշտ» հեռացնելու համար, որպեսզի «պոչեր» չմնան: համակարգը և այն անընդհատ մաքուր կարիք չունի):
2) Օպտիմալ
TuneUp Utilities + Revo Uninstaller (Windows-ի օպտիմիզացում և արագացում + ծրագրերի և հավելվածների «ճիշտ» հեռացում համակարգից):
3) նվազագույնը
Ընդլայնված SystemCare Pro կամ BootSpeed կամ TuneUp Utilities (Windows-ը ժամանակ առ ժամանակ մաքրելու և օպտիմիզացնելու համար, երբ տեղի է ունենում անկայուն աշխատանք, արգելակներ և այլն):
Այսօրվա համար այսքանը: Լավ և արագ Windows բոլորին...
Կարող է օգտակար լինել կարդալ.
- «BSvcProcessor-ը դադարել է աշխատել» սխալի շտկում;
- Ամբողջովին հեռացնել Skype-ը ձեր համակարգչից Ինչպես ամբողջությամբ հեռացնել Skype-ը ձեր համակարգչից;
- Փոխարկել PNG պատկերները ICO-ի Ինչպես պատրաստել ico jpeg-ից;
- Պլազմային հեռուստացույց, LCD, LCD, LED, OLED, Quantum dot;
- Ավտոմատ վարկեր քարտին՝ առանց մարդու միջամտության;
- Wi-Fi կապի խնդիրներ;
- Ինչպես սահմանել լռելյայն ծրագիրը Windows-ում որոշակի տեսակի ֆայլ բացելու համար:;
- Ի՞նչ է Windows-ի կյանքի ցիկլը կամ ինչու է ավարտվում աջակցությունը:;