Programme für die Leistung von Windows 7. Das beste Programm zur Verbesserung der Computerleistung
Obwohl Windows 7 viel reaktionsschneller ist als sein Vorgänger Vista, sind die Standardeinstellungen alles andere als optimal. Bei der Beschleunigung der Arbeit der „Sieben“ muss jedoch berücksichtigt werden, dass einige Änderungen an den Einstellungen zu einer Verschlechterung der Funktionalität und des Erscheinungsbilds des Systems führen. Ihre Aufgabe besteht darin, eine Konfiguration zu wählen, die Ihnen die optimale Balance zwischen Leistung, Funktionalität und Aussehen bietet. Als nächstes werden wir uns verschiedene Möglichkeiten ansehen, den Betrieb einer Reihe von Windows 7-Systemen sowie einer Reihe seiner Dienstprogramme zu beschleunigen.
Windows 7: Systemstartoptimierung
Es ist bekannt, dass der größte Ärger für den Benutzer das lange Laden des Betriebssystems ist. Obwohl die „Sieben“ von den Entwicklern so optimiert wurde, dass sie 10-20 Sekunden schneller lädt als Vista, streben Nutzer stets danach, sie noch schneller zu machen. Mit Multi-Core-Prozessoren können Sie die Systemlast noch weiter beschleunigen, wofür Sie eine Reihe von Einstellungen vornehmen müssen. Öffnen Sie das Dienstprogramm msconfig, indem Sie seinen Namen in die Startmenüleiste eingeben. Im sich öffnenden Fenster benötigen wir die Registerkarte „Download“, wo wir auf die Schaltfläche „Erweiterte Optionen“ klicken müssen.
 Aktivieren Sie das Kontrollkästchen neben „Anzahl der Prozessoren“ und wählen Sie im Dropdown-Menü die maximale Anzahl Ihrer Kerne aus. Nachdem Sie auf OK geklickt haben, um die Einstellungen zu speichern, starten Sie das System neu und Sie werden sehen, wie viel schneller der Start von Windows 7 geworden ist. Um den Systemstart zu beschleunigen, sollten Sie auch berücksichtigen, dass seine Geschwindigkeit direkt von der Anzahl der Prozesse und abhängt Anwendungen, die beim Start von Windows gestartet werden. Öffnen wir daher das Dienstprogramm msconfig erneut und gehen wir zu seiner anderen Registerkarte „Start“.
Aktivieren Sie das Kontrollkästchen neben „Anzahl der Prozessoren“ und wählen Sie im Dropdown-Menü die maximale Anzahl Ihrer Kerne aus. Nachdem Sie auf OK geklickt haben, um die Einstellungen zu speichern, starten Sie das System neu und Sie werden sehen, wie viel schneller der Start von Windows 7 geworden ist. Um den Systemstart zu beschleunigen, sollten Sie auch berücksichtigen, dass seine Geschwindigkeit direkt von der Anzahl der Prozesse und abhängt Anwendungen, die beim Start von Windows gestartet werden. Öffnen wir daher das Dienstprogramm msconfig erneut und gehen wir zu seiner anderen Registerkarte „Start“.  Viele Windows-Anwendungen werden beim Systemstart hinzugefügt, ohne dass der Benutzer es bemerkt. Wenn zu viele solcher Programme vorhanden sind, verlangsamt sich der Download deutlich. Analysieren Sie daher sorgfältig die Liste der auf der Registerkarte „Start“ angezeigten Anwendungen und deaktivieren Sie alle Programme, die Sie nicht benötigen. Idealerweise sollten Sie nur neben dem Namen Ihres Antivirenprogramms ein Häkchen setzen. Auf die gleiche Weise können Sie das Laden von Windows beschleunigen, indem Sie alle unnötigen Dienste deaktivieren, die nicht nur den Start, sondern auch den Betrieb verlangsamen. Wir werden uns weiter unten damit befassen, sie zu deaktivieren.
Viele Windows-Anwendungen werden beim Systemstart hinzugefügt, ohne dass der Benutzer es bemerkt. Wenn zu viele solcher Programme vorhanden sind, verlangsamt sich der Download deutlich. Analysieren Sie daher sorgfältig die Liste der auf der Registerkarte „Start“ angezeigten Anwendungen und deaktivieren Sie alle Programme, die Sie nicht benötigen. Idealerweise sollten Sie nur neben dem Namen Ihres Antivirenprogramms ein Häkchen setzen. Auf die gleiche Weise können Sie das Laden von Windows beschleunigen, indem Sie alle unnötigen Dienste deaktivieren, die nicht nur den Start, sondern auch den Betrieb verlangsamen. Wir werden uns weiter unten damit befassen, sie zu deaktivieren. Optimieren von Diensten in Windows 7
In der gesamten Windows-Betriebssystemfamilie gibt es viele Dienste, die für die Interaktion mit interner Hardware, Treibern und einigen Systemoptionen konzipiert sind. Viele Programme von Drittanbietern fügen dem System auch eigene Dienste hinzu. Viele im Hintergrund arbeitende Dienste reduzieren die Systemleistung erheblich, ohne die Funktionalität überhaupt zu verbessern. Darüber hinaus beeinträchtigen eine Reihe von Windows 7-Diensten die Gesamtsicherheit des Systems. Zu diesen Diensten gehört zunächst die standardmäßige Remote-Registrierung, die es einem Angreifer ermöglicht, beliebige Änderungen am System vorzunehmen. Es gibt zwei Möglichkeiten, das Dienstverwaltungsdienstprogramm zu öffnen: Gehen Sie zu Systemsteuerung – Verwaltung – Dienste oder geben Sie „services.msc“ in die Startmenüleiste ein. Nach dem Start dieser Anwendung öffnet sich vor Ihnen ein Fenster mit einer Liste aller Dienste.
Nach dem Start dieser Anwendung öffnet sich vor Ihnen ein Fenster mit einer Liste aller Dienste.  Um einen bestimmten Dienst zu deaktivieren, müssen Sie mit der linken Maustaste darauf klicken. Anschließend wird ein Fenster geöffnet.
Um einen bestimmten Dienst zu deaktivieren, müssen Sie mit der linken Maustaste darauf klicken. Anschließend wird ein Fenster geöffnet.  Klicken Sie auf die Schaltfläche „Stopp“, um den Dienst zu stoppen und den Starttyp in „Deaktiviert“ zu ändern, um zu verhindern, dass er beim nächsten Systemstart wieder aktiviert wird. Klicken Sie anschließend auf „Übernehmen“ und „OK“. Der Dienst beeinträchtigt Ihren Computer nicht mehr. Bei der Arbeit mit der Liste der Dienste sollten Sie besonders vorsichtig sein, da die Deaktivierung des gewünschten Prozesses zu einem teilweisen Verlust der Systemfunktionalität führen kann: Bestimmte Geräte oder Anwendungen funktionieren möglicherweise nicht mehr. Wenn Sie gleichzeitig Änderungen an den Eigenschaften mehrerer Dutzend Dienste vorgenommen haben, wird es nicht einfach sein, den richtigen Dienst zu finden, der für die Funktion eines bestimmten Programms erforderlich ist. Nachfolgend stellen wir eine Liste von Diensten bereit, die auf fast jedem Computer deaktiviert werden können, sei es ein einzelner Computer oder Teil eines lokalen Netzwerks.
Klicken Sie auf die Schaltfläche „Stopp“, um den Dienst zu stoppen und den Starttyp in „Deaktiviert“ zu ändern, um zu verhindern, dass er beim nächsten Systemstart wieder aktiviert wird. Klicken Sie anschließend auf „Übernehmen“ und „OK“. Der Dienst beeinträchtigt Ihren Computer nicht mehr. Bei der Arbeit mit der Liste der Dienste sollten Sie besonders vorsichtig sein, da die Deaktivierung des gewünschten Prozesses zu einem teilweisen Verlust der Systemfunktionalität führen kann: Bestimmte Geräte oder Anwendungen funktionieren möglicherweise nicht mehr. Wenn Sie gleichzeitig Änderungen an den Eigenschaften mehrerer Dutzend Dienste vorgenommen haben, wird es nicht einfach sein, den richtigen Dienst zu finden, der für die Funktion eines bestimmten Programms erforderlich ist. Nachfolgend stellen wir eine Liste von Diensten bereit, die auf fast jedem Computer deaktiviert werden können, sei es ein einzelner Computer oder Teil eines lokalen Netzwerks. - Mit der Remote-Registrierung können Remote-Benutzer Änderungen an der Systemregistrierung vornehmen. Aus Sicherheitsgründen sollte dieser Dienst deaktiviert werden.
- Offline Files ist für die Implementierung der Offline Files API verantwortlich. Wird von der überwiegenden Mehrheit der Benutzer nicht benötigt. Schalte es aus.
- Der Tablet PC Input Service ist erforderlich, damit Stifte und ähnliche Eingabegeräte auf Tablets funktionieren. Schalte es aus.
- Der Windows-Fehlerprotokollierungsdienst ist für die Protokollierung von Systemfehlern verantwortlich. Wenn Sie bei Problemen mit Ihrem PC die Angewohnheit haben, Protokolleinträge zu analysieren, um Fehlerursachen zu ermitteln, belassen Sie den Starttyp des Dienstes auf „Auto“. Wenn Sie fast nie daran interessiert sind, was im Systemprotokoll aufgezeichnet wird, können Sie den Dienst deaktivieren.
- IPsec-Schlüsselmodule für den Schlüsselaustausch... – bietet IKE-Schlüsselverwaltung und authentifizierte IP-Funktionalität. Schalte es aus.
- Client zur Verfolgung geänderter Verbindungen. Der Dienst überwacht Dateizuordnungen innerhalb des NTFS-Systems. Nach der Deaktivierung läuft Ihr Computer schneller.
- Die Windows-Suche ist erforderlich, um Dateien auf Ihrem Computer zu indizieren und die Suchfunktion zu aktivieren. Wenn Sie die integrierte Suche des Systems nicht nutzen, können Sie den Dienst deaktivieren.
- Elterliche Kontrolle. Dieser Dienst wurde ab der Vista-Version in Windows 7 eingeführt und wird nur aus Kompatibilitätsgründen benötigt. Schalte es aus.
- IPSec-Richtlinien-Agent. Fast nie auf einem Heim-PC verwendet. Schalte es aus.
- KtmRm für verteilten Transaktionskoordinator. Wenn Sie die Beschreibung des Dienstes lesen, wird deutlich, dass es nicht empfehlenswert ist, ihn zu starten, es sei denn, Sie sind sicher, dass Sie ihn benötigen. Schalte es aus.
- IP-Zusatzdienst. Wird nicht auf einem Heimcomputer verwendet. Schalte es aus.
- Druckmanager. Wenn Sie den Drucker nicht verwenden, deaktivieren Sie diesen Dienst. Wenn Sie gelegentlich Dokumente drucken, versuchen Sie, den Start auf „Manuell“ einzustellen. Wenn das Drucken in diesem Fall nicht funktioniert, ändern Sie den Starttyp auf „Auto“. Ob Ihr Drucker mit dem manuellen Starttyp funktioniert oder nicht, hängt nur von seinen Treibern ab.
- Um Prozesse als anderer Benutzer auszuführen, ist eine sekundäre Anmeldung erforderlich. Aus Sicherheitsgründen deaktiviert.
- Faxgerät. Wir deaktivieren es, wenn Sie keine Faxe senden oder empfangen.
- Windows Defender schützt vor Spyware. Sie können es deaktivieren, wenn Sie planen, ein alternatives Sicherheitssystem auf Ihrem System zu installieren.
- Windows-Firewall. Kann deaktiviert werden, wenn Sie auf Ihrem System eine Firewall eines Drittanbieters installiert haben.
- Richtlinie zum Entfernen von Smartcards. Wenn Sie keine Smartcards verwenden, benötigen Sie den Dienst nicht.
- Microsoft iSCSI-Initiatordienst. Wenn Sie keine iSCSI-Geräte verwenden, können Sie den Dienststarttyp auf „Manuell“ festlegen.
- Für Geräte, die das SSDP-Protokoll verwenden, ist eine SSDP-Erkennung erforderlich. Kann deaktiviert werden.
- Eine adaptive Helligkeitsregelung ist nur für PC-Besitzer mit integriertem Lichtsensor erforderlich, um die Monitorhelligkeit automatisch anzupassen.
- Um funktionierende Maschinen im lokalen Netzwerk zu erkennen, ist ein Computerbrowser erforderlich. Ein einzelner Computer benötigt den Dienst nicht. Schalte es aus.
- Server. Der Dienst ist nur für Computer erforderlich, die für die Datei- oder Druckerfreigabe verwendet werden. Schalte es aus.
- Bluetooth-Supportdienst. Deaktivieren Sie diese Option, wenn Sie kein Bluetooth haben.
Reduzierung der Abschaltzeit: Windows 7-Optimierung
Auch die Zeit zum Herunterfahren des Systems lässt sich verkürzen, allerdings geht das nur mit einer etwas barbarischen Methode – nämlich der Reduzierung der Zeit, die dem Prozess zur Vervollständigung laufender Programme zur Verfügung steht. Wenn das System keine Zeit hat, seine Arbeit abzuschließen, werden sie zwangsweise gestoppt. Öffnen Sie die Registrierung erneut und finden Sie dort den Zweig HKEY_LOCAL_MACHINE -> System -> CurrentControlSet -> Control. Suchen Sie dort den Parameter WaitToKillServiceTimeout und ändern Sie seinen Wert von 12000 auf 2000.
Suchen Sie dort den Parameter WaitToKillServiceTimeout und ändern Sie seinen Wert von 12000 auf 2000. 
ReadyBoost-Funktion
Windows 7 bietet die Möglichkeit, zusätzlich zum RAM auch Flash-Laufwerke für die Datenzwischenspeicherung zu verwenden. Dadurch können Sie die Lese- und Schreibvorgänge für Daten beschleunigen und außerdem die Systemleistung steigern. Um die ReadyBoost-Option nutzen zu können, müssen USB-Laufwerke oder Flash-Karten über einen Kartenleser mit dem PC verbunden sein. Stecken Sie das Laufwerk in den USB-Anschluss Ihres Computers und wählen Sie im Autorun-Fenster die Option „System mit Windows ReadyBoost beschleunigen“. Geben Sie das zur Nutzung verfügbare Speicherplatzlimit an. Um die Einstellungen zu speichern, klicken Sie auf die Schaltflächen Übernehmen und OK. Anschließend wird die Datei ReadyBoost.sfcache auf dem USB-Laufwerk erstellt. Entfernen Sie das Flash-Laufwerk auf keinen Fall vom Computer!
Geben Sie das zur Nutzung verfügbare Speicherplatzlimit an. Um die Einstellungen zu speichern, klicken Sie auf die Schaltflächen Übernehmen und OK. Anschließend wird die Datei ReadyBoost.sfcache auf dem USB-Laufwerk erstellt. Entfernen Sie das Flash-Laufwerk auf keinen Fall vom Computer! Optimieren Sie Ihre Festplatte in Windows 7
Diese Funktion gilt in der Windows-Systemfamilie ab Version XP, sie ist auch in den „Sieben“ verfügbar, wenn diese Option jedoch in XP standardmäßig aktiviert war, müssen Sie sie in Windows selbst aktivieren. Klicken Sie mit der rechten Maustaste auf das Symbol „Arbeitsplatz“ und öffnen Sie den Geräte-Manager. Suchen Sie in der Liste nach Festplattengeräten, klicken Sie mit der rechten Maustaste auf den Festplattennamen und wählen Sie Eigenschaften. Es erscheint ein Fenster, in dem wir die Registerkarte „Richtlinie“ benötigen. Aktivieren Sie das Kontrollkästchen neben „Pufferlöschung deaktivieren ...“. Hier im Geräte-Manager finden wir in der Liste den Zweig IDE ATA/ATAPI-Controller, wo in den Eigenschaften aller ATA-Kanäle auf der Registerkarte Zusätzliche Parameter das Kontrollkästchen neben dem Punkt DMA aktivieren aktiviert ist.
Hier im Geräte-Manager finden wir in der Liste den Zweig IDE ATA/ATAPI-Controller, wo in den Eigenschaften aller ATA-Kanäle auf der Registerkarte Zusätzliche Parameter das Kontrollkästchen neben dem Punkt DMA aktivieren aktiviert ist. 
Beschleunigen Sie das Kopieren und Verschieben von Dateien
Eine der neuen Optionen in Windows 7 ist die Remote-Differentialkomprimierung, mit der die Unterschiede zwischen zwei Objekten berechnet werden sollen, was die übertragene Datenmenge reduziert, aber mehr Berechnungszeit erfordert. Sie können diese Option im Windows-Komponenten-Dienstprogramm deaktivieren. Suchen Sie in der Systemsteuerung nach dem Symbol „Programme und Funktionen“ und öffnen Sie in der Liste auf der linken Seite „Windows-Funktionen aktivieren oder deaktivieren“. Deaktivieren Sie das Kontrollkästchen neben dem Element „Remote-Differentialkomprimierung“.
Deaktivieren der Überprüfung der Treibersignatur
Durch diese Einstellung wird die für die Treiberinstallation erforderliche Zeit erheblich verkürzt. Verwenden Sie das Startmenü, um das Dienstprogramm gpedit.msc zu finden. Gehen Sie dann in der Benutzerkonfiguration zu Administrative Vorlagen -> System -> Treiberinstallation. Klicken Sie auf Digitale Signatur von Gerätetreibern und wählen Sie im sich öffnenden Fenster „Deaktivieren“, klicken Sie auf „Übernehmen“ und dann auf „OK“.
Gehen Sie dann in der Benutzerkonfiguration zu Administrative Vorlagen -> System -> Treiberinstallation. Klicken Sie auf Digitale Signatur von Gerätetreibern und wählen Sie im sich öffnenden Fenster „Deaktivieren“, klicken Sie auf „Übernehmen“ und dann auf „OK“. 
Beschleunigen Sie die Anzeige von Miniaturansichten
Um die Anzeigegeschwindigkeit der Miniaturansichten zu erhöhen, nehmen Sie die erforderlichen Einstellungen in der Registrierung vor. Öffnen Sie den Zweig HKEY_CURRENT_USER -> Systemsteuerung -> Maus. Ändern Sie die MouseHoverTime-Einstellung auf 100 oder niedriger.
Ändern Sie die MouseHoverTime-Einstellung auf 100 oder niedriger. 
Beschleunigen Sie das Startmenü
Wenn Sie das Startmenü öffnen, verbringt das System einige Zeit damit, kürzlich installierte Programme zu identifizieren und hervorzuheben. Wenn Sie diese Option nicht benötigen, können Sie sie deaktivieren und so die Zeit zum Öffnen des Menüs verkürzen. Klicken Sie mit der rechten Maustaste auf die Schaltfläche „Start“ und wählen Sie „Eigenschaften“ aus dem angezeigten Menü. Klicken Sie auf der Registerkarte „Menü“ auf die Schaltfläche „Konfigurieren“. Deaktivieren Sie im angezeigten Fenster mit einer Liste der Einstellungen das Element „Zuletzt installierte Programme hervorheben“.
Klicken Sie auf der Registerkarte „Menü“ auf die Schaltfläche „Konfigurieren“. Deaktivieren Sie im angezeigten Fenster mit einer Liste der Einstellungen das Element „Zuletzt installierte Programme hervorheben“.  Vor dem Öffnen des Startmenüs entsteht eine kurze Pause, die durch Änderung der entsprechenden Registry-Einstellung verkürzt werden kann. Starten Sie dazu zunächst die Registrierung, indem Sie in der Startmenüleiste das Wort regedit eingeben und die Eingabetaste drücken.
Vor dem Öffnen des Startmenüs entsteht eine kurze Pause, die durch Änderung der entsprechenden Registry-Einstellung verkürzt werden kann. Starten Sie dazu zunächst die Registrierung, indem Sie in der Startmenüleiste das Wort regedit eingeben und die Eingabetaste drücken.  Suchen Sie im sich öffnenden Registrierungseditor den Schlüssel HKEY_CURRENT_USER -> Systemsteuerung -> Desktop und ändern Sie den Wert des Schlüssels MenuShowDelay von 400 auf 50. Danach wird die Pause beim Öffnen des Menüs merklich verkürzt.
Suchen Sie im sich öffnenden Registrierungseditor den Schlüssel HKEY_CURRENT_USER -> Systemsteuerung -> Desktop und ändern Sie den Wert des Schlüssels MenuShowDelay von 400 auf 50. Danach wird die Pause beim Öffnen des Menüs merklich verkürzt. 

Deaktivieren Sie unnötige visuelle Effekte
Wenn Ihr Computer über eine nicht sehr leistungsstarke Grafikkarte verfügt oder für die Grafik eine in das Motherboard integrierte Grafiklösung verwendet, können die visuellen Aero-Effekte zu einem spürbaren Leistungseinbruch führen. Besonders häufig sind Besitzer günstiger Laptops, die hauptsächlich für die Büroarbeit gedacht sind, mit diesem Problem konfrontiert. Klicken Sie in der Systemsteuerung auf das Systemsymbol und wählen Sie im sich öffnenden Fenster „Erweiterte Systemeinstellungen“ aus. Vor Ihnen erscheint ein Fenster, in dem Sie zur Registerkarte „Erweitert“ wechseln sollten. Klicken Sie unter Leistung auf die Schaltfläche Einstellungen. Es öffnet sich ein Fenster mit einer Liste von Spezialeffekten, von denen sich viele erheblich auf die Systemleistung auswirken.
Klicken Sie unter Leistung auf die Schaltfläche Einstellungen. Es öffnet sich ein Fenster mit einer Liste von Spezialeffekten, von denen sich viele erheblich auf die Systemleistung auswirken.  Sie müssen das System so konfigurieren, dass die optimale Balance zwischen Aussehen und Leistung gewährleistet ist. Auf schwächeren Computern können Sie alle Effekte deaktivieren, indem Sie „Beste Leistung sicherstellen“ auswählen. Indem Sie den Punkt „Spezialeffekte“ aktivieren, können Sie unabhängig auswählen, welche Effekte Sie benötigen. Die meisten Benutzer ziehen es vor, die Option „Unregelmäßigkeiten in Bildschirmschriftarten glätten“ nicht zu deaktivieren.
Sie müssen das System so konfigurieren, dass die optimale Balance zwischen Aussehen und Leistung gewährleistet ist. Auf schwächeren Computern können Sie alle Effekte deaktivieren, indem Sie „Beste Leistung sicherstellen“ auswählen. Indem Sie den Punkt „Spezialeffekte“ aktivieren, können Sie unabhängig auswählen, welche Effekte Sie benötigen. Die meisten Benutzer ziehen es vor, die Option „Unregelmäßigkeiten in Bildschirmschriftarten glätten“ nicht zu deaktivieren. Laden Sie Programme herunter, um Ihren Computer zu optimieren, zu konfigurieren und zu reinigen. Sie können die besten kostenlosen Versionen von Programmen im Handumdrehen von unserer Website herunterladen.
Version: 12.3.0.335 vom 17. April 2019 Version: 5.56.7144 vom 10. April 2019CCleaner, eines der bekanntesten Optimierungsprogramme für Windows, ist jetzt für Android und Mac verfügbar. Die mobile Version von Sikliner bietet eine schnelle Suche und effektive Entfernung nicht funktionierender, ungenutzter und unerwünschter Dateien sowie temporärer Daten aus Browsern und anderen Anwendungen, die über das Internet ausgeführt werden.

Die Funktionalität der Anwendung für Smartphones und Tablets unterscheidet sich etwas von dem, was wir von einem Computer gewohnt sind. Es gibt keinen Registry Cleaner, Taskplaner oder Startup-Management. Aber es gibt einen Anwendungsmanager, Prozessverwaltung, Cache leeren und Downloads.
Version: 5.117.0.142 vom 10. April 2019Hier ist ein Windows-Reinigungsprogramm, dessen Leistung Monstern wie CCleaner, AusLogics BoostSpeed, Advanced System Care und Wise Memory Optimizer überlegen ist. Mit seiner Hilfe befreien Sie Ihren PC von unnötigen Dateien, Verknüpfungen und Anwendungen und beschleunigen außerdem den Start und Betrieb des Systems.

Verschiedene Fachpublikationen, die Optimierer verglichen, kamen zu dem Schluss, dass diese Software in ihrem Segment eine Spitzenposition einnimmt. Der sogenannte „Utility-Index“ (Anforderung, Geschwindigkeit und Effizienz jeder Funktion) von Glary Utilities beträgt 97–98 %, während der gleiche Indikator beispielsweise für Wise Memory Optimizer nur 60 % und für Advanced System Care beträgt – 85 %.
Version: 7.0.24.0 vom 26. März 2019Auslogics Registry Cleaner (rus) ist ein Programm zum Auffinden und Beheben von Fehlern in der Registrierung. Ermöglicht eine deutliche Steigerung der Computerleistung.

Fehler und Konflikte in der Windows-Registrierung führen nicht nur zu Programmstörungen, sondern auch zu Computerverlangsamungen und Systemabstürzen. Dieses Problem wird durch spezielle Dienstprogramme gelöst, die Fehler und unnötige Einträge in der Registrierung löschen – wo Daten über die Einstellungen und Parameter verschiedener Anwendungen gespeichert sind.
Version: 6.2.0.138 vom 11. März 2019Ein Programm zur beschleunigten Defragmentierung von Festplatten. Maximiert die Festplattenleistung und beschleunigt Ihren Computer.  Smart Defrag ist einer der besten kostenlosen Defragmentierer. Es wird von mehr als 30 Millionen Benutzern weltweit verwendet. Das Programm beschleunigt die Arbeit der auf einem PC installierten Anwendungen und garantiert die Sicherheit der Informationen.
Smart Defrag ist einer der besten kostenlosen Defragmentierer. Es wird von mehr als 30 Millionen Benutzern weltweit verwendet. Das Programm beschleunigt die Arbeit der auf einem PC installierten Anwendungen und garantiert die Sicherheit der Informationen.
Wise Registry Cleaner Free ist ein hervorragender Computermüll-Recycler. Es löscht alle unnötigen und fehlerhaften Dateien und bietet die Möglichkeit, sie wiederherzustellen.

Dieses kleine, aber nützliche Dienstprogramm ist einer der besten System-Registry-Reiniger. Laut einer Reihe von Programmierern und Benutzern ist es sogar besser als viele kommerzielle Analoga.
Version: 5.2.7 vom 04.03.2019Wise Care 365 hilft Ihnen, Dateien zu entfernen, die Ihr System verstopfen, und beschleunigt Ihren Laptop oder Desktop-PC.

Vice Care 365 vereint die Funktionalität zweier Vorgänger – Disk Cleaner und Wise Registry Cleaner. Enthält alle für diese Softwarekategorie erforderlichen Tools.
Version: 12.9.4 vom 20. August 2018Vit Registry Fix ist ein leistungsstarkes und kostenloses Programm zum Bereinigen der Registrierung von Fehlern und veralteten Daten. Es verfügt über eine automatische Möglichkeit zum Scannen und Entfernen von Fehlern verschiedener Art und ist in der Lage, mehr als 50 Fehlertypen in der Registrierung zu finden.

Darüber hinaus ist es möglich, Schlüssel manuell aus den Software-Bereichen zu entfernen. Mit diesem Programm können Sie außerdem die Verlaufslisten einiger Programme und Listen kürzlich geöffneter Dateien im Betriebssystem löschen. Zusätzlich zur Bereinigung der Registrierung kann das Programm Verknüpfungen mit falschen Links finden und entfernen.
Guten Tag.
Um eine Verlangsamung von Windows zu verhindern und die Anzahl der Fehler zu minimieren, muss es von Zeit zu Zeit optimiert, von Junk-Dateien bereinigt und fehlerhafte Einträge in der Registry korrigiert werden. Natürlich gibt es in Windows integrierte Dienstprogramme für diese Zwecke, aber ihre Wirksamkeit lässt zu wünschen übrig.
Daher möchte ich in diesem Artikel die besten Programme zur Optimierung und Reinigung von Windows 7 (8, 10*) betrachten. Wenn Sie diese Dienstprogramme regelmäßig ausführen und Windows optimieren, läuft Ihr Computer schneller.
1) Auslogics BoostSpeed

Das Hauptfenster des Programms.
Eines der besten Programme zur Optimierung von Windows. Darüber hinaus besticht es sofort durch seine Einfachheit: Schon beim ersten Start des Programms werden Sie sofort aufgefordert, das Windows-Betriebssystem zu scannen und Fehler im System zu beheben. Darüber hinaus ist das Programm vollständig ins Russische übersetzt.
BoostSpeed scannt das System gleichzeitig in mehrere Richtungen:
Bei Registrierungsfehlern (im Laufe der Zeit kann sich eine große Anzahl falscher Einträge in der Registrierung ansammeln. Sie haben beispielsweise ein Programm installiert und es dann deinstalliert, aber die Einträge in der Registrierung blieben bestehen. Wenn sich eine große Anzahl solcher Einträge ansammelt, wird Windows dies tun langsamer werden);
Zu nutzlosen Dateien (verschiedene temporäre Dateien, die von Programmen während der Installation und Konfiguration verwendet werden);
Zu falschen Etiketten;
Für fragmentierte Dateien (Artikel über).
Im BootSpeed-Komplex sind auch einige weitere interessante Dienstprogramme enthalten: zum Bereinigen der Registrierung, zum Freigeben von Speicherplatz auf Ihrer Festplatte, zum Einrichten des Internets, zur Überwachungssoftware usw.

2) TuneUp-Dienstprogramme

Hierbei handelt es sich nicht nur um ein Programm, sondern um eine ganze Reihe von Dienstprogrammen und Programmen zur PC-Wartung: Windows optimieren, bereinigen, Probleme und Fehler beheben, verschiedene Funktionen einrichten. Dennoch schneidet das Programm aus gutem Grund in verschiedenen Tests gut ab.
Was TuneUp Utilities tun kann:
- Reinigen Sie die Festplatten von verschiedenen „Müll“: temporäre Dateien, Programm-Caches, falsche Verknüpfungen usw.;
- Optimieren Sie die Systemregistrierung vor fehlerhaften und falschen Einträgen.
- hilft Ihnen bei der Konfiguration und Verwaltung des Windows-Starts (und der Start hat großen Einfluss auf die Geschwindigkeit des Windows-Starts und -Ladens);
- Löschen Sie vertrauliche und persönliche Dateien, damit kein einziges Programm oder „Hacker“ sie wiederherstellen kann.
- das Erscheinungsbild von Windows bis zur Unkenntlichkeit verändern;
- RAM optimieren und vieles mehr...
Generell ist für alle, die mit BootSpeed in irgendeiner Weise nicht zufrieden sind, TuneUp Utilities als analoge und gute Alternative zu empfehlen. Auf jeden Fall muss beim aktiven Arbeiten unter Windows regelmäßig mindestens ein solches Programm gestartet werden.

Bereinigen der Registry in CCleaner.
Ein sehr kleines Dienstprogramm mit großen Fähigkeiten! Während der Ausführung findet und löscht CCleaner die meisten temporären Dateien auf Ihrem Computer. Zu den temporären Dateien gehören: Cookies, Website-Verlauf, Dateien im Papierkorb usw. Sie können auch die Systemregistrierung optimieren und von alten DLLs und nicht vorhandenen Pfaden (die nach der Installation und Deinstallation verschiedener Anwendungen verbleiben) bereinigen.
Durch die regelmäßige Ausführung von CCleaner schaffen Sie nicht nur Speicherplatz auf Ihrer Festplatte, sondern machen auch die Arbeit an Ihrem PC komfortabler und schneller. Trotz der Tatsache, dass das Programm in einigen Tests gegen die ersten beiden verliert, genießt es das Vertrauen Tausender Benutzer auf der ganzen Welt.
4) Reg-Organisator
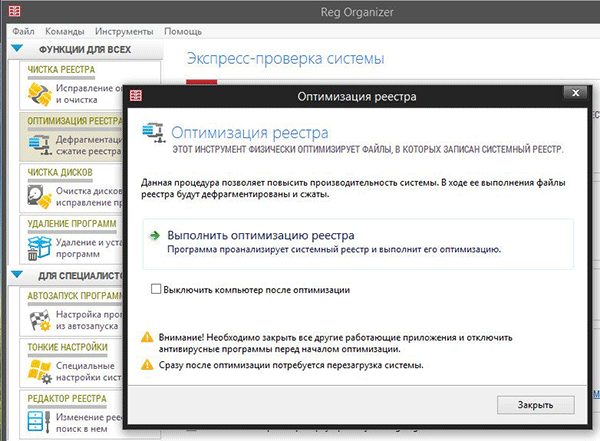
Eines der besten Registry-Wartungsprogramme. Obwohl viele Windows-Optimierungspakete über integrierte Registry-Reiniger verfügen, können sie mit diesem Programm nicht mithalten ...
Reg Organizer funktioniert heute unter allen gängigen Windows-Betriebssystemen: XP, Vista, 7, 8. Es ermöglicht Ihnen, alle falschen Informationen aus der Registrierung zu entfernen, die „Schwänze“ von Programmen zu entfernen, die sich schon lange nicht mehr auf dem PC befanden, und die zu komprimieren Registrierung, wodurch die Arbeitsgeschwindigkeit erhöht wird.
5)Erweitertes SystemCare Pro

Ein sehr, sehr gutes Programm zur Optimierung und Reinigung von Windows. Es funktioniert übrigens in allen gängigen Versionen: Windows XP, 7, 8, Vista (32/64 Bit). Das Programm hat ein ziemlich gutes Arsenal:
Erkennen und Entfernen von Spyware von Ihrem Computer;
- „Reparatur“ der Registry: Bereinigen, Fehlerkorrektur usw., Komprimierung.
Vertrauliche Informationen löschen;
Entfernen von Junk- und temporären Dateien;
Automatische Einstellung der Einstellungen für maximale Internetverbindungsgeschwindigkeit;
Korrektur von Verknüpfungen, Entfernung nicht vorhandener Verknüpfungen;
Defragmentierung der Festplatten- und Systemregistrierung;
Legen Sie automatische Einstellungen fest, um Windows zu optimieren und vieles mehr.
6) Revo-Deinstallationsprogramm

Dieses relativ kleine Dienstprogramm hilft Ihnen, alle unerwünschten Programme von Ihrem Computer zu entfernen. Darüber hinaus kann dies auf verschiedene Weise erfolgen: Versuchen Sie zunächst, es automatisch über das Installationsprogramm des Programms selbst zu entfernen. Wenn dies nicht funktioniert, gibt es einen integrierten Zwangsmodus, in dem Revo Uninstaller automatisch alle „ „Tails“ des Programms aus dem System.
Besonderheiten:
- Einfache und korrekte Deinstallation von Anwendungen (ohne „Schwänze“);
- Möglichkeit, alle in Windows installierten Anwendungen anzuzeigen;
- Neuer „Hunter“-Modus – hilft Ihnen bei der Deinstallation aller, auch geheimer Anwendungen;
- Unterstützung der „Drag&Drop“-Methode;
- Windows-Start anzeigen und verwalten;
- Entfernen temporärer und Junk-Dateien aus dem System;
- Löschen des Verlaufs in den Browsern Internet Explorer, Firefox, Opera und Netscape;
- Und vieles mehr…
Optionen für gebündelte Dienstprogramme für die vollständige Windows-Wartung:
1) Maximal
BootSpeed (zum Bereinigen und Optimieren von Windows, Beschleunigen des PC-Starts usw.), Reg Organizer (zur vollständigen Optimierung der Registrierung), Revo Uninstaller (zum „korrekten“ Deinstallieren von Anwendungen, sodass keine „Schwänze“ mehr in der System und es muss nicht ständig gereinigt werden).
2) Optimal
TuneUp Utilities + Revo Uninstaller (Optimierung und Beschleunigung von Windows + „richtiges“ Entfernen von Programmen und Anwendungen aus dem System).
3) Mindestens
Advanced SystemCare Pro oder BootSpeed oder TuneUp Utilities (zum Reinigen und Optimieren von Windows von Zeit zu Zeit, wenn ein instabiler Betrieb auftritt, Bremsen usw.).
Das ist alles für heute. Gutes und schnelles Windows an alle...
Es könnte nützlich sein zu lesen:
- Das beste Programm zur Verbesserung der Computerleistung;
- So versenden Sie einen Brief per russischer Post: Schritt-für-Schritt-Anleitung;
- So reparieren Sie zerkratzte Felgen;
- Megafon-Tarif „All inclusive S“ – aktuelle Änderungen und Nutzungsbedingungen;
- Mobiles Internet auf der Krim: Merkmale der Arbeit;
- Was tun, wenn Sie Ihren Gesprächspartner während eines Gesprächs nicht hören können?;
- Leitfaden zur Benutzerkontensteuerung (UAC).;
- Sie sind mit einem temporären Profil angemeldet – so beheben Sie den Fehler;