Odt faylini docx ga qanday aylantirish mumkin. Word (Word) da odt faylini qanday ochish mumkin
ODT fayli StarOffice va OpenOffice kabi dasturlarda yaratilgan matnli hujjatdir. Ushbu mahsulotlar bepul bo'lishiga qaramay, MS Word matn muharriri, pullik obuna orqali tarqatilgan bo'lsa-da, nafaqat eng ommabop, balki elektron hujjatlar bilan ishlash uchun dasturiy ta'minot dunyosida ma'lum bir standartni ham ifodalaydi.
Ehtimol, shuning uchun ko'p foydalanuvchilar ODT-ni Word-ga o'tkazishlari kerak va ushbu maqolada buni qanday qilish haqida gaplashamiz. Oldinga qarab, bu jarayonda hech qanday murakkab narsa yo'qligini aytamiz, bundan tashqari, bu muammoni ikki xil yo'l bilan hal qilish mumkin; Lekin birinchi narsa birinchi.
Microsoft-dan pullik Office auditoriyasi, uning bepul hamkasblari kabi, juda katta bo'lganligi sababli, formatning muvofiqligi muammosi nafaqat oddiy foydalanuvchilarga, balki ishlab chiquvchilarga ham ma'lum.
Bu, ehtimol, Word-da ODT hujjatlarini ko'rishga emas, balki ularni ushbu dastur uchun standart formatda - DOC yoki DOCX-da saqlashga imkon beruvchi maxsus konvertor plaginlarining paydo bo'lishiga turtki bo'lgan.
Konverter plaginini tanlash va o'rnatish
Office uchun ODF Translator plaginlari ana shunday plaginlardan biridir. Bu biz yuklab olishimiz va keyin o'rnatishimiz kerak bo'lgan narsa. O'rnatish faylini yuklab olish uchun quyidagi havolaga o'ting.
1. Yuklab olingan o'rnatish faylini ishga tushiring va bosing "O'rnatish". Plaginni kompyuteringizga o'rnatish uchun zarur bo'lgan ma'lumotlarni yuklab olish boshlanadi.

2. Oldingizda paydo bo'lgan o'rnatish ustasi oynasida bosing "Keyingisi".

3. Tegishli katakchani belgilab, litsenziya shartnomasi shartlarini qabul qiling va yana bosing "Keyingisi".

4. Keyingi oynada siz ushbu plagin konvertori kim uchun mavjud bo'lishini tanlashingiz mumkin - faqat siz uchun (birinchi elementning qarshisidagi marker) yoki ushbu kompyuterning barcha foydalanuvchilari uchun (ikkinchi elementning qarshisidagi marker). Tanlovingizni qiling va bosing "Keyingisi".

5. Agar kerak bo'lsa, Office uchun ODF Translator plaginining standart o'rnatish joyini o'zgartiring. Yana bosing "Keyingisi".

6. Microsoft Word dasturida ochishni rejalashtirgan formatlar bilan bandlar yonidagi katakchalarni belgilang. Aslida, ro'yxatdagi birinchi narsa bizga kerak bo'lgan narsadir OpenDocument matni (.ODT), qolganlari ixtiyoriy, o'z xohishingizga ko'ra. bosing "Keyingisi" davom ettirish.

7. bosing "O'rnatish" nihoyat plaginni kompyuteringizga o'rnatishni boshlash uchun.

8. O'rnatish jarayoni tugallangach, bosing "tugatish" o'rnatish ustasidan chiqish uchun.

Office uchun ODF Translator plaginini o'rnatganingizdan so'ng, uni DOC yoki DOCX ga o'tkazish uchun Word-da ODT hujjatini ochishga o'tishingiz mumkin.
Faylni aylantirish
Konverter plaginini muvaffaqiyatli o'rnatganimizdan so'ng, Word ODT formatidagi fayllarni ochishi mumkin bo'ladi.
1. MS Word dasturini ishga tushiring va menyudan tanlang "Fayl" paragraf "Ochiq", undan keyin "Ko'rib chiqish".

2. Ochilgan Explorer oynasida, ochiladigan menyuda ro'yxatdagi hujjat formatini tanlash qatorini toping. "OpenDocument matni (*.odt)" va ushbu elementni tanlang.

3. Kerakli ODT fayli joylashgan papkaga o'ting, ustiga bosing va bosing "Ochiq".

4. Fayl himoyalangan ko'rinish rejimida yangi Word oynasida ochiladi. Agar siz uni tahrirlashingiz kerak bo'lsa, bosing "Tahrirlashga ruxsat berish".

ODT hujjatini tahrir qilib, uning formatini o'zgartirgandan so'ng (agar kerak bo'lsa), uni xavfsiz tarzda o'zgartirishga o'tishingiz mumkin, aniqrog'i uni sizga va menga kerak bo'lgan formatda saqlashingiz mumkin - DOC yoki DOCX.

1. Yorliqga o'ting "Fayl" va tanlang "Sifatida saqlash".
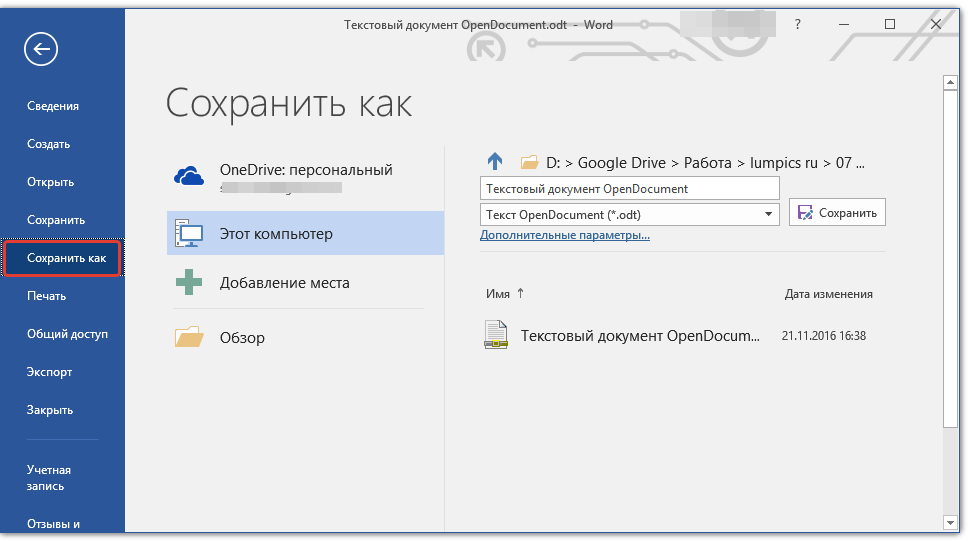
2. Agar kerak bo'lsa, hujjat nomini o'zgartiring, nom ostidagi qatorda ochiladigan menyudan fayl turini tanlang: "Word hujjati (*.docx)" yoki "Hujjat Word 97 - 2003 (*.doc)", chiqish sifatida qaysi formatga ehtiyoj borligiga qarab.

3. Bosish "Ko'rib chiqish", faylni saqlash uchun joyni belgilashingiz mumkin, keyin tugmani bosish kifoya "Saqlash".

Shunday qilib, biz maxsus konvertor plagini yordamida ODT faylini Word hujjatiga aylantira oldik. Bu mumkin bo'lgan usullardan biri, biz quyida boshqasini ko'rib chiqamiz.
Onlayn konvertordan foydalanish
Yuqorida tavsiflangan usul, siz tez-tez ODT formatidagi hujjatlar bilan ishlashingiz kerak bo'lgan hollarda juda yaxshi. Agar siz uni Word-ga faqat bir marta aylantirishingiz kerak bo'lsa yoki bu juda kamdan-kam hollarda talab qilinsa, kompyuteringiz yoki noutbukingizga uchinchi tomon dasturlarini yuklab olish va o'rnatish mutlaqo shart emas.
Internetda juda ko'p bo'lgan onlayn konvertorlar bu muammoni hal qilishga yordam beradi. Biz sizga uchta resurs tanlovini taklif qilamiz, ularning har biri mohiyatan bir xil imkoniyatlarga ega, shuning uchun o'zingizga eng yoqqanini tanlang.

Keling, misol sifatida ConvertStandard resursidan foydalangan holda ODT-ni Word-ga onlayn o'tkazishning barcha nozik tomonlarini ko'rib chiqaylik.

2. Pastki qismdagi variant tanlanganligiga ishonch hosil qiling "ODT to DOC" va bosing "aylantirish".

Eslatma: Ushbu resurs DOCX-ga aylantira olmaydi, lekin bu muammo emas, chunki DOC fayli Word-da yangiroq DOCX-ga aylantirilishi mumkin. Bu xuddi dasturda ochilgan ODT hujjatini saqlaganimizdek amalga oshiriladi.
3. Konvertatsiya tugallangandan so'ng faylni saqlash uchun oyna paydo bo'ladi. Saqlamoqchi bo'lgan jildga o'ting, agar kerak bo'lsa, nomini o'zgartiring va tugmani bosing "Saqlash".

Endi DOC-ga aylantirilgan ODT fayli Word-da ochilishi va Himoyalangan ko'rinishni o'chirib qo'ygandan keyin tahrirlanishi mumkin. Hujjat ustida ishlashni tugatgandan so'ng, DOC o'rniga DOCX formatini ko'rsatib, uni saqlashni unutmang (bu kerak emas, lekin tavsiya etiladi). 
Hammasi shu, endi siz ODT-ni Word-ga qanday tarjima qilishni bilasiz. Faqat siz uchun qulayroq usulni tanlang va kerak bo'lganda foydalaning.
Wordda odt faylni qanday ochish mumkin? OpenDocument Text (odt) doc (Word) ga oʻxshash umumiy matnli maʼlumotlar faylidir. OpenOffice yoki StarOffice-da yaratilgan. OpenOffice boshlang'ich kompaniyalar orasida juda mashhur - dastur bepul. Biroq, ko'pchilik foydalanuvchilar dasturiy ta'minotda Microsoft Office muharriridan foydalanadilar. O'rtacha savol tug'iladi: Word-da odtni qanday ochish kerak?
Hech qanday murakkab narsa yo'q. Misol sifatida Word 2007 dasturidan foydalanib, biz sizga OpenDocument Text bilan qanday ishlashni ko'rsatamiz.
Microsoft Office-ni oching.
"Office" ni bosish orqali (yuqori skrinshot). 
"Ochish" tugmasini bosing. 
Pastki o'ngda, fayllar ro'yxatini oching va toping - Matn OpenDocument. 
"Donate 1.odt" tugmasini bosing, uni ochish uchun tugmani (o'ngdagi qizil o'q) bosing. 
Vazifa bajarildi, Donat 1 Word hujjati sifatida ochildi. MS Office 2007 da odt faylini shu tarzda ochish uchun avvalo SP2 ni o'rnatishingiz kerak.
Word 2010 uchun. "Fayl" tugmasini bosish orqali paydo bo'lgan "Ochish" tugmasini bosing. Fayl turini tanlashda biz "OpenDocument Text" bandida to'xtab qolamiz. Kerakli faylni bosing va uni oching.
Word 2013. Yana "Fayl" yorlig'i. Uni oching va fayl joylashuvini tanlang.
Keyin "Browse" tugmasini bosing va fayl nomi maydoni yonidagi fayl turlaridan OpenDocument Text-ni tanlang.
Kerakli hujjatni bosing va "Ochish" tugmasini bosing.
Word 2016. "Fayl" - "Ochish" - "Browse" - fayl turlari - Matn OpenDocument - fayl - ochish.
Word-ning keyingi versiyalarida odt-ni ochganda, uni ikki marta bosishingiz mumkin.
Ilgari Word o'rnatilgan - Microsoft Office uchun Sun ODF plaginidan foydalanib odtni aylantirish mumkin. Topish oson. Biz Google'da tegishli so'rovni so'raymiz. 
Yuklab oling, faylni ishga tushiring (odp-*.*-bin-windows-en-US.exe) va o'rnatishni boshlang. 
O'rnatish faylini bosish orqali biz yuqoridagi rasmda ko'rsatilgan oynani olamiz. "Keyingi" tugmasini bosing, paydo bo'lgan ko'rsatmalarga rioya qiling va o'rnating.
Plaginni o'rnatishni tugatgandan so'ng, Microsoft Office Word XP/2000/2003 da "Office" tugmasi orqali keyingi versiyalarda ochganimiz kabi odt-ni oching.
Word-da odt-ni istalgan onlayn konvertor bilan ochishingiz mumkin. 
Kerakli “Donation 1 – copy.odt”ni tanlang, konvertatsiya tugmasini bosing.
O'zgartirilgan hujjatni ochib, biz hamma narsa yaxshi bo'lganini ko'rmoqdamiz. Quyidagi rasmda Word formatidagi "Donat 1 - nusxa ko'chirish" ochiq fayli ko'rsatilgan. 
Shunday qilib, biz odt faylini Word-da turli yo'llar bilan hech qanday muammosiz ochish mumkinligiga amalda amin bo'ldik.
Siz ba'zi so'zlarni qayta ishlash ilovalari tomonidan ishlatiladigan OpenDocument Text (ODT) formatida fayllarni ochishingiz va saqlashingiz mumkin.
Yorliqni oching Fayl.
Tugmani bosing Ochiq.
Tugmani bosing Ko‘rib chiqish
Fayl nomi va tanlang OpenDocument matni.
Ochiq.
Maslahat:
Eslatma:
Yorliqni oching Fayl.
Tugmani bosing Ko‘rib chiqish
Ro'yxatda Fayl turi variantni tanlang OpenDocument matni.
Word dasturida OpenDocument matn faylini ochish
Yorliqni oching Fayl.
Tugmani bosing Ochiq va fayl joylashuvini tanlang; Masalan, bosing kompyuter.
Tugmani bosing Ko‘rib chiqish
Faqat OpenDocument formatida saqlangan fayllarni ko'rish uchun maydon yonidagi fayl turlari ro'yxatini bosing Fayl nomi va tanlang OpenDocument matni.
Ochmoqchi bo'lgan faylni bosing va keyin bosing Ochiq.
Maslahat: Shuningdek, siz ochmoqchi bo'lgan faylni ikki marta bosishingiz mumkin.
Eslatma: Word dasturida OpenDocument matnini ochganingizda, uning formatlanishi u yaratilgan dasturdagi formatlashdan farq qilishi mumkin. Bu OpenDocument formatidan foydalanadigan ilovalar o'rtasidagi farqlarga bog'liq.
Word hujjatini OpenDocument Text formatida saqlash
Yorliqni oching Fayl.
Tugmani bosing Ko‘rib chiqish, va keyin faylni saqlash uchun joyni tanlang.
Ro'yxatda Fayl turi variantni tanlang OpenDocument matni.
Faylga nom bering va keyin uni saqlang.
OpenDocument formati haqida batafsil ma'lumot
Hujjatlarni OpenDocument Text (ODT) formatida ochish yoki saqlashda ba'zi formatlash yo'qolishi mumkin. Buning sababi, OpenDocument Text va Word formatlash kabi turli xususiyat va variantlarni qo'llab-quvvatlaydi. OpenDocument Text va Word formatlari oʻrtasidagi farqlar haqida koʻproq maʼlumot olish uchun qarang OpenDocument Text (ODT) va Word (DOCX) formatlari orasidagi farqlar.
Faylni boshqa birovga yuborishdan oldin, OpenDocument Text (ODT) formatida qanday ko‘rinishini ko‘rish uchun faylni yopish va qayta ochishni tavsiya qilamiz.
Word va boshqa matn protsessorida, masalan, Google Docs yoki OpenOffice.org Writerda hujjat ustida hamkorlik qilganda, matn yaratish va formatlashni alohida vazifalar sifatida ko'rib chiqing. Hech qanday formatlashdan foydalanmasdan iloji boricha ko'proq matn yozing. Hujjat oxirida formatlashni qo'llang. Bu sizga matnga e'tibor qaratish va OpenDocument Text va Word formatlari o'rtasida almashishda formatlash yo'qotilishini minimallashtirish imkonini beradi.
Word dasturida OpenDocument matn faylini ochish
Yorliqni oching Fayl.
Tugmani bosing Ochiq.
Roʻyxatda faqat OpenDocument formatida saqlangan fayllarni koʻrish uchun Fayl turi elementni tanlang OpenDocument matni.
Ochmoqchi bo'lgan faylni bosing va keyin bosing Ochiq.
Maslahat: Shuningdek, siz ochmoqchi bo'lgan faylni ikki marta bosishingiz mumkin.
Eslatma: Word dasturida OpenDocument matnini ochganingizda, uning formatlanishi u yaratilgan dasturdagi formatlashdan farq qilishi mumkin. Bu OpenDocument formatidan foydalanadigan ilovalar o'rtasidagi farqlarga bog'liq.
Word hujjatini OpenDocument Text formatida saqlash
Yorliqni oching Fayl.
Ro'yxatda Fayl turi variantni tanlang OpenDocument matni.
Fayl nomini kiriting va uni saqlang.
OpenDocument formati haqida batafsil ma'lumot
Hujjatlarni OpenDocument Text (ODT) formatida ochish yoki saqlashda ba'zi formatlash yo'qolishi mumkin. Buning sababi, OpenDocument Text va Word formatlash kabi turli xususiyat va variantlarni qo'llab-quvvatlaydi. OpenDocument Text va Word formatlari oʻrtasidagi farqlar haqida koʻproq maʼlumot olish uchun qarang OpenDocument Text (ODT) va Word (DOCX) formatlari orasidagi farqlar.
Faylni boshqa birovga yuborishdan oldin, OpenDocument Text (ODT) formatida qanday ko‘rinishini ko‘rish uchun faylni yopish va qayta ochishni tavsiya qilamiz.
Word va boshqa matn protsessorida, masalan, Google Docs yoki OpenOffice.org Writerda hujjat ustida hamkorlik qilganda, matn yaratish va formatlashni alohida vazifalar sifatida ko'rib chiqing. Hech qanday formatlashdan foydalanmasdan iloji boricha ko'proq matn yozing. Hujjat oxirida formatlashni qo'llang. Bu sizga matnga e'tibor qaratish va OpenDocument Text va Word formatlari o'rtasida almashishda formatlash yo'qotilishini minimallashtirish imkonini beradi.
Faylni boshqa birovga yuborishdan oldin, OpenDocument Text (ODT) formatida qanday ko‘rinishini ko‘rish uchun faylni yopish va qayta ochishni tavsiya qilamiz.
Word va boshqa matn protsessorida, masalan, Google Docs yoki OpenOffice.org Writerda hujjat ustida hamkorlik qilganda, matn yaratish va formatlashni alohida vazifalar sifatida ko'rib chiqing. Hech qanday formatlashdan foydalanmasdan iloji boricha ko'proq matn yozing. Hujjat oxirida formatlashni qo'llang. Bu sizga matnga e'tibor qaratish va OpenDocument Text va Word formatlari o'rtasida almashishda formatlash yo'qotilishini minimallashtirish imkonini beradi.
OpenDocument formati haqida batafsil ma'lumot
Hujjatlarni OpenDocument Text (ODT) formatida ochganingizda va saqlaganingizda, ba'zi formatlash yo'qolishi mumkin. Buning sababi, OpenDocument Text va Word 2007 qo'llab-quvvatlaydigan formatlash kabi turli xil xususiyatlar va variantlardir OpenDocument (ODS) va Windows uchun Excel (XLSX) formatlari o'rtasidagi farqlar.
O'qish foydali bo'lishi mumkin:
- Termal tasvir qanday ishlaydi?;
- Word (Word) da odt faylini qanday ochish mumkin;
- Rasmdan fon sifatida foydalanish FrontPage da sahifa shablonini yaratish;
- Hujjatlarni onlayn yaratish;
- Shaxsning ijtimoiy holati Mehnatkashlar sinfining muammolari;
- Raqam bo'yicha megafon filialini qanday topish mumkin;
- Bitkoinlarni almashtirishda qanday qilib pul ishlash mumkin: mohiyati, bosqichma-bosqich ko'rsatmalar va ogohlantirishlar Birjada daromad olishning mohiyati;
- Kvarts soatlari qanday ishlaydi?;