Si të konvertoni skedarin odt në docx. Si të hapni një skedar odt në Word (Word)
Një skedar ODT është një dokument teksti i krijuar në programe si StarOffice dhe OpenOffice. Përkundër faktit se këto produkte janë falas, redaktori i tekstit MS Word, megjithëse shpërndahet përmes një abonimi me pagesë, jo vetëm që është më i popullarizuari, por gjithashtu përfaqëson një standard të caktuar në botën e softuerit për të punuar me dokumente elektronike.
Kjo është ndoshta arsyeja pse shumë përdorues duhet të transferojnë ODT në Word, dhe në këtë artikull do të flasim se si ta bëjmë këtë. Duke parë përpara, do të themi se nuk ka asgjë të komplikuar në këtë proces, për më tepër, ky problem mund të zgjidhet në dy mënyra të ndryshme. Por gjërat e para së pari.
Meqenëse audienca e Office me pagesë nga Microsoft, si homologët e tij falas, është mjaft e madhe, problemi i përputhshmërisë së formatit është i njohur jo vetëm për përdoruesit e zakonshëm, por edhe për zhvilluesit.
Kjo është ndoshta ajo që diktoi shfaqjen e shtojcave speciale të konvertuesit që ju lejojnë jo vetëm të shikoni dokumentet ODT në Word, por edhe t'i ruani ato në formatin standard për këtë program - DOC ose DOCX.
Zgjedhja dhe instalimi i një shtojce konverteri
Shtesa e përkthyesit ODF për Officeështë një shtojcë e tillë. Kjo është ajo që duhet të shkarkojmë dhe më pas të instalojmë. Për të shkarkuar skedarin e instalimit, ndiqni lidhjen e dhënë më poshtë.
1. Drejtoni skedarin e instalimit të shkarkuar dhe klikoni "Instaloni". Shkarkimi i të dhënave të nevojshme për të instaluar shtesën në kompjuterin tuaj do të fillojë.

2. Në dritaren e magjistarit të instalimit që shfaqet para jush, klikoni "Tjetër".

3. Pranoni kushtet e marrëveshjes së licencës duke kontrolluar kutinë e duhur dhe klikoni përsëri "Tjetër".

4. Në dritaren tjetër, mund të zgjidhni se për kë do të jetë i disponueshëm ky konvertues plug-in - vetëm për ju (shënuesi përballë artikullit të parë) ose për të gjithë përdoruesit e këtij kompjuteri (shënuesi përballë artikullit të dytë). Bëni zgjedhjen tuaj dhe klikoni "Tjetër".

5. Nëse është e nevojshme, ndryshoni vendndodhjen e parazgjedhur të instalimit të ODF Translator Add-in for Office. Klikoni përsëri "Tjetër".

6. Kontrolloni kutitë pranë artikujve me formatet që planifikoni të hapni në Microsoft Word. Në fakt, e para në listë është ajo që na nevojitet Teksti i OpenDocument (.ODT), pjesa tjetër është fakultative, sipas gjykimit tuaj. Klikoni "Tjetër" për të vazhduar.

7. Klikoni "Instaloni" për të filluar më në fund instalimin e shtojcës në kompjuterin tuaj.

8. Pasi të përfundojë procesi i instalimit, klikoni "Falo" për të dalë nga magjistari i instalimit.

Pasi të keni instaluar shtesën e përkthyesit ODF për Office, mund të vazhdoni me hapjen e një dokumenti ODT në Word me synimin për ta konvertuar më tej në DOC ose DOCX.
Konvertimi i një skedari
Pasi të kemi instaluar me sukses shtojcën e konvertuesit, Word do të jetë në gjendje të hapë skedarë në formatin ODT.
1. Hapni MS Word dhe zgjidhni nga menyja "Dosja" paragraf "Hap", dhe pastaj "Rishikim".

2. Në dritaren Explorer që hapet, në menynë rënëse, gjeni rreshtin për zgjedhjen e formatit të dokumentit në listë "Tekst OpenDocument (*.odt)" dhe zgjidhni këtë artikull.

3. Shkoni te dosja që përmban skedarin e kërkuar ODT, klikoni mbi të dhe klikoni "Hap".

4. Skedari do të hapet në një dritare të re Word në modalitetin "Pamje e mbrojtur". Nëse keni nevojë ta modifikoni, klikoni "Lejo modifikimin".

Pasi të keni redaktuar dokumentin ODT dhe të keni ndryshuar formatimin e tij (nëse është e nevojshme), mund të vazhdoni me siguri në konvertimin e tij, ose më mirë, ta ruani atë në formatin që ju dhe unë kemi nevojë - DOC ose DOCX.

1. Shkoni te skeda "Dosja" dhe zgjidhni "Ruaj si".
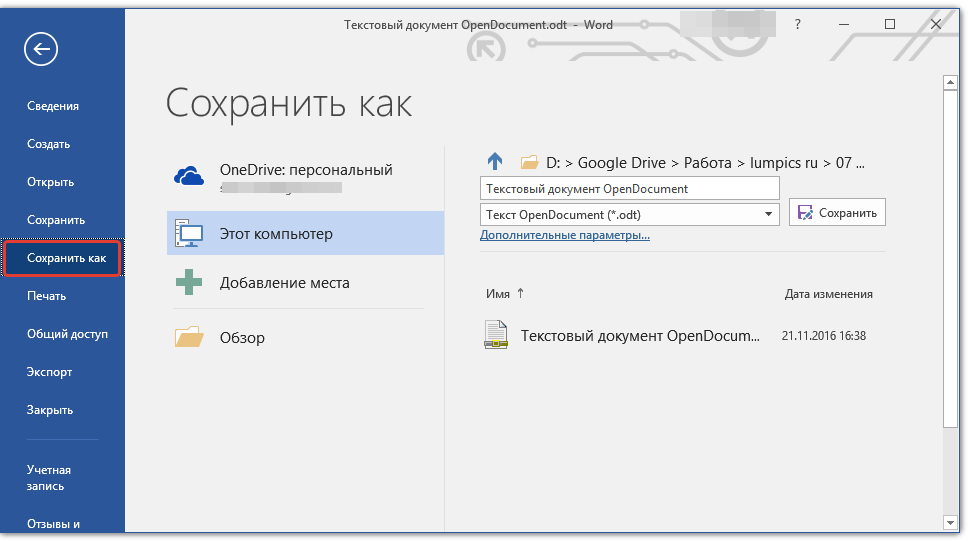
2. Nëse kërkohet, ndryshoni emrin e dokumentit, në rreshtin nën emrin, zgjidhni llojin e skedarit nga menyja rënëse: "Dokumenti Word (*.docx)" ose "Dokumenti Word 97 - 2003 (*.doc)", në varësi të formatit që ju nevojitet si dalje.

3. Duke klikuar "Rishikim", mund të specifikoni një vendndodhje për të ruajtur skedarin, më pas thjesht klikoni në butonin "Ruaj".

Kështu, ne ishim në gjendje të konvertonim skedarin ODT në një dokument Word duke përdorur një plugin të veçantë konvertues. Kjo është vetëm një nga metodat e mundshme që do të shohim një tjetër më poshtë.
Duke përdorur një konvertues në internet
Metoda e përshkruar më sipër është jashtëzakonisht e mirë në rastet kur shpesh duhet të merreni me dokumente në formatin ODT. Nëse keni nevojë ta konvertoni një herë në Word, ose keni nevojë për diçka të tillë shumë rrallë, nuk është aspak e nevojshme të shkarkoni dhe instaloni softuer të palëve të treta në kompjuterin ose laptopin tuaj.
Konvertuesit në internet, nga të cilët ka mjaft në internet, do të ndihmojnë në zgjidhjen e këtij problemi. Ne ju ofrojmë një zgjedhje prej tre burimesh, secila prej të cilave ka në thelb të njëjtat aftësi, kështu që thjesht zgjidhni atë që ju pëlqen më shumë.

Le të shohim të gjitha ndërlikimet e konvertimit të ODT në Word në internet duke përdorur burimin ConvertStandard si shembull.

2. Sigurohuni që opsioni në fund të jetë zgjedhur "ODT në DOC" dhe shtypni "Konverto".

Shënim: Ky burim nuk mund të konvertohet në DOCX, por ky nuk është problem, pasi një skedar DOC mund të konvertohet në një DOCX më të ri në vetë Word. Kjo bëhet saktësisht në të njëjtën mënyrë siç kemi ruajtur dokumentin ODT të hapur në program.
3. Pasi të përfundojë konvertimi, do të shfaqet një dritare për të ruajtur skedarin. Shfletoni në dosjen ku dëshironi ta ruani, ndryshoni emrin nëse është e nevojshme dhe klikoni butonin "Ruaj".

Tani skedari ODT i konvertuar në DOC mund të hapet në Word dhe të modifikohet pasi të çaktivizohet Pamja e mbrojtur. Kur të përfundoni punën me dokumentin, mos harroni ta ruani atë, duke specifikuar formatin DOCX në vend të DOC (kjo nuk është e nevojshme, por rekomandohet). 
Kjo është e gjitha, tani ju e dini se si ta përktheni ODT në Word. Thjesht zgjidhni metodën që është më e përshtatshme për ju dhe përdorni atë kur është e nevojshme.
Si të hapni një skedar odt në Word? OpenDocument Text (odt) është një skedar i zakonshëm i të dhënave tekstuale i ngjashëm me doc (Word). Krijuar në OpenOffice, ose StarOffice. OpenOffice është mjaft i popullarizuar në mesin e kompanive fillestare - programi është falas. Por, shumica e përdoruesve përdorin redaktorin nga Microsoft Office në softuer. Shtrohet një pyetje e arsyeshme: si të hapim odt në Word?
Nuk ka asgjë të komplikuar. Duke përdorur Word 2007 si shembull, ne do t'ju tregojmë se si të punoni me OpenDocument Text.
Hapni Microsoft Office.
Duke klikuar në "Office" (pamja e sipërme e ekranit). 
Klikoni "Hap". 
Në fund të djathtë, hapni listën e skedarëve dhe gjeni - Tekst OpenDocument. 
Klikoni "Dhuroni 1.odt", shtypni butonin (shigjeta e kuqe në të djathtë) për ta hapur atë. 
Detyra është përfunduar, Donat 1 hapet si një dokument Word. Për të hapur një skedar odt në MS Office 2007 në këtë mënyrë, fillimisht duhet të instaloni SP2.
Për Word 2010. Duke klikuar mbi “File”, klikoni në “Open” që shfaqet. Kur zgjedhim një lloj skedari, ne ndalemi te artikulli "Teksti i dokumentit të hapur". Klikoni mbi skedarin e kërkuar dhe hapeni atë.
Word 2013. Përsëri, skeda "File". Hapeni atë dhe zgjidhni vendndodhjen e skedarit.
Pastaj klikoni në butonin "Shfleto" dhe nga llojet e skedarëve pranë fushës së emrit të skedarit, zgjidhni OpenDocument Text.
Klikoni dokumentin e kërkuar dhe klikoni butonin "Hap".
Word 2016. “File” – “Open” – “Browse” – llojet e skedarëve – Tekst OpenDocument – ➡skedar – i hapur.
Në versionet e mëvonshme të Word-it, kur hapni odt, mund të klikoni dy herë mbi të.
Është instaluar një Word më i hershëm - është e mundur të konvertohet odt duke përdorur shtojcën Sun ODF për Microsoft Office. Lehtë për t'u gjetur. Ne bëjmë pyetjen përkatëse në Google. 
Shkarkoni, ekzekutoni skedarin (odp-*.*-bin-windows-en-US.exe) dhe filloni instalimin. 
Duke klikuar mbi skedarin e instalimit, na del dritarja e paraqitur në figurën e mësipërme. Klikoni "Next", ndiqni udhëzimet që shfaqen dhe instaloni.
Pasi të keni përfunduar instalimin e shtojcës, hapni odt në Microsoft Office Word XP/2000/2003 në të njëjtën mënyrë si e hapëm në versionet e mëvonshme, përmes butonit "Office".
Mund të hapni odt në Word me çdo konvertues në internet. 
Zgjidhni "Dhurimi 1 - copy.odt" i kërkuar, shtypni butonin e konvertimit.
Pasi kemi hapur dokumentin e konvertuar, shohim që gjithçka shkoi mirë. Fotografia më poshtë tregon skedarin e hapur “Donat 1 – kopje” në formatin Word. 
Kështu, ne jemi praktikisht të bindur se skedari odt mund të hapet në Word në mënyra të ndryshme pa asnjë problem.
Mund të hapni dhe ruani skedarë në formatin OpenDocument Text (ODT) të përdorur nga disa aplikacione të përpunimit të tekstit.
Hapni një skedë Skedari.
Klikoni butonin Hapur.
Klikoni butonin Rishikimi
emri i skedarit dhe zgjidhni Teksti i OpenDocument.
Hapur.
Këshilla:
Shënim:
Hapni një skedë Skedari.
Klikoni butonin Rishikimi
Në listë Lloji i skedarit zgjidhni një opsion Teksti i OpenDocument.
Hapja e një skedari teksti OpenDocument në Word
Hapni një skedë Skedari.
Klikoni butonin Hapur dhe zgjidhni vendndodhjen e skedarit; Për shembull, klikoni kompjuter.
Klikoni butonin Rishikimi
Për të parë vetëm skedarët e ruajtur në formatin OpenDocument, klikoni listën e llojeve të skedarëve pranë fushës emri i skedarit dhe zgjidhni Teksti i OpenDocument.
Klikoni skedarin që dëshironi të hapni dhe më pas klikoni Hapur.
Këshilla: Ju gjithashtu mund të klikoni dy herë mbi skedarin që dëshironi ta hapni.
Shënim: Kur hapni tekstin OpenDocument në Word, formatimi i tij mund të ndryshojë nga formatimi në aplikacionin në të cilin është krijuar. Kjo është për shkak të dallimeve midis aplikacioneve që përdorin formatin OpenDocument.
Ruajtja e një dokumenti Word në formatin OpenDocument Text
Hapni një skedë Skedari.
Klikoni butonin Rishikimi, dhe më pas zgjidhni një vendndodhje për të ruajtur skedarin.
Në listë Lloji i skedarit zgjidhni një opsion Teksti i OpenDocument.
Jepini skedarit një emër dhe më pas ruajeni.
Më shumë informacion rreth formatit OpenDocument
Kur hapni ose ruani dokumente në formatin OpenDocument Text (ODT), disa formate mund të humbasin. Kjo është për shkak se OpenDocument Text dhe Word mbështesin veçori dhe opsione të ndryshme, të tilla si formatimi. Për më shumë informacion rreth ndryshimeve midis formateve OpenDocument Text dhe Word, shihni Dallimet midis formateve OpenDocument Text (ODT) dhe Word (DOCX)..
Përpara se t'i dërgoni një skedar dikujt tjetër, ju rekomandojmë ta mbyllni skedarin dhe ta rihapni për të parë se si duket në formatin OpenDocument Text (ODT).
Kur bashkëpunoni për një dokument në Word dhe një përpunues tjetër teksti, si p.sh. Google Docs ose OpenOffice.org Writer, trajtojeni krijimin dhe formatimin e tekstit si detyra të veçanta. Shkruani sa më shumë tekst pa aplikuar ndonjë formatim në të. Aplikoni formatimin në fund të dokumentit tuaj. Kjo do t'ju lejojë të përqendroheni në tekst dhe të minimizoni humbjen e formatimit kur kaloni midis formateve OpenDocument Text dhe Word.
Hapja e një skedari teksti OpenDocument në Word
Hapni një skedë Skedari.
Klikoni butonin Hapur.
Për të parë vetëm skedarët e ruajtur në formatin OpenDocument në listë Lloji i skedarit zgjidhni artikullin Teksti i OpenDocument.
Klikoni skedarin që dëshironi të hapni dhe më pas klikoni Hapur.
Këshilla: Ju gjithashtu mund të klikoni dy herë mbi skedarin që dëshironi ta hapni.
Shënim: Kur hapni tekstin OpenDocument në Word, formatimi i tij mund të ndryshojë nga formatimi në aplikacionin në të cilin është krijuar. Kjo është për shkak të dallimeve midis aplikacioneve që përdorin formatin OpenDocument.
Ruajtja e një dokumenti Word në formatin OpenDocument Text
Hapni një skedë Skedari.
Në listë Lloji i skedarit zgjidhni një opsion Teksti i OpenDocument.
Futni një emër skedari dhe ruajeni atë.
Më shumë informacion rreth formatit OpenDocument
Kur hapni ose ruani dokumente në formatin OpenDocument Text (ODT), disa formate mund të humbasin. Kjo është për shkak se OpenDocument Text dhe Word mbështesin veçori dhe opsione të ndryshme, të tilla si formatimi. Për më shumë informacion rreth ndryshimeve midis formateve OpenDocument Text dhe Word, shihni Dallimet midis formateve OpenDocument Text (ODT) dhe Word (DOCX)..
Përpara se t'i dërgoni një skedar dikujt tjetër, ju rekomandojmë ta mbyllni skedarin dhe ta rihapni për të parë se si duket në formatin OpenDocument Text (ODT).
Kur bashkëpunoni për një dokument në Word dhe një përpunues tjetër teksti, si p.sh. Google Docs ose OpenOffice.org Writer, trajtojeni krijimin dhe formatimin e tekstit si detyra të veçanta. Shkruani sa më shumë tekst pa aplikuar ndonjë formatim në të. Aplikoni formatimin në fund të dokumentit tuaj. Kjo do t'ju lejojë të përqendroheni në tekst dhe të minimizoni humbjen e formatimit kur kaloni midis formateve OpenDocument Text dhe Word.
Përpara se t'i dërgoni një skedar dikujt tjetër, ju rekomandojmë ta mbyllni skedarin dhe ta rihapni për të parë se si duket në formatin OpenDocument Text (ODT).
Kur bashkëpunoni për një dokument në Word dhe një përpunues tjetër teksti, si p.sh. Google Docs ose OpenOffice.org Writer, trajtojeni krijimin dhe formatimin e tekstit si detyra të veçanta. Shkruani sa më shumë tekst pa aplikuar ndonjë formatim në të. Aplikoni formatimin në fund të dokumentit tuaj. Kjo do t'ju lejojë të përqendroheni në tekst dhe të minimizoni humbjen e formatimit kur kaloni midis formateve OpenDocument Text dhe Word.
Më shumë informacion rreth formatit OpenDocument
Kur hapni dhe ruani dokumente në formatin OpenDocument Text (ODT), disa formate mund të humbasin. Kjo është për shkak të veçorive dhe opsioneve të ndryshme, të tilla si formatimi, që OpenDocument Text dhe Word 2007 mbështesin Për më shumë informacion rreth ndryshimeve midis formateve OpenDocument Text dhe Word 2007, shihni artikullin dallimet midis formateve OpenDocument (ODS) dhe Excel për Windows (XLSX)..
Mund të jetë e dobishme të lexoni:
- Si funksionon një imazh termik?;
- Si të hapni një skedar odt në Word (Word);
- Përdorimi i një imazhi si sfond Krijimi i një modeli faqeje në FrontPage;
- Krijoni dokumente në internet;
- Statusi social i një personi Problemet e klasës punëtore;
- Si të zbuloni një degë megafon me numër;
- Si të fitoni para në shkëmbimin e bitcoin: thelbi, udhëzime hap pas hapi dhe paralajmërime Thelbi i fitimit të të ardhurave në shkëmbim;
- Si funksionojnë orët e kuarcit?;