Programos, skirtos Windows 7 veikimui. Geriausia programa kompiuterio našumui pagerinti
Nors „Windows 7“ reaguoja daug geriau nei jos pirmtakas „Vista“, numatytieji jos nustatymai toli gražu nėra optimalūs. Tačiau pagreitinant „septynetuko“ darbą reikia atsižvelgti į tai, kad dėl kai kurių jo nustatymų pakeitimų pablogėja sistemos funkcionalumas ir išvaizda. Jūsų užduotis yra pasirinkti konfigūraciją, kuri užtikrintų optimalų našumo, funkcionalumo ir išvaizdos balansą. Toliau apžvelgsime kelis būdus, kaip pagreitinti daugelio „Windows 7“ sistemų veikimą, taip pat daugybę jos paslaugų.
„Windows 7“: sistemos įkrovos optimizavimas
Žinoma, kad vartotoją labiausiai erzina ilgas operacinės sistemos įkėlimas. Nepaisant to, kad „septynetas“ kūrėjų yra optimizuotas taip, kad jis įkeliamas 10-20 sekundžių greičiau nei „Vista“, vartotojai visada stengiasi, kad jis būtų dar greitesnis. Kelių branduolių procesoriai leidžia dar labiau paspartinti sistemos įkėlimą, tam reikia atlikti daugybę nustatymų. Atidarykite msconfig įrankį įvesdami jos pavadinimą meniu juostoje Pradėti. Atsidariusiame lange mums reikia skirtuko Atsisiųsti, kuriame turime spustelėti mygtuką Išplėstinės parinktys.
 Pažymėkite langelį šalia procesorių skaičius ir išskleidžiamajame meniu pasirinkite maksimalų branduolių skaičių. Spustelėję Gerai, kad išsaugotumėte nustatymus, perkraukite sistemą ir pamatysite, kiek greitesnis tapo Windows 7 paleidimas. Norėdami pagreitinti sistemos įkrovimą, taip pat turėtumėte atsižvelgti į tai, kad jos greitis tiesiogiai priklauso nuo procesų skaičiaus ir programos, paleistos paleidžiant „Windows“. Todėl dar kartą atidarę msconfig įrankį, eikime į kitą jos skirtuką Paleistis.
Pažymėkite langelį šalia procesorių skaičius ir išskleidžiamajame meniu pasirinkite maksimalų branduolių skaičių. Spustelėję Gerai, kad išsaugotumėte nustatymus, perkraukite sistemą ir pamatysite, kiek greitesnis tapo Windows 7 paleidimas. Norėdami pagreitinti sistemos įkrovimą, taip pat turėtumėte atsižvelgti į tai, kad jos greitis tiesiogiai priklauso nuo procesų skaičiaus ir programos, paleistos paleidžiant „Windows“. Todėl dar kartą atidarę msconfig įrankį, eikime į kitą jos skirtuką Paleistis.  Daugelis „Windows“ programų pridedamos prie sistemos paleidimo vartotojui to nepastebėjus. Kai tokių programų yra per daug, atsisiuntimas pradeda labai lėtėti. Todėl atidžiai išanalizuokite paleisties skirtuke pateiktą programų sąrašą ir atžymėkite visas programas, kurių jums nereikia. Idealiu atveju turėtumėte palikti varnelę tik šalia antivirusinės programos pavadinimo. Lygiai taip pat galite paspartinti Windows įkėlimą išjungę visas nereikalingas paslaugas, kurios lėtina ne tik paleidimą, bet ir veikimą. Toliau apžvelgsime, kaip juos išjungti.
Daugelis „Windows“ programų pridedamos prie sistemos paleidimo vartotojui to nepastebėjus. Kai tokių programų yra per daug, atsisiuntimas pradeda labai lėtėti. Todėl atidžiai išanalizuokite paleisties skirtuke pateiktą programų sąrašą ir atžymėkite visas programas, kurių jums nereikia. Idealiu atveju turėtumėte palikti varnelę tik šalia antivirusinės programos pavadinimo. Lygiai taip pat galite paspartinti Windows įkėlimą išjungę visas nereikalingas paslaugas, kurios lėtina ne tik paleidimą, bet ir veikimą. Toliau apžvelgsime, kaip juos išjungti. „Windows 7“ paslaugų optimizavimas
Visoje Windows OS šeimoje yra daug paslaugų, skirtų sąveikauti su vidine aparatūra, tvarkyklėmis ir kai kuriomis sistemos parinktimis. Daugelis trečiųjų šalių programų taip pat prideda prie sistemos savo paslaugas. Veikdamos fone, daugelis paslaugų žymiai sumažina sistemos našumą, nepagerindamos jos funkcionalumo. Be to, daugelis „Windows 7“ paslaugų kenkia bendram sistemos saugumui. Tokios paslaugos, visų pirma, apima numatytąjį nuotolinį registrą, kuris leidžia užpuolikui atlikti bet kokius sistemos pakeitimus. Yra du būdai atidaryti paslaugų valdymo įrankį: eikite į Valdymo skydas - Administravimo įrankiai - Paslaugos arba įveskite services.msc meniu juostoje Pradėti. Paleidus šią programą, priešais jus atsidarys langas su visų paslaugų sąrašu.
Paleidus šią programą, priešais jus atsidarys langas su visų paslaugų sąrašu.  Norėdami išjungti tam tikrą paslaugą, turite spustelėti ją kairiuoju pelės mygtuku, po kurio atsidarys langas.
Norėdami išjungti tam tikrą paslaugą, turite spustelėti ją kairiuoju pelės mygtuku, po kurio atsidarys langas.  Spustelėkite mygtuką Stabdyti, kad sustabdytumėte paslaugą ir pakeistumėte paleidimo tipą į Išjungta, kad kitą kartą paleidus sistemą ji vėl nebūtų įjungta. Po to spustelėkite Taikyti ir Gerai, paslauga nebetrukdys jūsų kompiuteriui. Dirbdami su paslaugų sąrašu turėtumėte būti ypač atsargūs, nes išjungus norimą procesą gali iš dalies prarasti sistemos funkcionalumą: tam tikra įranga ar programos gali nustoti veikti. Jei vienu metu atlikote kelių dešimčių paslaugų savybių pakeitimus, nebus lengva rasti tinkamą paslaugą, reikalingą tam, kad veiktų tam tikra programa. Žemiau pateikiame sąrašą paslaugų, kurias galima išjungti beveik bet kuriame kompiuteryje, nesvarbu, ar tai būtų vienas įrenginys, ar vietinio tinklo dalis.
Spustelėkite mygtuką Stabdyti, kad sustabdytumėte paslaugą ir pakeistumėte paleidimo tipą į Išjungta, kad kitą kartą paleidus sistemą ji vėl nebūtų įjungta. Po to spustelėkite Taikyti ir Gerai, paslauga nebetrukdys jūsų kompiuteriui. Dirbdami su paslaugų sąrašu turėtumėte būti ypač atsargūs, nes išjungus norimą procesą gali iš dalies prarasti sistemos funkcionalumą: tam tikra įranga ar programos gali nustoti veikti. Jei vienu metu atlikote kelių dešimčių paslaugų savybių pakeitimus, nebus lengva rasti tinkamą paslaugą, reikalingą tam, kad veiktų tam tikra programa. Žemiau pateikiame sąrašą paslaugų, kurias galima išjungti beveik bet kuriame kompiuteryje, nesvarbu, ar tai būtų vienas įrenginys, ar vietinio tinklo dalis. - Nuotolinis registras leidžia nuotoliniams vartotojams atlikti sistemos registro pakeitimus. Saugumo sumetimais ši paslauga turėtų būti išjungta.
- „Offline Files“ yra atsakinga už neprisijungus naudojamų failų API diegimą. Nereikalingas daugumai vartotojų. Išjunk.
- Planšetinio kompiuterio įvesties paslauga reikalinga, kad rašiklis ir panašūs įvesties įrenginiai veiktų planšetiniuose kompiuteriuose. Išjunk.
- „Windows“ klaidų registravimo tarnyba yra atsakinga už sistemos klaidų registravimą. Jei, iškilus problemų su kompiuteriu, esate įpratę analizuoti žurnalo įrašus, kad nustatytumėte klaidų priežastis, palikite paslaugos paleidimo tipą į Auto. Jei beveik niekada nesidomi tuo, kas įrašyta sistemos žurnale, paslaugą galite išjungti.
- IPsec raktų moduliai, skirti keistis raktais... – suteikia IKE raktų valdymo ir autentifikuoto IP funkcionalumą. Išjunk.
- Klientas, skirtas stebėti pasikeitusius ryšius. Paslauga stebi failų asociacijas NTFS sistemoje. Išjungus kompiuteris veiks greičiau.
- Norint įjungti paieškos funkciją, reikalinga „Windows Search“ failams indeksuoti kompiuteryje. Jei nenaudojate sistemos integruotos paieškos, galite išjungti paslaugą.
- Tėvų kontrolė. Ši paslauga buvo įdiegta į Windows 7 iš Vista versijos ir reikalinga tik suderinamumui su ja. Išjunk.
- IPSec politikos agentas. Beveik niekada nenaudotas namų kompiuteryje. Išjunk.
- KtmRm paskirstytų operacijų koordinatoriui. Perskaičius paslaugos aprašymą, tampa aišku, kad nerekomenduojama jos pradėti, jei nesate tikri, kad jums jos reikia. Išjunk.
- Papildoma IP paslauga. Nenaudojamas namų kompiuteryje. Išjunk.
- Spausdinimo tvarkyklė. Jei nenaudojate spausdintuvo, išjunkite šią paslaugą. Jei kartais spausdinate dokumentus, pabandykite nustatyti rankinį paleidimą. Jei tokiu atveju spausdinimas neveikia, pakeiskite paleidimo tipą į Auto. Ar jūsų spausdintuvas veiks su rankinio paleidimo tipu, ar ne, priklauso tik nuo jo tvarkyklių.
- Norint vykdyti procesus kaip kitam vartotojui, reikalingas antrinis prisijungimas. Saugumo sumetimais išjungtas.
- Fakso aparatas. Mes jį išjungiame, jei nesiunčiate ir negaunate faksogramų.
- „Windows Defender“ apsaugo nuo šnipinėjimo programų. Galite jį išjungti, jei savo sistemoje planuojate įdiegti alternatyvią apsaugos sistemą.
- Windows ugniasienė. Galima išjungti, jei savo sistemoje įdiegėte trečiosios šalies užkardą.
- Išmaniosios kortelės pašalinimo politika. Jei nenaudojate intelektualiųjų kortelių, paslauga jums nereikalinga.
- „Microsoft iSCSI Initiator Service“. Jei nenaudojate iSCSI įrenginių, paslaugos paleidimo tipą galite nustatyti kaip Rankinis.
- SSDP aptikimas reikalingas įrenginiams, kurie naudoja SSDP protokolą. Gali būti išjungtas.
- Prisitaikantis ryškumo valdymas reikalingas tik kompiuterių savininkams, turintiems įmontuotą šviesos jutiklį, kad automatiškai reguliuotų monitoriaus ryškumą.
- Norint rasti veikiančias mašinas vietiniame tinkle, reikalinga kompiuterio naršyklė. Vienam kompiuteriui paslauga nereikalinga. Išjunk.
- Serveris. Paslauga reikalinga tik kompiuteriams, naudojamiems failams ar spausdintuvams bendrinti. Išjunk.
- Bluetooth palaikymo paslauga. Išjunkite, jei neturite „Bluetooth“.
Sutrumpinamas išjungimo laikas: „Windows 7“ optimizavimas
Sistemos išjungimo laikas taip pat gali sutrumpėti, tačiau tai galima padaryti tik naudojant šiek tiek barbarišką metodą – sumažinant laiką, kuris suteikiamas procesui, kad būtų užbaigtos veikiančios programos. Jei sistema nespės užbaigti savo darbo, jie bus priverstinai sustabdyti. Dar kartą atidarykite registrą ir ten raskite šaką HKEY_LOCAL_MACHINE -> System -> CurrentControlSet -> Control. Ten suraskite parametrą WaitToKillServiceTimeout ir pakeiskite jo reikšmę nuo 12000 iki 2000.
Ten suraskite parametrą WaitToKillServiceTimeout ir pakeiskite jo reikšmę nuo 12000 iki 2000. 
ReadyBoost funkcija
„Windows 7“ turi galimybę ne tik RAM, bet ir naudoti „flash drives“ duomenų kaupimui talpykloje. Tai leidžia pagreitinti duomenų skaitymo ir rašymo operacijas, taip pat padidina sistemos našumą. Norėdami naudoti „ReadyBoost“ parinktį, turite turėti USB diskus arba „flash“ korteles, prijungtas prie kompiuterio naudodami kortelių skaitytuvą. Įkiškite diską į kompiuterio USB prievadą ir automatinio paleidimo lange pasirinkite Pagreitinti sistemą naudodami Windows ReadyBoost. Nurodykite laisvos vietos apribojimą. Norėdami išsaugoti nustatymus, spustelėkite Taikyti ir Gerai. Po to USB atmintinėje bus sukurtas failas ReadyBoost.sfcache. Jokiu būdu neišimkite „flash drive“ iš kompiuterio!
Nurodykite laisvos vietos apribojimą. Norėdami išsaugoti nustatymus, spustelėkite Taikyti ir Gerai. Po to USB atmintinėje bus sukurtas failas ReadyBoost.sfcache. Jokiu būdu neišimkite „flash drive“ iš kompiuterio! Kietojo disko optimizavimas sistemoje „Windows 7“.
Ši funkcija galioja „Windows“ sistemų šeimoje, pradedant nuo XP versijos, ji taip pat yra „septynioje“, tačiau jei XP ši parinktis buvo įjungta pagal numatytuosius nustatymus, „Windows“ turite ją įjungti patys. Dešiniuoju pelės mygtuku spustelėkite piktogramą Mano kompiuteris ir atidarykite Įrenginių tvarkytuvę. Sąraše raskite disko įrenginius, dešiniuoju pelės mygtuku spustelėkite HDD pavadinimą ir pasirinkite Ypatybės. Atsiras langas, kuriame mums reikia skirtuko Politika. Pažymėkite langelį šalia „Išjungti buferio išvalymą...“. Štai įrenginių tvarkyklėje sąraše randame šaką IDE ATA/ATAPI valdikliai, kur visų ATA kanalų ypatybėse, skirtuke Papildomi parametrai, pažymėkite langelį šalia Enable DMA.
Štai įrenginių tvarkyklėje sąraše randame šaką IDE ATA/ATAPI valdikliai, kur visų ATA kanalų ypatybėse, skirtuke Papildomi parametrai, pažymėkite langelį šalia Enable DMA. 
Paspartinkite failų kopijavimą ir perkėlimą
Viena iš naujų Windows 7 parinkčių – nuotolinis diferencinis glaudinimas, skirtas dviejų objektų skirtumams apskaičiuoti, o tai sumažina perduodamų duomenų kiekį, tačiau reikalauja daugiau skaičiavimo laiko. Šią parinktį galite išjungti „Windows“ komponentų programoje. Valdymo skydelyje raskite piktogramą Programos ir funkcijos ir kairėje esančiame sąraše atidarykite Įjungti arba išjungti Windows funkcijas. Šalia elemento Nuotolinis diferencialo suspaudimas panaikinkite laukelio žymėjimą.
Išjungiamas vairuotojo parašo tikrinimas
Šis nustatymas žymiai sumažins tvarkyklių diegimo laiką. Norėdami rasti gpedit.msc įrankį, naudokite meniu Pradėti. Tada naudotojo konfigūracijoje eikite į Administravimo šablonai -> Sistema -> Tvarkyklės diegimas. Spustelėkite Skaitmeninis įrenginių tvarkyklių parašas ir atsidariusiame lange pasirinkite Išjungti, spustelėkite Taikyti ir Gerai.
Tada naudotojo konfigūracijoje eikite į Administravimo šablonai -> Sistema -> Tvarkyklės diegimas. Spustelėkite Skaitmeninis įrenginių tvarkyklių parašas ir atsidariusiame lange pasirinkite Išjungti, spustelėkite Taikyti ir Gerai. 
Paspartinkite miniatiūrų peržiūrą
Norėdami padidinti miniatiūrų peržiūros greitį, atlikite reikiamus nustatymus registre. Atidarykite HKEY_CURRENT_USER -> Valdymo skydas -> Pelės šaka. Pakeiskite MouseHoverTime nustatymą į 100 arba mažesnį.
Pakeiskite MouseHoverTime nustatymą į 100 arba mažesnį. 
Paspartinkite meniu Pradėti
Kai atidarote meniu Pradėti, sistema praleidžia šiek tiek laiko identifikuodama ir paryškindama neseniai įdiegtas programas. Jei šios parinkties jums nereikia, galite ją išjungti ir sutrumpinti meniu atidarymo laiką. Dešiniuoju pelės mygtuku spustelėkite mygtuką Pradėti ir pasirodžiusiame meniu pasirinkite Ypatybės. Skirtuke Meniu spustelėkite mygtuką Konfigūruoti. Atsidariusiame lange su nustatymų sąrašu panaikinkite žymėjimą nuo elemento „Paryškinti neseniai įdiegtas programas“.
Skirtuke Meniu spustelėkite mygtuką Konfigūruoti. Atsidariusiame lange su nustatymų sąrašu panaikinkite žymėjimą nuo elemento „Paryškinti neseniai įdiegtas programas“.  Prieš atidarant meniu Pradėti yra trumpa pauzė, kurią galima sumažinti pakeitus atitinkamą registro parametrą. Norėdami tai padaryti, pirmiausia paleiskite registrą meniu Pradėti įvesdami žodį regedit ir paspausdami Enter.
Prieš atidarant meniu Pradėti yra trumpa pauzė, kurią galima sumažinti pakeitus atitinkamą registro parametrą. Norėdami tai padaryti, pirmiausia paleiskite registrą meniu Pradėti įvesdami žodį regedit ir paspausdami Enter.  Atsidariusiame registro rengyklėje suraskite HKEY_CURRENT_USER -> Control Panel -> Desktop key ir pakeiskite MenuShowDelay klavišo reikšmę nuo 400 iki 50. Po to pauzė atidarant meniu bus pastebimai sutrumpėjusi.
Atsidariusiame registro rengyklėje suraskite HKEY_CURRENT_USER -> Control Panel -> Desktop key ir pakeiskite MenuShowDelay klavišo reikšmę nuo 400 iki 50. Po to pauzė atidarant meniu bus pastebimai sutrumpėjusi. 

Išjunkite nereikalingus vaizdo efektus
Jei jūsų kompiuteryje yra ne itin galinga vaizdo plokštė arba jis naudoja pagrindinėje plokštėje įmontuotą grafikos sprendimą, „Aero“ vaizdo efektai gali sukelti pastebimą našumo smūgį. Ypač dažnai su šia problema susiduria nebrangių nešiojamų kompiuterių, pirmiausia skirtų biuro darbui, savininkai. Valdymo skydelyje spustelėkite sistemos piktogramą ir atsidariusiame lange pasirinkite Išplėstiniai sistemos nustatymai. Priešais jus pasirodys langas, kuriame turėtumėte pereiti į skirtuką Išsamiau. Spustelėkite mygtuką Nustatymai, esantį skiltyje Našumas. Atsidarys langas su specialiųjų efektų sąrašu, iš kurių daugelis daro didelę įtaką sistemos veikimui.
Spustelėkite mygtuką Nustatymai, esantį skiltyje Našumas. Atsidarys langas su specialiųjų efektų sąrašu, iš kurių daugelis daro didelę įtaką sistemos veikimui.  Turite sukonfigūruoti sistemą, kad užtikrintumėte optimalią išvaizdos ir našumo pusiausvyrą. Silpnesniuose kompiuteriuose visus efektus galite išjungti pasirinkę „Užtikrinti geriausią našumą“. Suaktyvinę elementą „Specialieji efektai“, galite savarankiškai pasirinkti, kokių efektų jums reikia. Daugelis vartotojų nenori išjungti parinkties „Išlyginti ekrano šriftų nelygumus“.
Turite sukonfigūruoti sistemą, kad užtikrintumėte optimalią išvaizdos ir našumo pusiausvyrą. Silpnesniuose kompiuteriuose visus efektus galite išjungti pasirinkę „Užtikrinti geriausią našumą“. Suaktyvinę elementą „Specialieji efektai“, galite savarankiškai pasirinkti, kokių efektų jums reikia. Daugelis vartotojų nenori išjungti parinkties „Išlyginti ekrano šriftų nelygumus“. Atsisiųskite programas, skirtas optimizuoti, konfigūruoti ir išvalyti kompiuterį. Iš mūsų svetainės galite akimirksniu atsisiųsti geriausias nemokamas programų versijas.
versija: 12.3.0.335 nuo 2019 m. balandžio 17 d versija: 5.56.7144 nuo 2019 m. balandžio 10 dCCleaner, viena iš žinomiausių optimizavimo programų, skirtų „Windows“, dabar pasiekiama „Android“ ir „Mac“. Mobilioji Sikliner versija siūlo greitą paiešką ir efektyvų neveikiančių, nenaudojamų ir nepageidaujamų failų bei laikinų duomenų iš naršyklių ir kitų internete veikiančių programų pašalinimą.

Išmaniesiems telefonams ir planšetiniams kompiuteriams skirtos aplikacijos funkcionalumas kiek skiriasi nuo to, ką esame įpratę matyti kompiuteryje. Nėra registro valiklio, užduočių planavimo priemonės ar paleisties valdymo. Tačiau yra programų tvarkyklė, procesų valdymas, talpyklos išvalymas ir atsisiuntimai.
versija: 5.117.0.142 nuo 2019 m. balandžio 10 dŠtai „Windows“ valymo programa, savo našumu pranašesnė už tokius monstrus kaip „CCleaner“, „AusLogics BoostSpeed“, „Advanced System Care“, „Wise Memory Optimizer“. Su jo pagalba jūs išvalysite savo kompiuterį nuo nereikalingų failų, nuorodų ir programų, taip pat pagreitinsite sistemos paleidimą ir veikimą.

Įvairūs specializuoti leidiniai, lygindami optimizatorius, priėjo prie išvados, kad ši programinė įranga savo segmente užima lyderio poziciją. „Glary Utilities“ vadinamasis „naudingumo indeksas“ (kiekvienos funkcijos poreikis, greitis ir efektyvumas) yra 97–98%, o tas pats rodiklis, pavyzdžiui, „Wise Memory Optimizer“ yra tik 60%, o „Advanced System Care“ - 85 proc.
versija: 7.0.24.0 nuo 2019 m. kovo 26 dAuslogics Registry Cleaner (rus) yra programa, skirta rasti ir ištaisyti registro klaidas. Leidžia žymiai padidinti kompiuterio našumą.

Klaidos ir konfliktai „Windows“ registre sukelia ne tik programų gedimus, bet ir kompiuterio sulėtėjimą bei sistemos užšalimą. Šią problemą išsprendžia specialios komunalinės paslaugos, kurios ištrina klaidas ir nereikalingus įrašus registre – kur saugomi duomenys apie įvairių programų nustatymus ir parametrus.
versija: 6.2.0.138 nuo 2019 m. kovo 11 dPrograma, skirta pagreitintam standžiųjų diskų defragmentavimui. Padidina standžiojo disko našumą ir pagreitina jūsų kompiuterį.  „Smart Defrag“ yra vienas geriausių nemokamų defragmentavimo priemonių. Jį naudoja daugiau nei 30 milijonų vartotojų visame pasaulyje. Programa pagreitina kompiuteryje įdiegtų programų darbą ir garantuoja informacijos saugumą.
„Smart Defrag“ yra vienas geriausių nemokamų defragmentavimo priemonių. Jį naudoja daugiau nei 30 milijonų vartotojų visame pasaulyje. Programa pagreitina kompiuteryje įdiegtų programų darbą ir garantuoja informacijos saugumą.
„Wise Registry Cleaner Free“ yra puikus kompiuterių šiukšlių perdirbėjas. Ištrina visus nereikalingus ir neteisingus failus, paliekant galimybę juos atkurti.

Šis mažas, bet naudingas įrankis yra vienas geriausių sistemos registro valymo priemonių. Daugelio programuotojų ir vartotojų teigimu, tai netgi geriau nei daugelis komercinių analogų.
versija: 5.2.7 nuo 2019 m. kovo 04 d„Wise Care 365“ padės pašalinti sistemą užkimšančius failus ir pagreitins nešiojamąjį ar stalinį kompiuterį.

„Vice Care 365“ sujungia dviejų pirmtakų – „Disk Cleaner“ ir „Wise Registry Cleaner“ – funkcijas. Apima visus įrankius, reikalingus šiai programinės įrangos kategorijai.
versija: 12.9.4 nuo 2018 m. rugpjūčio 20 dVit Registry Fix yra galinga ir nemokama programa, skirta išvalyti registrą nuo klaidų ir pasenusių duomenų. Jis turi automatines įvairių tipų klaidų nuskaitymo ir šalinimo priemones, o registre gali rasti daugiau nei 50 tipų klaidų.

Be to, galima rankiniu būdu pašalinti raktus iš programinės įrangos skilčių. Be to, naudodamiesi šia programa galite ištrinti kai kurių programų istorijos sąrašus ir neseniai operacinėje sistemoje atidarytų failų sąrašus. Be registro valymo, programa gali rasti ir pašalinti nuorodas su neteisingomis nuorodomis.
Laba diena.
Kad „Windows“ nesulėtėtų ir kad klaidų skaičius būtų kuo mažesnis, ją reikia karts nuo karto optimizuoti, išvalyti nuo nepageidaujamų failų ir ištaisyti neteisingus įrašus registre. Žinoma, šiems tikslams sistemoje Windows yra įmontuotų paslaugų, tačiau jų efektyvumas palieka daug norimų rezultatų.
Todėl šiame straipsnyje norėčiau apsvarstyti geriausias „Windows 7“ optimizavimo ir valymo programas (8, 10*). Reguliariai naudojant šias paslaugas ir optimizuojant „Windows“, kompiuteris veiks greičiau.
1) Auslogics BoostSpeed

Pagrindinis programos langas.
Viena geriausių „Windows“ optimizavimo programų. Be to, iš karto žavi jos paprastumas: net pirmą kartą paleidus programą, ji iškart paragins nuskaityti „Windows“ OS ir ištaisyti sistemos klaidas. Be to, programa yra visiškai išversta į rusų kalbą.
BoostSpeed nuskaito sistemą keliomis kryptimis vienu metu:
Dėl registro klaidų (laikui bėgant registre gali susikaupti daug neteisingų įrašų. Pavyzdžiui, įdiegėte programą, tada ją pašalinote, bet įrašai registre liko. Kai tokių įrašų susikaupia daug, „Windows“ pradeda lėtėti);
Į nenaudingus failus (įvairius laikinus failus, kuriuos programos naudoja diegimo ir konfigūravimo metu);
Dėl neteisingų etikečių;
Suskaidytiems failams (straipsnis apie).
„BootSpeed“ komplekse taip pat yra keletas įdomesnių paslaugų: registro valymui, vietos standžiajame diske atlaisvinimui, interneto nustatymui, stebėjimo programinei įrangai ir kt.

2) TuneUp Utilities

Tai net ne tik programa, o visa eilė kompiuterių priežiūros paslaugų ir programų: Windows optimizavimui, valymui, problemų ir klaidų šalinimui, įvairių funkcijų nustatymui. Vis dėlto programa ne be priežasties gauna aukštus balus įvairiuose testuose.
Ką gali padaryti TuneUp Utilities:
- išvalykite diskus nuo įvairių „šiukšlių“: laikinų failų, programų talpyklų, neteisingų nuorodų ir kt.;
- optimizuoti sistemos registrą nuo klaidingų ir neteisingų įrašų;
- padės sukonfigūruoti ir valdyti Windows paleidimą (o paleidimas labai įtakoja Windows paleidimo ir įkėlimo greitį);
- ištrinti konfidencialius ir asmeninius failus, kad nė viena programa ar „hakeris“ negalėtų jų atkurti;
- pakeisti „Windows“ išvaizdą neatpažįstamai;
- optimizuoti RAM ir daug daugiau...
Apskritai tiems, kurie kažkokiu būdu nėra patenkinti „BootSpeed“, „TuneUp Utilities“ rekomenduojama kaip analogą ir gerą alternatyvą. Bet kuriuo atveju bent viena tokio pobūdžio programa turi būti reguliariai paleidžiama, kai aktyviai dirbate sistemoje Windows.

Registro valymas programoje CCleaner.
Labai mažas įrankis su didelėmis galimybėmis! Veikiant CCleaner suranda ir ištrina daugumą laikinųjų failų jūsų kompiuteryje. Laikini failai apima: slapukus, svetainės istoriją, failus šiukšliadėžėje ir tt Taip pat galite optimizuoti ir išvalyti sistemos registrą nuo senų DLL ir neegzistuojančių kelių (likę įdiegus ir pašalinus įvairias programas).
Reguliariai paleisdami CCleaner ne tik atlaisvinsite vietos standžiajame diske, bet ir padarysite darbą kompiuteriu patogesnį bei greitesnį. Nepaisant to, kad kai kuriuose testuose programa pralaimi pirmiesiems dviem, ja pasitiki tūkstančiai vartotojų visame pasaulyje.
4) Reg Organizatorius
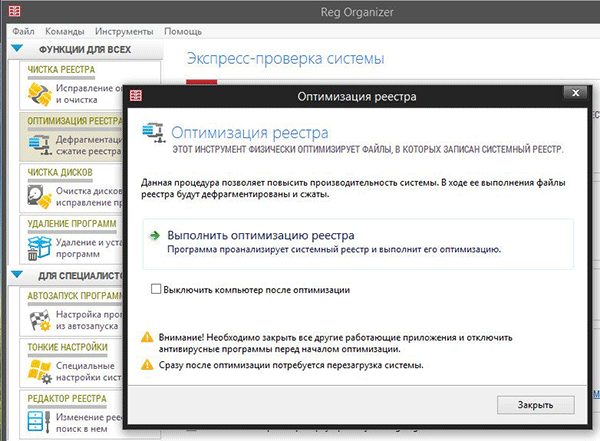
Viena geriausių registro priežiūros programų. Nepaisant to, kad daugelyje „Windows“ optimizavimo paketų yra įmontuotų registro valiklių, jų negalima palyginti su šia programa...
Reg Organizer veikia visose šiandien populiariose „Windows“: XP, Vista, 7, 8. Leidžia pašalinti visą neteisingą informaciją iš registro, pašalinti programų, kurios ilgą laiką nebuvo kompiuteryje, „uodegas“, suspausti registrą, taip padidindami darbo greitį.
5) Advanced SystemCare Pro

Labai labai gera programa Windows optimizavimui ir valymui. Beje, jis veikia visose populiariose versijose: Windows Xp, 7, 8, Vista (32/64 bitai). Programa turi gana gerą arsenalą:
Šnipinėjimo programų aptikimas ir pašalinimas iš jūsų kompiuterio;
- registro „taisymas“: valymas, klaidų taisymas ir kt., suspaudimas.
Konfidencialios informacijos išvalymas;
Šlamšto ir laikinųjų failų pašalinimas;
Automatinis nustatymų nustatymas maksimaliam interneto ryšio greičiui;
Nuorodų taisymas, nesamų šalinimas;
Disko ir sistemos registro defragmentavimas;
Nustatykite automatinius nustatymus, kad optimizuotumėte „Windows“ ir dar daugiau.
6) Revo Uninstaller

Ši palyginti nedidelė priemonė padės pašalinti visas nepageidaujamas programas iš kompiuterio. Be to, tai gali padaryti keliais būdais: pirma, pabandykite jį pašalinti automatiškai per pačios programos diegimo programą; jei tai neveikia, yra įmontuotas priverstinis režimas, kuriame „Revo Uninstaller“ automatiškai pašalins visus „ uodegos“ iš sistemos.
Ypatumai:
- Lengvas ir teisingas programų pašalinimas (be „uodegų“);
- Galimybė peržiūrėti visas Windows sistemoje įdiegtas programas;
- Naujas "Hunter" režimas - padės pašalinti visas, net ir slaptas, programas;
- „Drag&drop“ metodo palaikymas;
- Peržiūrėkite ir tvarkykite Windows paleidimą;
- Laikinųjų ir nepageidaujamų failų pašalinimas iš sistemos;
- Istorijos išvalymas Internet Explorer, Firefox, Opera ir Netscape naršyklėse;
- Ir daug daugiau…
Kompleksinių paslaugų, skirtų visapusiškai „Windows“ priežiūrai, parinktys:
1) Maksimalus
„BootSpeed“ (skirta „Windows“ valymui ir optimizavimui, kompiuterio įkrovos paspartinimui ir kt.), „Reg Organizer“ (visiškai optimizuoti registrą), „Revo Uninstaller“ (skirta „teisingai“ pašalinti programas, kad neliktų „uodegų“). sistema ir jos nereikia nuolat valyti).
2) Optimalus
TuneUp Utilities + Revo Uninstaller (Windows optimizavimas ir pagreitinimas + „teisingas“ programų ir programų pašalinimas iš sistemos).
3) Minimalus
Išplėstinės „SystemCare Pro“ arba „BootSpeed arba TuneUp Utilities“ (skirtos retkarčiais „Windows“ valymui ir optimizavimui, kai veikia nestabiliai, stabdo ir pan.).
Tai viskas siandienai. Gero ir greito Windows visiems...
Gali būti naudinga perskaityti:
- Geriausia programa, skirta pagerinti kompiuterio našumą;
- Kaip išsiųsti laišką per Rusijos paštą: nuoseklios instrukcijos;
- Kaip pataisyti subraižytus ratlankius;
- „Megafon“ tarifas „Viskas įskaičiuota S“ – esami pakeitimai ir naudojimo sąlygos;
- Mobilusis internetas Kryme: darbo ypatybės;
- Ką daryti, jei pokalbio metu negirdi kito asmens telefonu?;
- Vartotojo abonemento valdymo (UAC) vadovas;
- Esate prisijungę naudodami laikiną profilį – kaip pašalinti klaidą;