პაროლი excel ფურცლის დაცვის გამორთვისთვის. Excel-მა გააუქმოს ფურცლის დაცვა პაროლის ცოდნის გარეშე? როგორ გააუქმოთ Excel-ის დაცვა, როდესაც დაგავიწყდათ პაროლი
ინფორმაცია, ალბათ, ყველაზე ღირებულია. განსაკუთრებით კომპიუტერული ტექნოლოგიების ეპოქაში. სწორედ ამიტომ პროგრამული უზრუნველყოფის შემქმნელები უზრუნველყოფენ მონაცემთა დაშიფვრის შესაძლებლობებს თავიანთ მომხმარებლებს. გამონაკლისი არც Microsoft-ის ხელოსნები იყვნენ, რომლებმაც ეს ფუნქცია დაამატეს საოფისე კომპლექტის ყველა პროგრამას. თუმცა, დაშიფვრის შემდეგ, მნიშვნელოვანია, რომ არ დაგავიწყდეთ პაროლი, რათა დაიბრუნოთ ინფორმაცია. ეს სტატია გეტყვით, თუ როგორ უნდა ამოიღოთ დაცვა Excel-ში, მიუხედავად იმისა, ჩაკეტეთ სამუშაო წიგნი თუ ფურცელი.
განბლოკვის მეთოდები
შეიძლება დაგაინტერესოთ:
როგორც ადრე ითქვა, შეგიძლიათ ჩაკეტოთ სამუშაო წიგნი და ფურცელი Excel-ში, ამიტომ მათი განბლოკვის მეთოდი განსხვავებულია. ქვემოთ მათ უფრო დეტალურად განვიხილავთ. გარდა ამისა, მინდა ხაზგასმით აღვნიშნო ის მეთოდები, რომლებიც მოიცავს Excel-ში ფურცლიდან ან სამუშაო წიგნიდან დაცვის ამოღებას, როდესაც დაგავიწყდათ პაროლი. ეს ასევე იქნება განხილული სტატიის ბოლოს.
მეთოდები 1: წიგნის განბლოკვა
უპირველეს ყოვლისა, ჩვენ განვიხილავთ თავად სამუშაო წიგნის განბლოკვის მეთოდს, შემდეგ კი გეტყვით, თუ როგორ უნდა გააუქმოთ ფურცელი Excel 2007-ში.

ამის შემდეგ თქვენ უნდა შეინახოთ ცვლილებები, მარტივი სიტყვებით, უბრალოდ შეინახეთ წიგნი. ამისათვის, "ფაილი" ჩანართში ყოფნისას დააჭირეთ "შენახვა" ან "შენახვა როგორც" ხაზს. მეორე შემთხვევაში, თქვენ უნდა მიუთითოთ შენახვის ადგილი.
მეთოდი 2: ფურცლის დაცვა
არსებობს დოკუმენტის შინაარსის დაბლოკვის კიდევ ერთი გზა - ფურცლის დაცვა. ამ შემთხვევაში, მომხმარებელს შეეძლება უპრობლემოდ გახსნას წიგნი და ნახოს კიდეც ყველა ფურცლის შიგთავსი, მას მხოლოდ ცხრილის კორექტირება ეკრძალება. თუ ის შეეცდება ამის გაკეთებას, გამოჩნდება შეტყობინება შესაბამისი შინაარსის შესახებ, რომელიც აცნობებს მას Excel-ში ფურცლიდან დაცვის ამოღების აუცილებლობის შესახებ. ახლა ჩვენ დეტალურად განვიხილავთ, თუ როგორ უნდა გავაკეთოთ ეს:

როგორც კი ამას გააკეთებთ, მაშინვე გექნებათ წვდომა ცხრილის მონაცემების კორექტირების შესაძლებლობის სრულ სპექტრზე.
მეთოდი 3: განბლოკვა ფაილის კოდის შეცვლით
ჩვენ გავარკვიეთ, თუ როგორ უნდა განბლოკოთ ფურცელი, თუ სპეციალური კოდი ცნობილია, მაგრამ როგორ ამოიღოთ დაცვა ფურცლიდან Excel 2010-ში, თუ დაგავიწყდათ პაროლი? საბედნიეროდ, არსებობს გზა, რომელიც არც კი გულისხმობს მესამე მხარის პროგრამული უზრუნველყოფის გამოყენებას. თუმცა, თუ თქვენს ცხრილს აქვს XLS გაფართოება, ის უნდა გადაკოდირდეს XLSX-ში. ეს კეთდება შემდეგნაირად:
ამის შემდეგ, ფაილს ექნება საჭირო გაფართოება და შეგიძლიათ პირდაპირ გააგრძელოთ ფურცლის დაცვა Excel-ში:

თქვენ შეგიძლიათ გაუშვათ ფაილი Excel-ში, ახლა უკვე დაბლოკილი ფურცლები ხელმისაწვდომია რედაქტირებისთვის.
მეთოდი 4: მესამე მხარის პროგრამების გამოყენება
Excel-ში შეგიძლიათ ამოიღოთ დაცვა ფურცლიდან ან სამუშაო წიგნიდან, თუ დაგავიწყდათ პაროლი - სპეციალური პროგრამული უზრუნველყოფის გამოყენებით. ამ მაგალითში გამოყენებული იქნება Accent OFFICE პაროლის აღდგენის პროგრამა.

დეკოდირების დასრულების შემდეგ, ყველა პაროლი წაიშლება დოკუმენტიდან. ამ ოპერაციის წარმატება პირდაპირ დამოკიდებულია თავად შიფრის სირთულეზე.
პაროლით დაცული Excel ფურცლიდან დაცვის ამოღების მეთოდების უმეტესობა მოითხოვს თქვენს კომპიუტერში პროგრამის დაინსტალირებას, რომელიც გამოიცნობს თქვენი ფაილის პაროლს.
მოდით შევხედოთ ორ მეთოდს, რომლებიც სწრაფად და მარტივად „არღვევენ“ Excel-ის ფურცლის დაცვას.
მეთოდი პირველი: Excel VBA სკრიპტის გამოყენებით
საჭირო ინსტრუმენტები: კომპიუტერი Windows-ით, Excel (ნებისმიერი ვერსია) და უფასო VBA სკრიპტი. მე დავურთე ეს ფაილი ქვემოთ, თქვენ უბრალოდ უნდა შეცვალოთ ფაილის გაფართოება xls-დან xlam-ზე
ჩამოტვირთეთ სკრიპტი და გაუშვით. ის ჩაშენებულია Excel-ში. ამავდროულად, Excel გაფრთხილებთ, რომ გსურთ მაკრო გაშვება. გაუშვით თავდაჯერებულად. შემდეგ გახსენით თქვენი დაცული ფაილი და აირჩიეთ "Straxx" Excel მენიუში. სკრიპტი არ ცდილობს პაროლის გამოცნობას, ის უბრალოდ გამორთავს ფაილში უსაფრთხოების ზარს. Შიგნიდან. მარტივად და მარტივად. თანამედროვე კომპიუტერებზე პროცედურას რამდენიმე წამი სჭირდება. არ დაგავიწყდეთ განახლებული ფაილის შენახვა.
მეთოდი მეორე: ფაილის გატეხვა Apple-ის მოწყობილობებზე
მე არ გამომიცდია ეს მეთოდი. ვინაიდან საჭიროა iPhone, iPad ან iPod touch. ზოგადად, ნებისმიერი iOS მოწყობილობა ამას გააკეთებს. ნომრები (Apple-ის ცხრილების პროცესორი) უნდა იყოს დაინსტალირებული ამ მოწყობილობაზე. და არ დაგავიწყდეთ iCloud-ის დაკავშირება. მაშინ ყველაფერი მარტივი და სწრაფია.
ატვირთეთ Excel ფაილი iCloud-ზე ან გაუგზავნეთ საკუთარ თავს ელექტრონული ფოსტით. მთავარი ის არის, რომ ფაილი გამოჩნდება თქვენს i- მოწყობილობაზე. გახსენით ნომრებში. ფაილი იხსნება და Numbers ამბობს: „ოჰ, მე შემთხვევით მოვხსენი ფაილიდან დაცვა“. და ეს არის ის, რაც ჩვენ გვჭირდება! ჩვენ ვხურავთ ფაილს, ის სინქრონიზებულია და მიდის iCloud-ზე. რჩება მხოლოდ გატეხილი ფაილის ატვირთვა iCloud-დან თქვენს კომპიუტერში Excel ფორმატში. ამ მეთოდს ასევე სჭირდება არაუმეტეს ორი წუთი.
თუ იცით მსგავსი არასტანდარტული მეთოდები, დაწერეთ კომენტარებში!
ეს ხდება, რომ Excel ცხრილების შექმნისას, თქვენ უნდა დაიცვათ ზოგიერთი უჯრედი შეყვანილი ფორმულებით ან მუდმივებით არაავტორიზებული ცვლილებებისგან. იმედი მაქვს მკითხველმა იცის როგორ გააკეთოს ეს! ასე რომ, გარკვეული დროის შემდეგ, ჩნდება ფორმულების ან სხვა დაცული მონაცემების შეცვლა.
და მოულოდნელად აღმოჩნდება, რომ პაროლი გამოუსწორებლად დავიწყებულია და ნამდვილად არ გსურთ ცხრილების ხელახლა შექმნა და ფორმულების დამახსოვრება. უფრო მეტიც, ეს ცხადი ხდება ზუსტად მაშინ, როცა ყველაფერი საჭიროა სასწრაფოდ, ახლავე, ან კიდევ უკეთესი - გუშინ... და მაშინ ეს სტატია მოვა საშველად!
Excel ფორმატი
მეთოდი შესაფერისია მხოლოდ Excel 2007-2013 ფორმატში შენახულ დოკუმენტებზე (ფაილებზე), ე.ი. გაფართოებით ".xlsx". თქვენ შეგიძლიათ გახსნათ Excel 97-2003 ფაილები გაფართოებით „.xls“ Microsoft Office-ის ახალ პაკეტებში და შეინახოთ ისინი სასურველ ფორმატში.
დაცულ უჯრედზე წვდომის მცდელობა
შემდეგი სურათი გვიჩვენებს შეტყობინებას, რომელიც ნაჩვენებია დაცულ უჯრედზე წვდომისას:
ისარი ნომერზე 1 აჩვენებს ღილაკს, როდესაც დაჭერით, შეგიძლიათ შეიყვანოთ პაროლი. მაგრამ პაროლი დამავიწყდა, რა უნდა გავაკეთო? არსებობს პაროლის მოშორების ვარიანტი. დახურეთ ღია ფაილი. დააწკაპუნეთ ფაილზე მარჯვენა ღილაკით და გახსენით WinRar არქივის გამოყენებით:

შედეგი იქნება:


საქაღალდის გახსნისას ვხედავთ:

დაარქივეთ ექსელში
აქ არის ორი გვერდი ფაილი: sheet1.xml და sheet2.xml. ფაილების რაოდენობა დამოკიდებულია Excel დოკუმენტის ფურცლების რაოდენობაზე. დაგჭირდებათ პაროლით დაცული გვერდების გახსნა. ამისათვის აირჩიეთ საჭირო ფაილები "Ctrl" ღილაკზე დაჭერით და სასურველ ფაილზე დაჭერით. შემდეგი, ან უბრალოდ გადაიტანეთ იგი „დესკტოპზე“, ან დააწკაპუნეთ მარჯვენა ღილაკით -> კონტექსტურ მენიუში, ამოიღეთ მითითებულ საქაღალდეში -> აირჩიეთ „დესკტოპი“. ამ ნაბიჯების დასრულების შემდეგ არ დახუროთ არქივი!

საბოლოო ჯამში ასე უნდა გამოიყურებოდეს:
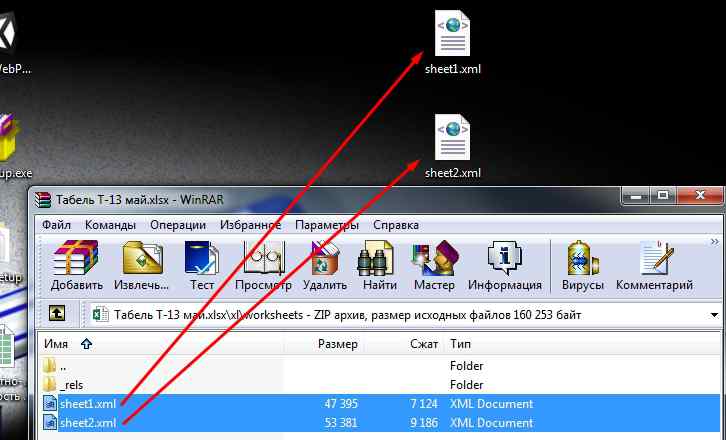
რვეულიდან ექსელამდე
გახსენით შენახული ფაილი - დააწკაპუნეთ ფაილზე მარჯვენა ღილაკით, კონტექსტურ მენიუში -> გახსენით -> აირჩიეთ "Notepad".

როდესაც ფაილი იხსნება, შეასრულეთ შემდეგი ნაბიჯები:

ფურცლის დაცვა
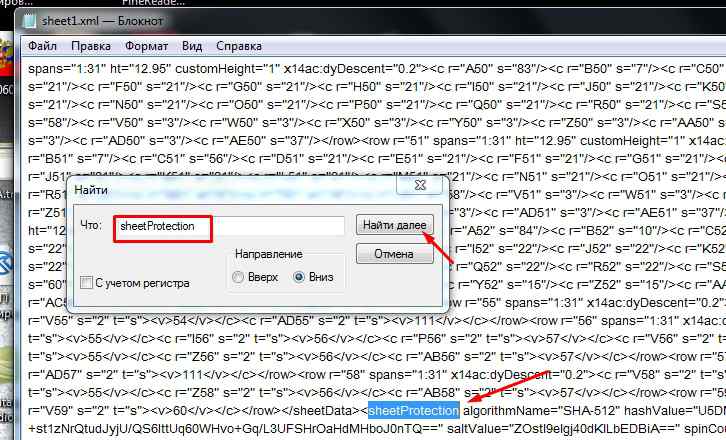
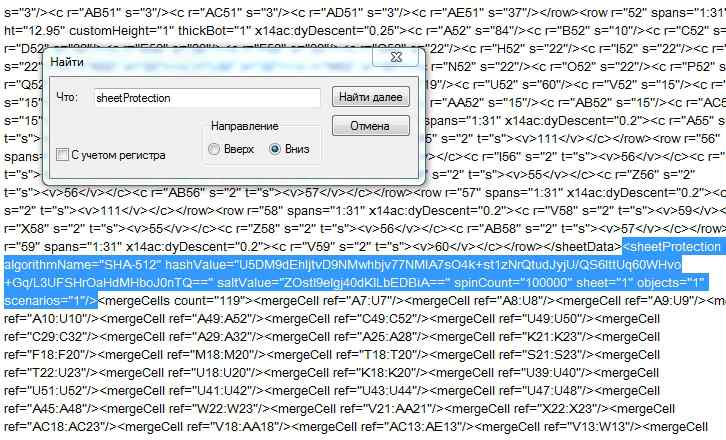
შემდეგ წაშალეთ არჩეული ტექსტი ღილაკზე „Delete“ დაჭერით და შეინახეთ ფაილი „Ctrl+S“ კლავიშების კომბინაციის დაჭერით. ან სხვა ცნობილი მეთოდები. შემდეგ, თქვენ უნდა დაბრუნდეთ ღია არქივში, დავალების პანელზე მის ხატზე დაწკაპუნებით და უბრალოდ გადაათრიეთ და ჩამოაგდეთ ადრე შენახული ფაილი არქივის ფანჯარაში. იმედია ყველამ იცის როგორ კეთდება. გამოჩნდება დიალოგური ფანჯარა (როგორც ფიგურაში), სადაც თქვენ უნდა დააჭიროთ ღილაკს "OK".
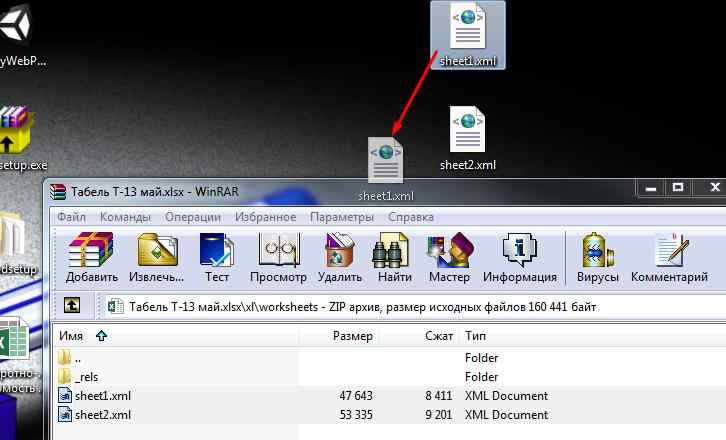

ეს წარწერა მიუთითებს იმაზე, რომ ფურცელი არ არის დაცული და მის უჯრედებში არსებული მნიშვნელობები შეიძლება შეიცვალოს. და ფორმულების ზოლში შეგიძლიათ იხილოთ შეყვანილი ფორმულები, რომლებიც შეიძლება შეიცვალოს.
დაიმახსოვრე პაროლი excel-ში
ეს არის "პაროლის დამახსოვრება" ვარიანტი. რა თქმა უნდა, ეს არ არის 100% მეთოდი - მაგრამ ამ გზით შეგიძლიათ ამოიღოთ ფურცლის დაცვა მრავალი ფაილიდან. და, რაც მთავარია, ეს მეთოდი მხოლოდ "*.xlsx" გაფართოების მქონე ფაილებისთვისაა შესაფერისი. ამიტომ, ფაილები გაფართოებით "*.xls" უნდა გაიხსნას Excel 2007-2013 და შეინახოს საჭირო ფორმატში.


დროდადრო ვიღებ Excel ფაილებს, რომელთა გვერდები დაცულია ცვლილებებისგან. ამ გზით, ავტორები ცდილობენ დაიცვან დოკუმენტი ცვლილებებისგან. თუ პაროლი გქონდათ, შეგიძლიათ გააკეთოთ როგორც ქვემოთ მოცემულ ფიგურაში.
მაგრამ ეს სტატია მათთვისაა, ვისაც პაროლი არ აქვს და ძალიან აუცილებელია Excel-ის ფურცლიდან დაცვის ამოღება.
როგორ ამოიღოთ რედაქტირების დაცვა Excel-ის სამუშაო ფურცლიდან OpenOffice საოფისე კომპლექტის გამოყენებით
ეს არის დაცვის მოხსნის უმარტივესი გზა. უბრალოდ გახსენით Excel ფაილი OpenOffice Calc-ის ცხრილების რედაქტორში და მოხსენით მენიუ „ინსტრუმენტები -> დოკუმენტის დაცვა -> ფურცელი“. არ არის საჭირო რაიმე პაროლის შეყვანა და ა.შ. დიახ, დიახ - სულ ესაა!!! რჩება მხოლოდ განბლოკილი Excel ფაილის შენახვა.

როგორც მე მესმის, OpenOffice-ის დეველოპერებმა ყურადღება არ მიაქციეს იმ დაცვას, რომელიც MicroSoft-მა მოიფიქრა. სხვათა შორის, ასეთი მანიპულაციები სხვა უფასო LibreOffice პაკეტით არ მოიტანს სასურველ შედეგს. ანუ განბლოკვის მცდელობისას მოგეთხოვებათ პაროლი, როგორც ორიგინალური MicroSoft Office-ის გამოყენების შემთხვევაში.
ამ მეთოდით განბლოკვა განხორციელდა 2015 წლის 28 ოქტომბრით დათარიღებული OpenOffice ვერსიის 4.1.2 გამოყენებით.
როგორ ამოიღოთ რედაქტირების დაცვა Excel ფურცლიდან MicroSoft Office მაკრო გამოყენებით
ჩვენ მოვხსნით დაცვას Excel-ის ფურცლების რედაქტირებისგან, თავად Excel პროგრამის გამოყენებით. ამისათვის ჩვენ გამოვიყენებთ ჩაშენებულ მაკრო მხარდაჭერას.
თუ არ გაქვთ დეველოპერის ჩანართი, ჩართეთ ის პარამეტრებში:

შემდეგ დეველოპერის ჩანართზე აირჩიეთ "მაკროები":

შეიყვანეთ ჩვენი მაკროს სახელი და დააჭირეთ ღილაკს "შექმნა":

ფანჯარაში, რომელიც გამოჩნდება

ჩადეთ შემდეგი კოდი:
Dim t! Dim i როგორც მთელი რიცხვი, j როგორც მთელი რიცხვი, k როგორც მთელი რიცხვი Dim l როგორც მთელი რიცხვი, m როგორც მთელი რიცხვი, n სანამ Dim i1 როგორც მთელი რიცხვი, i2 როგორც მთელი რიცხვი, i3 როგორც მთელი რიცხვი Dim i4 როგორც მთელი რიცხვი, i5 როგორც მთელი რიცხვი, i6 როგორც მთელი რიცხვი Dim kennwort როგორც სტრიქონი t = ტაიმერი შეცდომის შესახებ გადადით err_ იყიდება i = 65-დან 66-მდე: j = 65-დან 66-მდე: k = 65-დან 66-მდე იყიდება l = 65-დან 66-მდე: m = 65-მდე 66-მდე: i1-ისთვის = 65-დან 66-მდე i2 = 65-დან 66-მდე: i3-სთვის = 65-დან 66-მდე: i4-სთვის = 65-დან 66-მდე i5 = 65-დან 66-მდე: i6-ისთვის = 65-დან 66-მდე kennwort = Chr(i) & Chr(j) & Chr(k) & Chr (l) & Chr(m) & Chr(i1) & Chr(i2) & Chr(i3) & Chr(i4) & Chr(i5) & Chr(i6) n = 32-დან 126 ActiveSheet-ისთვის. kennwort & Chr-ის დაცვის გაუქმება (n) MsgBox "შესრულებულია " & ფორმატში(ტაიმერი - t, "0.0 წმ") Exit Sub nxt_: შემდეგი: შემდეგი: შემდეგი: შემდეგი: შემდეგი: შემდეგი შემდეგი: შემდეგი: შემდეგი: შემდეგი: შემდეგი: შემდეგი გასვლა Sub nxt_: რეზიუმე nxt_End Sub
თქვენ უნდა დაასრულოთ ასეთი რამ:

დახურეთ მთავარი ფანჯარა:

კვლავ დააწკაპუნეთ ღილაკზე "მაკროები" დეველოპერის ჩანართზე

და ფანჯარაში, რომელიც გამოჩნდება, დააჭირეთ ღილაკს "გაშვება".

გარკვეული პერიოდის შემდეგ თქვენ მიიღებთ შეტყობინებას, რომ ყველაფერი მზად არის:

ამ მეთოდით განბლოკვა განხორციელდა MicroSoft Office Excel 2010-ის გამოყენებით.
განბლოკვა არქივისა და ტექსტური რედაქტორის გამოყენებით
ეს არის მეთოდი მათთვის, ვისაც სურს იცოდეს, როგორ მუშაობს რედაქტირების დაცვა შიგნიდან.
შეცვალეთ XLSX ფაილის გაფართოება ZIP-ზე.
თუ თქვენ გაქვთ ფაილი XLS ფორმატში, მაშინ ჯერ შეინახეთ იგი როგორც XLSX ამ მეთოდის გამოსაყენებლად.
გახსენით ფაილი არქივში, მე გამოვიყენებ უფასო BandZip-ს.

ამოალაგეთ საჭირო ფურცელი Excel-ის სამუშაო წიგნიდან არქივში არსებული ბილიკის გამოყენებით „xl -> worksheets“.
გახსენით შედეგად მიღებული ფაილი, მაგალითად sheet1.xmlნებისმიერ ტექსტურ რედაქტორში, თუნდაც Notepad-ში.

იპოვნეთ განყოფილება ტექსტში
შეცვალეთ არქივის გაფართოება XLSX-ზე. ახლა შეგიძლიათ თავისუფლად დაარედაქტიროთ ეს ფაილი MicroSoft Office Excel-ში. თუ Excel-ის სამუშაო წიგნში ბევრი ფურცელია რედაქტირების დაცვით, აღწერილი პროცედურა უნდა შესრულდეს თითოეულ მათგანთან.
დასკვნები Excel-ის სამუშაო წიგნის ფურცლების რედაქტირებისგან დაცვის შესახებ
დაცვა სუსტია. ადვილია. სამივე მეთოდი შევამოწმე, ყველა მუშაობს. ჩემი აზრით, ყველაზე მოსახერხებელია OpenOffice-ის გამოყენება. მართალია, მას აქვს თავისებურება: Open Office ვერ ინახავს ფაილებს XLSX ფორმატში, მხოლოდ ძველი XLS ფორმატში.
მადლიერებები
ამ სტატიის დაწერისას გამოყენებული იქნა შემდეგი წყაროები:
საკმაოდ ხშირად ხდება სიტუაციები, როდესაც მომხმარებლები ქმნიან დოკუმენტებს ცხრილების სახით და იცავენ მათ პაროლით. ეს ზოგჯერ აუცილებელია ისე, რომ ცვლილებები არ განხორციელდეს ფორმულებში ან უბრალოდ არ ჩანს. ბევრი ადამიანი იწყებს ფიქრს იმაზე, თუ როგორ ამოიღოს პაროლი Excel ფაილიდან ან ამოიღოს დაცვა. ქვემოთ მოცემულია რამდენიმე მარტივი მეთოდი, რომელიც საშუალებას გაძლევთ განახორციელოთ ასეთი ოპერაციები სულ რაღაც რამდენიმე წუთში.
როგორ ამოიღოთ დაცვა Excel ფაილიდან, თუ პაროლი იცით?
პირველ რიგში, მოდით განვიხილოთ ჩვეულებრივი სიტუაცია, როდესაც ფურცელი ან ფურცლების ჯგუფი დაცულია, მაგრამ მომხმარებელმა იცის პაროლი, რათა შეძლოს შინაარსის შეცვლა.
დაცვის მოხსნის ალგორითმი შემდეგია. პირველ რიგში, თქვენ უნდა გამოიყენოთ მთავარი პანელი, რომელშიც ირჩევთ განხილვის განყოფილებას და შემდეგ გადადით დაუცველ ხაზზე. მოქმედების დასადასტურებლად, თქვენ მოგეთხოვებათ შეიყვანოთ სწორი პაროლი, რის შემდეგაც ფურცელი ან ფაილი ხელმისაწვდომი გახდება რედაქტირებისთვის.
ეს ერთი მარტივია. მაგრამ როგორ შეუძლია მომხმარებელმა, რომელსაც ფაილში ცვლილებების შეტანა სჭირდება, ამოიღოს პაროლი ფაილიდან, მაგრამ არ იცის ან არ ახსოვს საჭირო კომბინაცია? აქ შეგიძლიათ გამოიყენოთ რამდენიმე მეთოდი.
როგორ ამოიღოთ პაროლი Excel ფაილიდან პროგრამის გამოყენებით?
პაროლის მოხსნის მეთოდი საკმაოდ მარტივია. ამისათვის ღია დოკუმენტში უნდა გამოიყენოთ ფაილის მენიუ, სადაც ირჩევთ მის შესახებ ინფორმაციის ხაზს.

ამის შემდეგ დააჭირეთ წიგნის დაცვის დაყენების ღილაკს და შემდეგ გამოიყენება პაროლის დაშიფვრის ვარიანტი. ფანჯარაში, რომელიც გამოჩნდება, გამოჩნდება ადრე დაინსტალირებული კომბინაცია. როგორ ამოიღოთ პაროლი Excel ფაილიდან? დიახ, უბრალოდ ამოიღეთ ყველა სიმბოლო პაროლის ხაზიდან და შეინახეთ დოკუმენტი ხელახლა. როდესაც ხელახლა გახსნით სამუშაო წიგნს, აღარ მოგეთხოვებათ პაროლის შეყვანა.
ფაილის ფორმატის შეცვლის გამოყენებით
არსებობს კიდევ ერთი თანაბრად ეფექტური გზა პრობლემის გადასაჭრელად, თუ როგორ ამოიღოთ პაროლი Excel ფაილიდან. საუბარია წყაროს დოკუმენტის ფორმატის შეცვლაზე.
პირველ რიგში, ღია ფაილი უნდა იყოს შენახული პირდაპირ პროგრამაში, ფორმატად აირჩიეთ XML. შემდეგ ახალი დოკუმენტი იხსნება ჩვეულებრივ Notepad-ში მარჯვენა ღილაკით დაწკაპუნებით მენიუს და ბრძანების "გახსნა..." და იქ უნდა მოძებნოთ პაროლის ტეგი (ჩვეულებრივ ის ჰგავს პაროლს), შემდეგ წაშალოთ შიგთავსი და უბრალოდ დააწკაპუნოთ. დოკუმენტის შენახვაზე (სწრაფად შესანახად შეგიძლიათ გამოიყენოთ კომბინაცია Ctrl+S).
მაგრამ თუ თქვენ გაქვთ ფურცლების დიდი რაოდენობა, ამ მეთოდმა შეიძლება არ იმუშაოს, ამიტომ თავიდან უნდა შეინახოთ დოკუმენტი XLSX ფორმატში, შემდეგ გახსენით იგი ნებისმიერი 7-Zip გამოყენებით) და ამოიღეთ შიგთავსი ნებისმიერ მოსახერხებელ ადგილას.

შემდეგი, თქვენ უნდა იპოვოთ სამუშაო ფურცლების საქაღალდე შეუფუთავ დირექტორიაში, რომელიც შეიცავს ყველა ფურცლის ფაილს XML ფორმატში (Sheet1, Sheet2 და ა.შ.). ამის შემდეგ, თითოეული ასეთი ობიექტისთვის, თქვენ უნდა გაიმეოროთ რედაქტირების ოპერაცია ტექსტურ აპლიკაციაში. ჯერ იძებნება მხოლოდ sheetProtection ტეგი, შემდეგ კი ყველაფერი, რაც არის კომბინაციებს შორის.
მესამე მხარის პროგრამები
დაბოლოს, კითხვა, თუ როგორ უნდა ამოიღოთ პაროლი Excel ფაილიდან, შეიძლება გადაწყდეს სპეციალური სკრიპტის პროგრამების გამოყენებით, როგორიცაა Password Remover.

ინსტალაციის შემდეგ, აპლიკაცია აერთიანებს საკუთარ ბრძანებებს საოფისე აპლიკაციებში (არა მხოლოდ Excel, არამედ ყველა სხვა). პაროლის მოსაშორებლად, როდესაც პირველად დაიწყებთ ჩაშენებული VBA სკრიპტით, ჯერ უნდა დაეთანხმოთ მაკროს შესრულებას, შემდეგ გახსნათ ფაილი და გამოიყენოთ Straxx ბრძანება მთავარ რედაქტორ პანელში. აქ თქვენ უნდა გესმოდეთ, რომ აპლიკაცია არ არის ჰაკერი და არ მუშაობს სასურველი კომბინაციის შემთხვევითი შერჩევის პრინციპით. ის თიშავს ფაილების დაცვას შიგნიდან, ამიტომ მისი გამოყენება მარტივი და უსაფრთხოა. მომხმარებლების მიმოხილვები, რომლებმაც გამოიყენეს ეს სკრიპტი პრაქტიკაში, მიუთითებს იმაზე, რომ დაცვის მოხსნის მთელი პროცესი დაახლოებით ორი წუთი სჭირდება.
შეიძლება სასარგებლო იყოს წაკითხვა:
- ელექტრული სქემების რეზონანსული მუშაობის რეჟიმები რომელი წრე განიცდის ძაბვის რეზონანსს?;
- ტაბლეტის ეკრანი არ რეაგირებს შეხებაზე;
- რომელია უკეთესი: ჩინეთი, იაპონია თუ კორეა?;
- Microsoft Designer Bluetooth მაუსის მიმოხილვა;
- ხაო ფრა ტაეოს ეროვნული პარკი;
- რა არის ბლოგი რატომ გავხდი ბლოგერი;
- CPU გაგრილების სისტემები - რა არის ისინი?;
- როგორ გაასუფთავოთ თქვენი Android მოწყობილობა: ქეში, ისტორია და უსარგებლო ფაილები;