როგორ გადავიტანოთ odt ფაილი docx-ად. როგორ გავხსნათ odt ფაილი Word-ში (Word)
ODT ფაილი არის ტექსტური დოკუმენტი, რომელიც შექმნილია პროგრამებში, როგორიცაა StarOffice და OpenOffice. იმისდა მიუხედავად, რომ ეს პროდუქტები უფასოა, MS Word ტექსტური რედაქტორი, მიუხედავად იმისა, რომ ნაწილდება ფასიანი გამოწერით, არა მხოლოდ ყველაზე პოპულარულია, არამედ წარმოადგენს გარკვეულ სტანდარტს პროგრამული უზრუნველყოფის სამყაროში ელექტრონულ დოკუმენტებთან მუშაობისთვის.
ალბათ ამიტომაა, რომ ბევრ მომხმარებელს სჭირდება ODT Word-ზე გადატანა და ამ სტატიაში ვისაუბრებთ იმაზე, თუ როგორ უნდა გავაკეთოთ ეს. წინ რომ ვიხედოთ, ვიტყვით, რომ ამ პროცესში არაფერია რთული, უფრო მეტიც, ეს პრობლემა შეიძლება მოგვარდეს ორი განსხვავებული გზით. მაგრამ პირველ რიგში.
ვინაიდან Microsoft-ის ფასიანი Office-ის აუდიტორია, ისევე როგორც მისი უფასო კოლეგები, საკმაოდ დიდია, ფორმატის თავსებადობის პრობლემა ცნობილია არა მხოლოდ ჩვეულებრივი მომხმარებლებისთვის, არამედ დეველოპერებისთვისაც.
ეს არის ალბათ ის, რაც კარნახობდა სპეციალური გადამყვანი დანამატების გაჩენას, რომლებიც საშუალებას გაძლევთ არა მხოლოდ იხილოთ ODT დოკუმენტები Word-ში, არამედ შეინახოთ ისინი ამ პროგრამის სტანდარტულ ფორმატში - DOC ან DOCX.
კონვერტორის მოდულის შერჩევა და ინსტალაცია
ODF მთარგმნელის დანამატი ოფისისთვისარის ერთ-ერთი ასეთი დანამატი. ეს არის ის, რაც უნდა გადმოვწეროთ და შემდეგ დავაინსტალიროთ. ინსტალაციის ფაილის გადმოსაწერად მიჰყევით ქვემოთ მოცემულ ბმულს.
1. გაუშვით გადმოწერილი საინსტალაციო ფაილი და დააწკაპუნეთ "Დაინსტალირება". თქვენს კომპიუტერში მოდულის ინსტალაციისთვის საჭირო მონაცემების ჩამოტვირთვა დაიწყება.

2. ინსტალაციის ოსტატის ფანჯარაში, რომელიც გამოჩნდება თქვენს წინაშე, დააწკაპუნეთ "შემდეგი".

3. მიიღეთ სალიცენზიო ხელშეკრულების პირობები შესაბამისი ველის მონიშვნით და კვლავ დააწკაპუნეთ "შემდეგი".

4. მომდევნო ფანჯარაში შეგიძლიათ აირჩიოთ ვისთვის იქნება ეს დანამატის გადამყვანი - მხოლოდ თქვენთვის (მარკერი პირველი ელემენტის საპირისპირო) ან ამ კომპიუტერის ყველა მომხმარებლისთვის (მარკერი მეორე ელემენტის საპირისპირო). გააკეთეთ თქვენი არჩევანი და დააწკაპუნეთ "შემდეგი".

5. საჭიროების შემთხვევაში, შეცვალეთ ოფისისთვის ODF Translator Add-in-ის ნაგულისხმევი ინსტალაციის ადგილი. ისევ დააწკაპუნეთ "შემდეგი".

6. მონიშნეთ ველები ერთეულების გვერდით იმ ფორმატებით, რომელთა გახსნასაც აპირებთ Microsoft Word-ში. სინამდვილეში, სიაში პირველი არის ის, რაც ჩვენ გვჭირდება OpenDocument ტექსტი (.ODT), დანარჩენი არჩევითია, თქვენი შეხედულებისამებრ. დააწკაპუნეთ "შემდეგი"გაგრძელება.

7. დააწკაპუნეთ "Დაინსტალირება"რომ საბოლოოდ დაიწყოთ მოდულის ინსტალაცია თქვენს კომპიუტერში.

8. ინსტალაციის პროცესის დასრულების შემდეგ დააწკაპუნეთ "დასრულება"ინსტალაციის ოსტატიდან გასასვლელად.

ოფისისთვის ODF Translator დანამატის დაინსტალირების შემდეგ, შეგიძლიათ გააგრძელოთ ODT დოკუმენტის გახსნა Word-ში მისი შემდგომი კონვერტაციის მიზნით DOC ან DOCX-ად.
ფაილის კონვერტაცია
მას შემდეგ რაც წარმატებით დავაინსტალირეთ კონვერტორის მოდული, Word შეძლებს ფაილების გახსნას ODT ფორმატში.
1. გაუშვით MS Word და აირჩიეთ მენიუდან "ფაილი"აბზაცი "გახსენი", და მერე "Მიმოხილვა".

2. Explorer ფანჯარაში, რომელიც იხსნება, ჩამოსაშლელ მენიუში, იპოვეთ სიაში დოკუმენტის ფორმატის არჩევის ხაზი. "Text OpenDocument (*.odt)"და აირჩიეთ ეს ელემენტი.

3. გადადით საქაღალდეში, რომელიც შეიცავს საჭირო ODT ფაილს, დააწკაპუნეთ მასზე და დააწკაპუნეთ "გახსენი".

4. ფაილი გაიხსნება Word-ის ახალ ფანჯარაში დაცული ხედის რეჟიმში. თუ მისი რედაქტირება გჭირდებათ, დააწკაპუნეთ "რედაქტირების დაშვება".

ODT დოკუმენტის რედაქტირებით და მისი ფორმატირების შეცვლით (საჭიროების შემთხვევაში), შეგიძლიათ უსაფრთხოდ გადახვიდეთ მის კონვერტაციაზე, უფრო სწორად, შეინახოთ ის ფორმატში, რომელიც თქვენ და მე გვჭირდება - DOC ან DOCX.

1. გადადით ჩანართზე "ფაილი"და აირჩიეთ "Შეინახე როგორც".
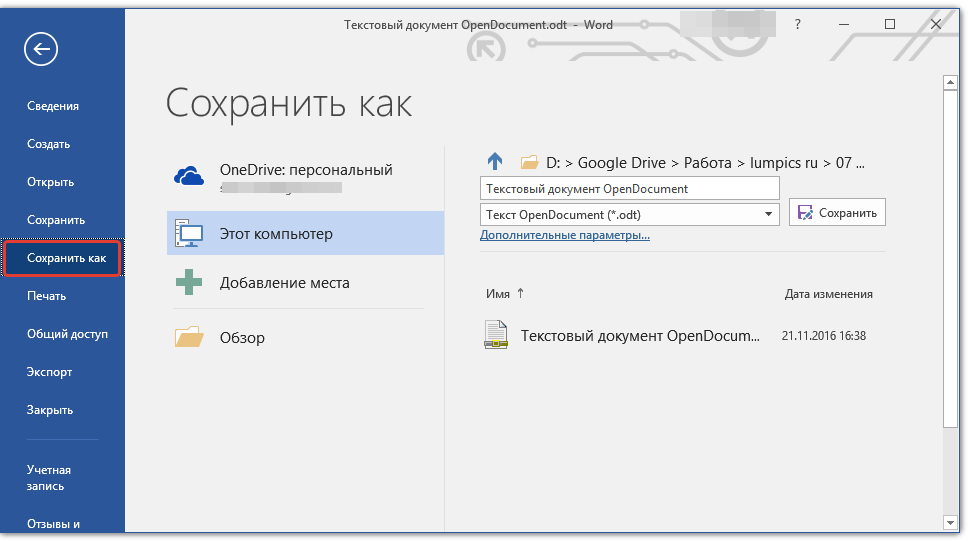
2. საჭიროების შემთხვევაში, შეცვალეთ დოკუმენტის სახელი, სახელის ქვეშ მდებარე ხაზში აირჩიეთ ფაილის ტიპი ჩამოსაშლელი მენიუდან: "Word Document (*.docx)"ან "დოკუმენტი Word 97 - 2003 (*.doc)", იმის მიხედვით, თუ რომელი ფორმატი გჭირდებათ, როგორც გამოსავალი.

3. დაწკაპუნება "Მიმოხილვა", შეგიძლიათ მიუთითოთ ადგილი ფაილის შესანახად, შემდეგ უბრალოდ დააჭიროთ ღილაკს "Გადარჩენა".

ამრიგად, ჩვენ შევძელით ODT ფაილის გარდაქმნა Word დოკუმენტად სპეციალური გადამყვანის მოდულის გამოყენებით. ეს მხოლოდ ერთ-ერთი შესაძლო მეთოდია, რომელსაც ქვემოთ განვიხილავთ.
ონლაინ კონვერტორის გამოყენებით
ზემოთ აღწერილი მეთოდი ძალიან კარგია იმ შემთხვევებში, როდესაც ხშირად გიწევთ ODT ფორმატში დოკუმენტებთან გამკლავება. თუ დაგჭირდებათ მისი Word-ზე ერთხელ გადაქცევა, ან ძალიან იშვიათად გჭირდებათ მსგავსი რამ, საერთოდ არ არის საჭირო მესამე მხარის პროგრამული უზრუნველყოფის ჩამოტვირთვა და ინსტალაცია თქვენს კომპიუტერზე ან ლეპტოპზე.
ონლაინ კონვერტორები, რომელთაგან საკმაოდ ბევრია ინტერნეტში, დაგეხმარებათ ამ პრობლემის მოგვარებაში. ჩვენ გთავაზობთ სამი რესურსის არჩევანს, რომელთაგან თითოეულს არსებითად ერთი და იგივე შესაძლებლობები აქვს, ამიტომ უბრალოდ აირჩიეთ ის, რაც მოგწონთ ყველაზე მეტად.

მოდით შევხედოთ ODT-ის Word-ად გადაქცევის ყველა სირთულეს, მაგალითად ConvertStandard რესურსის გამოყენებით.

2. დარწმუნდით, რომ არჩეულია ბოლოში არსებული ვარიანტი "ODT to DOC"და დააჭირეთ "კონვერტირება".

Შენიშვნა:ეს რესურსი ვერ გადაიყვანს DOCX-ს, მაგრამ ეს არ არის პრობლემა, რადგან DOC ფაილი შეიძლება გარდაიქმნას ახალ DOCX-ად თავად Word-ში. ეს კეთდება ზუსტად ისე, როგორც ჩვენ შევინახეთ პროგრამაში გახსნილი ODT დოკუმენტი.
3. კონვერტაციის დასრულების შემდეგ გამოჩნდება ფანჯარა ფაილის შესანახად. დაათვალიერეთ საქაღალდე, სადაც გსურთ მისი შენახვა, საჭიროების შემთხვევაში შეცვალეთ სახელი და დააჭირეთ ღილაკს "Გადარჩენა".

ახლა DOC-ში გადაყვანილი ODT ფაილი შეიძლება გაიხსნას Word-ში და დაარედაქტიროთ დაცული ხედის გამორთვის შემდეგ. როდესაც დაასრულებთ დოკუმენტზე მუშაობას, არ დაგავიწყდეთ მისი შენახვა, DOC-ის ნაცვლად DOCX ფორმატის მითითებით (ეს არ არის აუცილებელი, მაგრამ რეკომენდებულია). 
ეს ყველაფერია, ახლა თქვენ იცით, როგორ თარგმნოთ ODT Word-ში. უბრალოდ აირჩიეთ თქვენთვის უფრო მოსახერხებელი მეთოდი და გამოიყენეთ იგი საჭიროების შემთხვევაში.
როგორ გავხსნათ odt ფაილი Word-ში? OpenDocument Text (odt) არის ჩვეულებრივი ტექსტური მონაცემთა ფაილი, მსგავსი doc (Word). შექმნილია OpenOffice-ში ან StarOffice-ში. OpenOffice საკმაოდ პოპულარულია დამწყებ კომპანიებში - პროგრამა უფასოა. მაგრამ, მომხმარებელთა უმრავლესობა იყენებს Microsoft Office-ის რედაქტორს პროგრამულ უზრუნველყოფაში. ჩნდება გონივრული კითხვა: როგორ გავხსნათ odt Word-ში?
არაფერია რთული. Word 2007-ის მაგალითის გამოყენებით, ჩვენ გაჩვენებთ როგორ იმუშაოთ OpenDocument Text-თან.
გახსენით Microsoft Office.
"ოფისის" დაწკაპუნებით (ზედა ეკრანის სურათი). 
დააჭირეთ "გახსნას". 
ქვედა მარჯვენა კუთხეში გახსენით ფაილების სია და იპოვეთ - ტექსტი OpenDocument. 
დააჭირეთ "Donate 1.odt", დააჭირეთ ღილაკს (წითელი ისარი მარჯვნივ) გასახსნელად. 
დავალება დასრულებულია, Donat 1 იხსნება Word დოკუმენტის სახით. MS Office 2007-ში odt ფაილის ამ გზით გასახსნელად, ჯერ უნდა დააინსტალიროთ SP2.
Word 2010-ისთვის. „ფაილი“-ზე დაწკაპუნებით დააწკაპუნეთ „გახსნაზე“, რომელიც გამოჩნდება. ფაილის ტიპის არჩევისას, ჩვენ ვჩერდებით "OpenDocument Text" პუნქტზე. დააწკაპუნეთ საჭირო ფაილზე და გახსენით იგი.
Word 2013. ისევ "ფაილი" ჩანართი. გახსენით და აირჩიეთ ფაილის ადგილმდებარეობა.
შემდეგ დააწკაპუნეთ ღილაკზე „დათვალიერება“ და ფაილის ტიპებიდან, ფაილის სახელის ველის გვერდით აირჩიეთ OpenDocument Text.
დააჭირეთ საჭირო დოკუმენტს და დააჭირეთ ღილაკს "გახსნა".
Word 2016. „ფაილი“ – „გახსნა“ – „დათვალიერება“ – ფაილის ტიპები – ტექსტი OpenDocument – ფაილი – ღია.
Word-ის შემდგომ ვერსიებში, odt-ის გახსნისას შეგიძლიათ ორჯერ დააწკაპუნოთ მასზე.
დაინსტალირებულია ადრეული Word - შესაძლებელია odt-ის კონვერტაცია Sun ODF მოდულის გამოყენებით Microsoft Office-ისთვის. ადვილად პოულობენ. ჩვენ ვთხოვთ შესაბამის შეკითხვას Google-ში. 
ჩამოტვირთეთ, გაუშვით ფაილი (odp-*.*-bin-windows-en-US.exe) და დაიწყეთ ინსტალაცია. 
ინსტალაციის ფაილზე დაწკაპუნებით ვიღებთ ზემოთ ნახაზზე გამოსახულ ფანჯარას. დააწკაპუნეთ "შემდეგი", მიჰყევით მითითებებს, რომლებიც გამოჩნდება და დააინსტალირეთ.
მოდულის ინსტალაციის დასრულების შემდეგ, გახსენით odt Microsoft Office Word XP/2000/2003-ში ისევე, როგორც გავხსენით მოგვიანებით ვერსიებში, ღილაკის „ოფისის“ მეშვეობით.
თქვენ შეგიძლიათ გახსნათ odt Word-ში ნებისმიერი ონლაინ კონვერტორით. 
აირჩიეთ საჭირო „დონაცია 1 – copy.odt“, დააჭირეთ კონვერტაციის ღილაკს.
კონვერტირებული დოკუმენტის გახსნის შემდეგ, ჩვენ ვხედავთ, რომ ყველაფერი კარგად წავიდა. ქვემოთ მოცემულ სურათზე ნაჩვენებია ღია ფაილი „დონატ 1 – ასლი“ Word ფორმატში. 
ამრიგად, ჩვენ პრაქტიკულად დარწმუნებული ვართ, რომ odt ფაილის გახსნა Word-ში სხვადასხვა გზით უპრობლემოდ შეიძლება.
შეგიძლიათ გახსნათ და შეინახოთ ფაილები OpenDocument Text (ODT) ფორმატში, რომელიც გამოიყენება ტექსტის დამუშავების ზოგიერთი აპლიკაციის მიერ.
გახსენით ჩანართი ფაილი.
დააჭირეთ ღილაკს გახსენით.
დააჭირეთ ღილაკს Მიმოხილვა
ფაილის სახელიდა აირჩიეთ OpenDocument ტექსტი.
გახსენით.
რჩევა:
Შენიშვნა:
გახსენით ჩანართი ფაილი.
დააჭირეთ ღილაკს Მიმოხილვა
სიაში Ფაილის ტიპიაირჩიეთ ვარიანტი OpenDocument ტექსტი.
OpenDocument ტექსტური ფაილის გახსნა Word-ში
გახსენით ჩანართი ფაილი.
დააჭირეთ ღილაკს გახსენითდა აირჩიეთ ფაილის ადგილმდებარეობა; მაგალითად, დააწკაპუნეთ კომპიუტერი.
დააჭირეთ ღილაკს Მიმოხილვა
მხოლოდ OpenDocument ფორმატში შენახული ფაილების სანახავად დააწკაპუნეთ ველის გვერდით არსებული ფაილის ტიპების სიაზე ფაილის სახელიდა აირჩიეთ OpenDocument ტექსტი.
დააწკაპუნეთ ფაილზე, რომლის გახსნაც გსურთ და შემდეგ დააწკაპუნეთ გახსენით.
რჩევა:ასევე შეგიძლიათ ორჯერ დააწკაპუნოთ ფაილზე, რომლის გახსნაც გსურთ.
Შენიშვნა:როდესაც ხსნით OpenDocument ტექსტს Word-ში, მისი ფორმატირება შეიძლება განსხვავდებოდეს აპლიკაციის ფორმატისაგან, რომელშიც ის შეიქმნა. ეს განპირობებულია განსხვავებებით აპლიკაციებს შორის, რომლებიც იყენებენ OpenDocument ფორმატს.
Word დოკუმენტის შენახვა OpenDocument Text ფორმატში
გახსენით ჩანართი ფაილი.
დააჭირეთ ღილაკს Მიმოხილვადა აირჩიეთ ადგილი ფაილის შესანახად.
სიაში Ფაილის ტიპიაირჩიეთ ვარიანტი OpenDocument ტექსტი.
მიეცით ფაილს სახელი და შემდეგ შეინახეთ.
დამატებითი ინფორმაცია OpenDocument ფორმატის შესახებ
დოკუმენტების OpenDocument Text (ODT) ფორმატში გახსნისას ან შენახვისას, ზოგიერთი ფორმატირება შეიძლება დაიკარგოს. ეს იმიტომ ხდება, რომ OpenDocument Text და Word მხარს უჭერს სხვადასხვა ფუნქციებსა და ვარიანტებს, როგორიცაა ფორმატირება. დამატებითი ინფორმაციისთვის OpenDocument Text და Word ფორმატებს შორის განსხვავებების შესახებ იხილეთ განსხვავებები OpenDocument Text (ODT) და Word (DOCX) ფორმატებს შორის.
სანამ ფაილს სხვას გაუგზავნით, გირჩევთ, დახუროთ ფაილი და ხელახლა გახსნათ, რომ ნახოთ როგორ გამოიყურება OpenDocument Text (ODT) ფორმატში.
Word-ში დოკუმენტზე თანამშრომლობისას და სხვა სიტყვების პროცესორზე, როგორიცაა Google Docs ან OpenOffice.org Writer, ტექსტის შექმნა და ფორმატირება განიხილე, როგორც ცალკეული ამოცანები. დაწერეთ რაც შეიძლება მეტი ტექსტი მასზე რაიმე ფორმატის გამოყენების გარეშე. გამოიყენეთ ფორმატირება თქვენი დოკუმენტის ბოლოს. ეს საშუალებას მოგცემთ ფოკუსირება მოახდინოთ ტექსტზე და შეამციროთ ფორმატირების დაკარგვა OpenDocument Text და Word ფორმატებს შორის გადართვისას.
OpenDocument ტექსტური ფაილის გახსნა Word-ში
გახსენით ჩანართი ფაილი.
დააჭირეთ ღილაკს გახსენით.
სიაში მხოლოდ OpenDocument ფორმატში შენახული ფაილების სანახავად Ფაილის ტიპიაირჩიეთ ელემენტი OpenDocument ტექსტი.
დააწკაპუნეთ ფაილზე, რომლის გახსნაც გსურთ და შემდეგ დააწკაპუნეთ გახსენით.
რჩევა:ასევე შეგიძლიათ ორჯერ დააწკაპუნოთ ფაილზე, რომლის გახსნაც გსურთ.
Შენიშვნა:როდესაც ხსნით OpenDocument ტექსტს Word-ში, მისი ფორმატირება შეიძლება განსხვავდებოდეს აპლიკაციის ფორმატისაგან, რომელშიც ის შეიქმნა. ეს განპირობებულია განსხვავებებით აპლიკაციებს შორის, რომლებიც იყენებენ OpenDocument ფორმატს.
Word დოკუმენტის შენახვა OpenDocument Text ფორმატში
გახსენით ჩანართი ფაილი.
სიაში Ფაილის ტიპიაირჩიეთ ვარიანტი OpenDocument ტექსტი.
შეიყვანეთ ფაილის სახელი და შეინახეთ იგი.
დამატებითი ინფორმაცია OpenDocument ფორმატის შესახებ
დოკუმენტების OpenDocument Text (ODT) ფორმატში გახსნისას ან შენახვისას, ზოგიერთი ფორმატირება შეიძლება დაიკარგოს. ეს იმიტომ ხდება, რომ OpenDocument Text და Word მხარს უჭერს სხვადასხვა ფუნქციებსა და ვარიანტებს, როგორიცაა ფორმატირება. დამატებითი ინფორმაციისთვის OpenDocument Text და Word ფორმატებს შორის განსხვავებების შესახებ იხილეთ განსხვავებები OpenDocument Text (ODT) და Word (DOCX) ფორმატებს შორის.
სანამ ფაილს სხვას გაუგზავნით, გირჩევთ, დახუროთ ფაილი და ხელახლა გახსნათ, რომ ნახოთ როგორ გამოიყურება OpenDocument Text (ODT) ფორმატში.
Word-ში დოკუმენტზე თანამშრომლობისას და სხვა სიტყვების პროცესორზე, როგორიცაა Google Docs ან OpenOffice.org Writer, ტექსტის შექმნა და ფორმატირება განიხილე, როგორც ცალკეული ამოცანები. დაწერეთ რაც შეიძლება მეტი ტექსტი მასზე რაიმე ფორმატის გამოყენების გარეშე. გამოიყენეთ ფორმატირება თქვენი დოკუმენტის ბოლოს. ეს საშუალებას მოგცემთ ფოკუსირება მოახდინოთ ტექსტზე და შეამციროთ ფორმატირების დაკარგვა OpenDocument Text და Word ფორმატებს შორის გადართვისას.
სანამ ფაილს სხვას გაუგზავნით, გირჩევთ, დახუროთ ფაილი და ხელახლა გახსნათ, რომ ნახოთ როგორ გამოიყურება OpenDocument Text (ODT) ფორმატში.
Word-ში დოკუმენტზე თანამშრომლობისას და სხვა სიტყვების პროცესორზე, როგორიცაა Google Docs ან OpenOffice.org Writer, ტექსტის შექმნა და ფორმატირება განიხილე, როგორც ცალკეული ამოცანები. დაწერეთ რაც შეიძლება მეტი ტექსტი მასზე რაიმე ფორმატის გამოყენების გარეშე. გამოიყენეთ ფორმატირება თქვენი დოკუმენტის ბოლოს. ეს საშუალებას მოგცემთ ფოკუსირება მოახდინოთ ტექსტზე და შეამციროთ ფორმატირების დაკარგვა OpenDocument Text და Word ფორმატებს შორის გადართვისას.
დამატებითი ინფორმაცია OpenDocument ფორმატის შესახებ
როდესაც ხსნით და ინახავთ დოკუმენტებს OpenDocument Text (ODT) ფორმატში, ზოგიერთი ფორმატირება შეიძლება დაიკარგოს. ეს არის იმის გამო, რომ OpenDocument Text და Word 2007 მხარს უჭერენ სხვადასხვა ფუნქციებისა და ვარიანტების, როგორიცაა ფორმატირება, OpenDocument Text და Word 2007 ფორმატებს შორის განსხვავებების შესახებ იხილეთ სტატია განსხვავებები OpenDocument (ODS) და Excel for Windows (XLSX) ფორმატებს შორის.
შეიძლება სასარგებლო იყოს წაკითხვა:
- როგორ მუშაობს თერმული გამოსახულება?;
- როგორ გავხსნათ odt ფაილი Word-ში (Word);
- გამოსახულების ფონის გამოყენება გვერდის შაბლონის შექმნა FrontPage-ში;
- შექმენით დოკუმენტები ინტერნეტით;
- პიროვნების სოციალური მდგომარეობა მუშათა კლასის პრობლემები;
- როგორ გავარკვიოთ მეგაფონის ფილიალი ნომრის მიხედვით;
- როგორ გამოიმუშაოთ ფული ბიტკოინების გაცვლაზე: არსი, ნაბიჯ-ნაბიჯ ინსტრუქციები და გაფრთხილებები ბირჟაზე შემოსავლის მიღების არსი;
- როგორ მუშაობს კვარცის საათები?;