AutoCAD-ի աշխատանքային տարածքի հիմնական կարգավորումները: AutoCAD-ի աշխատանքային տարածքի հիմնական կարգավորումները Ինչպես ստեղծել անհատական կոորդինատային համակարգ AutoCAD-ում
9.1.4. Կոորդինատային համակարգեր
Ցանկացած այլ շինարարական հարթություն նշելու համար, որը զուգահեռ չէ MCS-ի XY հարթությանը, օգտագործեք UCS հրամանը: Հրամանի հապավումը առաջացել է «օգտագործողի կոորդինատային համակարգ» բառերից։ Բոլոր կոորդինատային համակարգերը, բացի համաշխարհայինից, կոչվում են օգտագործողի կոորդինատային համակարգեր: Կարելի է անվանել հատուկ կոորդինատային համակարգեր: UCS հրամանը թույլ է տալիս նշել նոր կոորդինատային համակարգի ծագումը և նոր Xii Y առանցքների դիրքը, իսկ նոր Z առանցքի դիրքը կախված է համապատասխան X և Y առանցքների դիրքից և, հետևաբար, որոշվում է ավտոմատ կերպով:
Այս հրամանը համապատասխանում է երկու գործիքագոտու՝ UCS (PSK) և UCS II (PSK-2) (նկ. 9.10 և 9.11):
Բրինձ. 9.10. UCS Գործիքադարակ

Բրինձ. 9.11. UCS II Գործիքադարակ
Դիտարկենք UCS հրամանի աշխատանքը՝ օգտագործելով օրինակ, որում MCS-ի XZ հարթությունը կդարձնենք հաջորդ շինարարական հարթությունը:
Մուտքագրեք UCS հրամանը ձեր ստեղնաշարի վրա կամ սեղմեք UCS վահանակի կոճակը:
Համակարգը հայտնում է.
Ներկայիս ucs անունը՝ *WORLD*
Հետևյալը հարցումն է.
Մուտքագրեք տարբերակ
(Սահմանել տարբերակը<Мир >:)
Հետևյալ տարբերակները կարող են ընտրվել.
- Նոր - անցնել նոր UCS-ի ստեղծման ռեժիմին;
- Տեղափոխել - ընթացիկ UCS-ի սկիզբը տեղափոխել նոր կետ;
- orthoGraphic (ORthogonal) - ընտրեք վեց ստանդարտ ուղղանկյուն կոորդինատային համակարգերից մեկը.
- Նախորդ (նախորդ) - վերադարձ նախորդ UCS;
- Վերականգնել - վերականգնել UCS-ն իր անունով;
- Պահպանել - պահպանում է ընթացիկ UCS-ը նոր անունով;
- Del (Ջնջել) - անվանված UCS-ի ջնջում;
- Կիրառել - ընթացիկ տեսադաշտի UCS-ի կիրառում մեկ այլ էկրանին կամ բոլոր դիտակետերին միանգամից (տեսակետերի համար տե՛ս Բաժին 9.2);
- ? (?) - ցուցադրում է անվանված UCS-ների ցանկը իրենց բնութագրերով.
- Աշխարհ - MSK-ի վերականգնում:
Նոր UCS կառուցելու համար ընտրեք Նոր տարբերակը: Հաջորդը, AutoCAD համակարգը հարցում է տալիս.
Նշեք նոր UCS-ի ծագումը կամ<0,0,0>:
(Նշեք նոր UCS-ի սկիզբը կամ<0,0,0>:)
Այս դեպքում հնարավոր են նոր կոորդինատային համակարգ ստեղծելու հետևյալ տարբերակները.
- նոր UCS-ի ծագում (նոր UCS-ի սկիզբ) - UCS-ի սկզբի տեղափոխում նոր կետ՝ պահպանելով X և Y առանցքների ուղղությունը\
- ZAxis (ZOcb) - նշելով նոր ծագումը և նոր Z\ առանցքի դրական ուղղության վրա գտնվող կետը
- 3 կետ - կոորդինատների նոր ծագման և նոր X և Y առանցքների դրական ուղղությունները սահմանող կետերի նշում.
- OBject - UCS-ի տեղադրում երկչափ օբյեկտի հարթության երկայնքով.
- Դեմք - UCS-ի տեղադրում եռաչափ մարմնի դեմքի հարթության երկայնքով.
- Դիտում - UCS-ն ուղղահայաց դնելով տեսադաշտի ուղղությանը (դիտման հարթությունում), միաժամանակ պահպանելով կոորդինատների ծագումը.
- X - ընթացիկ UCS-ի ռոտացիա ընթացիկ X առանցքի շուրջ; P Y - ընթացիկ UCS-ի ռոտացիա ընթացիկ Y առանցքի շուրջ;
- Z - ընթացիկ UCS-ի ռոտացիա ընթացիկ Z առանցքի շուրջ:
Ամենատարածված տարբերակը 3 միավորն է: Եկեք նրա օգնությամբ կառուցենք նոր UCS։ Ընտրանքն ընտրելուց հետո հետևում է հետևյալ հուշումը.
Նշեք նոր ծագման կետը<0,0,0>:
(Նոր ծագում<0,0,0>:)
Սեղմեք ստեղնը
Նշեք կետը X առանցքի դրական մասի վրա<1.0000,0.0000,0.0000>:
(Կետը X առանցքի դրական ճառագայթի վրա<1.0000,0.0000,0.0000>:)
Քանի որ նոր UCS-ի X և Y առանցքները պետք է ընկնեն MCS-ի XZ հարթությունում, նոր առանցքը պետք է անցնի հինի երկայնքով: Այսպիսով, սեղմեք ստեղնը
Նշեք կետը UCS XY հարթության դրական-Y մասի վրա<0.0000,1.0000,0.0000>:
(Կետը XY հարթության UCS Ye առանցքի դրական ճառագայթի վրա<0.0000,1.0000,0.0000>:)
Նոր K առանցքը կուղղվի MSK-ի Z առանցքի երկայնքով, ուստի պատասխանեք 0,0,1, իսկ նոր օրդինատների (Y) առանցքը կգնա հին Z առանցքի երկայնքով (0,0,1 կետը գտնվում է դրական ուղղությամբ: Z առանցքի):
Կատարված գործողությունը սահմանել է նոր ընթացիկ կոորդինատային համակարգ, ուստի UCS պատկերակը կփոխի իր դիրքը (նկ. 9.12):

Բրինձ. 9.12. Կոորդինատային համակարգի առանցքների նոր ուղղություն
Բացի այդ, UCS II վահանակում (UCS-2) ցուցակի դաշտը, որը ցույց է տալիս ընթացիկ UCS-ի անունը և ունի World արժեքը, փոխել է իր արժեքը՝ դառնալով Անանուն: Եթե UCS-ն անհրաժեշտ է կրկնվող կոնստրուկցիաների համար, պահպանեք այն նոր անունով (օրինակ՝ nviXZ), որի համար պետք է կրկնել UCS հրամանը և ընտրել Save տարբերակը։ Երբ ձեզ հուշում են անուն, մուտքագրեք ձեր ընտրած անունը նոր UCS-ի համար:
Այժմ բոլոր մուտքագրված կոորդինատները կվերցվեն ընթացիկ UCS-ի համեմատ, որը տարբերվում է MSK-ից: Եթե դուք, լինելով UCS-ում, դեռ ցանկանում եք տեղադրել համաշխարհային կոորդինատային համակարգում գտնվող կետի կոորդինատները, ապա կոորդինատներից առաջ ավելացրեք աստղանիշի նշան, օրինակ՝ *150,320
Հիշեցնենք, որ ընթացիկ մակարդակի արժեքը 250 մմ էր: Նոր կոորդինատային համակարգի ներդրումը չի փոխի այն (այն պահվում է ELEVATION համակարգի փոփոխականում - տես բաժին 11.1): Սակայն դա նշանակում է, որ ներկայիս շինարարական հարթությունը կլինի ոչ թե ներկայիս UCS-ի XY հարթությունը, այլ դրան զուգահեռ (հիշեցնեմ, որ այս ինքնաթիռը համընկնում է MCS-ի XZ հարթության հետ) և գտնվում է 250 մմ հեռավորության վրա։ դրանից նոր կիրառական առանցքի (Z) ուղղությամբ: Փորձեք օգտագործել PLINE հրամանը՝ նոր կոորդինատային համակարգում փակ բազմագիծ կառուցելու համար՝ գագաթներով (0,0), (200,0), (200,120) և (0,120): Արդյունքը կլինի զուգահեռ գիծ, այլ ոչ թե ուղղանկյուն բազմագիծ, քանի որ ընթացիկ բարձրության արժեքը -100 է: Նոր զուգահեռականի հիմքը զուգահեռ կլինի նոր շինարարական հարթությանը (նկ. 9.13, թաքնված գծերով, որոնք թաքցված են HIDE հրամանի միջոցով):
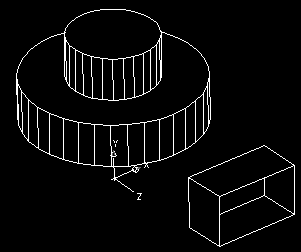
Բրինձ. 9.13. Զուգահեռաբարի կառուցում նոր UCS-ում
Քանի որ դուք չեք նշել երրորդ կոորդինատը պոլիգծի առաջին գագաթի համար, AutoCAD-ն իր արժեքը վերցրել է ընթացիկ մակարդակի արժեքից, այսինքն՝ 250 մմ: Եթե նշվեին առաջին կետի բոլոր երեք կոորդինատները, ապա կընտրվեր զուգահեռականի հիմքի հարթությունը՝ անկախ ընթացիկ մակարդակից։ Խնդրում ենք նկատի ունենալ, որ կառուցված զուգահեռականի հիմքերը, ի տարբերություն մխոցի հիմքի, HIDE հրամանի համար ամուր երկչափ առարկաներ չեն (դրանք ունեն միայն արտաքին ուրվագիծ՝ առանց ներքինի) և, հետևաբար, թափանցիկ են:
Նոր կոորդինատային համակարգը, քանի որ այն ստանդարտներից մեկն է, ավելի հեշտ կլինի նշել՝ օգտագործելով UCS հրամանի orthoGraphic տարբերակը: Երբ այս տարբերակը ընտրված է, UCS հրամանը հուշում է կոորդինատային համակարգի անուն.
Մուտքագրեք տարբերակ
(Սահմանել տարբերակը [Վերին/ներքև/Առջև/Հետև/Ձախ/Աջ]<Верхняя >:)
Մեր կոորդինատային համակարգի անվանումն է Front, քանի որ կառուցման համար XZ ինքնաթիռի ընտրությունը համապատասխանում է առջևի տեսքի ընտրությանը: UCS Back-ը տարբերվում է Front-ից նրանով, որ իր X առանցքը ուղղված է հակառակ ուղղությամբ: Համաշխարհային կոորդինատային համակարգը նույնական է Tor-ին (Վերին): Համապատասխանաբար, եթե ցանկանում եք ընտրել UCS-ը ճիշտ դիտման համար, նշեք Right:
Ստանդարտ UCS ընտրելու համար կարող եք օգտագործել նաև UCS II վահանակի կոորդինատային համակարգերի բացվող ցանկը (UCS-2), որում պետք է ընտրել Front տարրը (նկ. 9.14):

Բրինձ. 9.14. UCS II վահանակի կոորդինատային համակարգերի բացվող ցուցակ
UCS գործիքագոտին (տես Նկար 9.10) պարունակում է կոճակներ, որոնք համապատասխանում են UCS հրամանի տարբեր տարբերակներին (տարբերակների համակցություններին): Հետևաբար, այս գործիքագոտու վրա որևէ կոճակ սեղմելը գրեթե միշտ նշանակում է, որ UCS հրամանը կանչվում է ինչ-որ տարբերակով կամ ընտրանքներով: Եկեք թվարկենք UCS գործիքագոտու կոճակները ձախից աջ հերթականությամբ.
UCS II (UCS-2) վահանակը (տես Նկար 9.11), ի լրումն անվանված կոորդինատային համակարգերի բացվող ցանկի, պարունակում է երկու կոճակ, որոնցից առաջինը ներառված է UCS (UCS) վահանակում, իսկ երկրորդը. () թույլ է տալիս ընթացիկ UCS-ի սկիզբը տեղափոխել մեկ այլ կետ՝ առանց կոորդինատային առանցքների ուղղությունը փոխելու: Կոճակը կապված է ոչ թե UCS հրամանի հետ, այլ UCSMAN հրամանի հետ, որը բացում է UCS երկխոսության տուփը (նկ. 9.15):

Բրինձ. 9.15. DCS երկխոսության տուփ, անվանված UCSs ներդիր
Երկխոսության տուփն ունի երեք ներդիր՝ Անվանված UCS, Ուղղագրական UCS և Պարամետրեր: Named UCSs ներդիրը թույլ է տալիս տեսնել անվանված UCS-ների ցանկը և սահմանել դրանցից որևէ մեկը՝ օգտագործելով Set Current կոճակը: Մանրամասներ կոճակը բացում է UCS Details երկխոսության տուփը՝ ընտրված UCS-ի բնութագրերով (Նկար 9.16):
Ուղղագրական UCSs ներդիրը (նկ. 9.17) նախատեսված է հիմնական ուղղանկյուն UCS-ների հետ աշխատելու համար: Խորության պարամետրի կարգավորումը թույլ է տալիս լրացուցիչ տեղափոխել ընթացիկ ուղղանկյուն UCS-ի հարթությունը Z առանցքի երկայնքով: Խորության պարամետրը փոխելու համար պետք է կամ կրկնակի սեղմել Խորություն սյունակի վրա, կամ աջ սեղմել համատեքստի ընտրացանկը և ընտրել Խորություն: որից հետո կհայտնվի Orthographic UCS depth երկխոսության տուփը (նկ. 9.18), որում կարող եք սահմանել նոր խորություն:

Բրինձ. 9.16. UCS մանրամասների երկխոսության տուփ

Բրինձ. 9.17.DCS երկխոսության տուփ, Ուղղագրական UCS ներդիր

Բրինձ. 9.18. Ուղղագրական UCS խորության երկխոսության տուփ
UCS երկխոսության տուփի «Կարգավորումներ» ներդիրը (նկ. 9.19) ունի երկու տարածք:
UCS Icon-ի կարգավորումների տարածքում կան երեք վանդակներ.
- Միացված - միացնում է UCS պատկերակը;
- Ցուցադրել UCS սկզբնակետում - պատկերակը գրաֆիկական էկրանի ստորին ձախ անկյունից տեղափոխում է սկզբնակետ (եթե այս էկրանում տեսանելի է 0,0,0 կետը);
- Կիրառել բոլոր ակտիվ դիտակետերին - տարածում է UCS պատկերակի ռեժիմների կարգավորումները բոլոր դիտակետերին:

Բրինձ. 9.19. UCS երկխոսության տուփ, Կարգավորումների ներդիր
UCS կարգավորումների տարածքը պարունակում է երկու վանդակ.
- Save UCS with viewport - պահպանում է անհատական UCS յուրաքանչյուր դիտակետի համար;
- Թարմացրեք տեսքը պլանին, երբ UCS-ը փոխվի(Պլանի տեսք UCS-ը փոխելու ժամանակ) - ավտոմատ կերպով սահմանում է տեսքը ընթացիկ UCS-ի XY հարթությանը ուղղահայաց:
Գրաֆիկական էկրանը դիտակետերի բաժանելու մասին տես բաժինը։ 9.2.
Տեսարանը բնական կերպով դեպի աջ գծելու համար (X առանցքն ուղղված է դեպի աջ, իսկ Y առանցքը՝ դեպի վեր), դուք պետք է պտտեք օգտագործողի կոորդինատների համակարգը 90° անկյան տակ։
1. Ցանկից ընտրեք հրաման Դիտել » Ցուցադրել » UCS Sign » Միացնելցուցադրելու UCS պատկերակը, որն անջատված էր երրորդ գլխի սկզբում: Պատկերակի երկու սլաքները ցույց են տալիս X և Y կոորդինատային առանցքների դրական ուղղությունները, որոնք մենք այժմ կփոխենք, իսկ W պատկերակի տառը նշանակում է, որ AutoCAD-ում լռելյայն օգտագործվող համաշխարհային կոորդինատային համակարգը (WCS) ներկայումս միացված է:
2. Մուտքագրեք հրամանի պատուհանում ՊՍԿ, ապա Զ, ապա 90 . Արդյունքում, UCS-ը կպտտվի Z առանցքի շուրջը (առանցքը, որն ուղղված է դեպի MCS էկրանի հարթությունից դեպի դիտորդը) 90°-ով, ինչը կարելի է դատել UCS պատկերակի փոփոխված դիրքով: Բացի այդ, UCS պատկերակի վրա W-ը կվերանա, ինչը ցույց է տալիս, որ MSK-ից բացի այլ կոորդինատային համակարգ է օգտագործվում:
3. Մենք ընդլայնեցինք UCS պատկերակը, բայց թեև X և Y առանցքներն այժմ ուղղորդված են ըստ անհրաժեշտության, այնուամենայնիվ դժվար է նկարել այս ռեժիմում: Հետևաբար, այժմ մենք կընդլայնենք ամբողջ գծագիրը՝ այն հասցնելով ներկայիս UCS-ին։
4. Ցանկից ընտրեք հրաման Դիտել » 3D դիտումներ » Պլանի տեսք » Ընթացիկ UCS. Գծագրի տեսքը անմիջապես կփոխվի. այն կպտտվի այնպես, որ համապատասխանի UCS-ի ներկայիս դիրքին: Նկատի ունեցեք, որ չնայած UCS առանցքներն այժմ ուղղված են սովորականի պես, W-ը չի երևում UCS պատկերակում, քանի որ ներկայիս UCS-ը չի համապատասխանում WCS-ին:
Նշում.Վերևում քննարկված ընտրացանկի հրամանը համապատասխանում է հրամանին Պլանավորելհրամանի պատուհան, որը մուտքագրելուց հետո անհրաժեշտ է մուտք գործել ռեժիմ Նախորդ.
5. Սառեցնել զրոյական շերտը։
6. Գործիքի օգտագործում Մեծացնելու պատուհանփոխել դիտման սանդղակը այնպես, որ աջ տեսարանի վերևի տեսքը, հիմնական տեսքը և բարձրության գծերը լիովին տեսանելի լինեն գծագրման տարածքում (նկ. 8.39):
Բրինձ. 8.39 Գծանկարն ընդլայնված է ներկայիս UCS-ի համաձայն
7. Ընթացիկ UCS-ը կարող է պահպանվել կամայական անվան տակ, որը հետագայում կփրկի ձեզ գծագիրը վերակազմավորելու կարիքից, որպեսզի հնարավոր փոփոխություններ կատարեք ճիշտ տեսքի օբյեկտներում: Դա անելու համար հրամանի պատուհանում մուտքագրեք հրամանը ՊՍԿորին հաջորդում է ռեժիմի անվանումը Պահպանել. Երբ AutoCAD-ը հուշում է, մուտքագրեք անուն UCS-ի համար, որը ցանկանում եք պահպանել, օրինակ՝ Right View: Այժմ, անհրաժեշտության դեպքում, դուք միշտ կարող եք արագ գնալ պահպանված անունով UCS:
Նշում.Օգտագործելով վերը նկարագրված մեթոդը, կարող եք պահպանել ցանկացած ընթացիկ կոորդինատային համակարգ, ներառյալ MSK-ը: Այնուամենայնիվ, իմաստ չունի պահպանել MSC-ը, քանի որ այն միշտ մնում է նույնը:
8. Բացի ընթացիկ UCS-ից, դուք կարող եք նաև պահպանել ընթացիկ տեսքը, ներառյալ ընթացիկ UCS-ի մասին տեղեկությունները: Դա անելու համար ընտրացանկից ընտրեք հրամանը Դիտել » Անվանված դիտումներկամ մուտքագրեք հրամանը հրամանի պատուհանում Դիտել. Գործիքը գործարկելու այլընտրանքային մեթոդ Անվանված Դիտումներգործիքագոտու համանուն կոճակն օգտագործելն է Դիտել.
9. Բացվող երկխոսության վանդակում Դիտել կառավարիչըսեղմեք կոճակի վրա Ստեղծել.
10. Հերթի մեջ Դիտել անունըբացված պատուհան Ստեղծեք դիտումմուտքագրեք նոր տեսքի անունը (Դիտեք աջ կողմում): Համոզվեք, որ «Դեմքեր» խմբում ընտրված է ռադիոկոճակը Ընթացիկ էկրան. Խմբում Ընտրանքներհանել վանդակը Պահպանել շերտերի ակնթարթային դիտմամբ, որպեսզի չպահենք հալված շերտերի մասին տեղեկատվությունը նշված դիտման տվյալների մեջ (որոշ դեպքերում դա հարմար է, բայց մեր իրավիճակում նման տեղեկատվությունը պահելու կարիք չկա): UCS-ի ցանկում պետք է ընտրվի ընթացիկ UCS-ը, որը պահպանված է 7-րդ քայլում Right View անվան տակ: Մնացած պարամետրերը թողնելով անփոփոխ՝ սեղմեք կոճակը լավ.
11. Խմբում Տեսակներերկխոսության տուփ Դիտել կառավարիչըայժմ կա անվանված տեսք Right View: Սա նշանակում է, որ ցանկացած պահի, բացելով երկխոսության տուփը Դիտել կառավարիչըխմբում ընտրելով Տեսակներ named view Աջ դիտում և սեղմում կոճակի վրա Տեղադրեք, դուք կարող եք անմիջապես անցնել այս տեսակետին և UCS-ի միաժամանակյա փոփոխությամբ:
12. Մուտքագրեք հրամանի պատուհանում ՊՍԿև սեղմեք Enter՝ MSK վերադառնալու համար: UCS պատկերակը կպտտվի MSK-ի համաձայն (պատկերակի վրա կրկին կհայտնվի W տառը), սակայն գծագիրը կմնա պտտվող 90°-ով:
13. Մուտքագրեք հրամանի պատուհանում Պլանավորելև սեղմեք Enter՝ գծագիրը համապատասխանեցնելու ներկայիս UCS-ին, որը ներկայումս համընկնում է MCS-ի հետ: Գծանկարը կվերցնի իր սկզբնական դիրքը:
Այսպիսով, մենք օգտագործեցինք նոր UCS՝ որպես գծանկարը պտտելու գործիք՝ առանց MSK-ում գծագրի գտնվելու վայրը փոխելու (մոտավորապես նույն բանը տեղի է ունենում իրական կյանքում, երբ գծագրողը կարճ կողմով թղթի թերթիկը պարզապես շրջում է դեպի իրեն։ , իսկ առարկայի գծագրումն ավարտելուց հետո թերթիկը վերադարձնում է սկզբնական դիրքի):
Եկեք դիտարկենք AutoCAD-ի հիմնական կարգավորումները, որոնք պետք է կատարվեն նախքան աշխատանքը սկսելը:
Խնդրում ենք նկատի ունենալ, որ AutoCAD գրաֆիկական գոտու ստորին ձախ անկյունում կոորդինատային համակարգի պատկերակը(PSK) «իր տեղում էր». Ինչի՞ մասին եմ խոսում։ UCS-ը երկու սլաք է, որոնք ցույց են տալիս X, Y կոորդինատային առանցքների դրական ուղղությունը: Անհրաժեշտ է, որ UCS-ն ինքնին համընկնի իրական ծագման կետի հետ. սա կանաչ և կարմիր գծերի (կոորդինատային առանցքների) հատումն է: Եթե դուք չեք տեսնում նման գծեր, ապա օգտագործեք ոլորման գծերը՝ գրաֆիկական տարածքը ներքև և ձախ տեղափոխելու համար, մինչև հայտնվեն կոորդինատային առանցքները: Հենց դրանք հայտնվեն, UCS-ն ինքը «կպչի» սկզբնակետին:

Լռելյայնորեն, AutoCAD գրաֆիկական գոտու գույնը մուգ է: Դա արվում է այնպես, որ օգտատիրոջ աչքերն աշխատելիս ավելի քիչ հոգնեն: Եթե ձեզ անհարմար է այս գունային սխեմայի հետ աշխատելը, կարող եք անցնել ավելի ծանոթ սպիտակ ֆոնի: Դա անելու համար «Ցուցադրում» ներդիրի «Կարգավորումներ» պատուհանում սահմանեք համապատասխան արժեքը «Գունային սխեման» տարբերակի համար: «Կարգավորումներ» պատուհանը կանչվում է՝ սեղմելով հանդերձանքի պատկերակը, որը գտնվում է էկրանի ստորին աջ անկյունում (աջից հինգերորդը):
Եթե ինչ-ինչ պատճառներով ձեզ անհրաժեշտ է ընդլայնել AutoCAD-ի գրաֆիկական տարածքը, ապա կարող եք օգտագործել «Clear screen» էկրանի ներքևի աջ անկյունում գտնվող ծայրամասային աջ կոճակը (կամ ստեղների համադրությունը Ctrl+0), որը կհեռացնի բոլորը: AutoCAD պատուհանի տարրերը և ընդլայնել նկարչական աշխատանքների տարածքը: Կրկին սեղմելով կոճակը կամ ստեղների համակցությունը կվերականգնվի էկրանի նախորդ տեսքը:

Լռելյայնորեն, AutoCAD մենյուի տողը չի ցուցադրվում գործող ռեժիմներից որևէ մեկում: Բոլոր գործիքները հասանելի են գործիքների ժապավենների միջոցով: Որպես վերջին միջոց, եթե չեք կարողանում գտնել ձեզ անհրաժեշտ գործիքը կամ հիշել հրամանը, միշտ կարող եք օգտագործել արագ որոնումը: Դա անելու համար սեղմեք հավելվածի «A» կոճակը (գտնվում է վերին ձախ անկյունում) և երևացող պատուհանում մուտքագրեք ցանկալի հարցումը որոնման տողում (գտնվում է վերևում): Հարցումը ճիշտ մուտքագրելու դեպքում համակարգը կտրամադրի մի շարք ակնարկային հղումներ, որոնցից հետո դուք կստանաք անհրաժեշտ տեղեկատվությունը:
Եթե ունեք գեղեցիկ մեծ մոնիտոր (անկյունագծով 21 դյույմ կամ ավելի), ապա միանգամայն խելամիտ կլինի ցուցադրել ընտրացանկի մի քանի տող ամենահաճախ օգտագործվող հրամաններով, ինչը ժամանակ կխնայի գծագրեր ստեղծելիս: Դա անելու համար «Դիտել» ժապավենի վրա ընտրեք «Գործիքադարակներ» ընտրացանկը աջ կողմում և երևացող ցանկում ընտրեք ցանկի ցանկալի տողերի դիմաց գտնվող վանդակները: Առավել հաճախ օգտագործվում են «Խմբագրում» և «Նկարչություն»: Դրանից հետո այս երկու ցանկի շերտերը կհայտնվեն AutoCAD գրաֆիկական տարածքի ձախ և աջ եզրերի երկայնքով:
Ընթացիկ խմբագրման հրամանը փոխելը կատարվում է սեղմելով «Space» կամ «Enter»:
Դուք կարող եք կատարել օբյեկտների խմբային խմբագրում: Դա անելու համար դուք պետք է նշեք «բռնակները» (սեղմեք մեկ անգամ՝ «Shift» սեղմած պահելով) և խմբագրեք սովորական եղանակով:
Բռնակային հնարավորություններ.
· Վերջնակետի բռնակների վրա սեղմելը թույլ է տալիս ձգել առարկաները:
· Տողերի միջնակետերի վրա սեղմելը թույլ է տալիս տեղափոխել ամբողջ գիծը:
· Երբ սեղմում եք երկու օբյեկտների միացման վայրում համընկնող բռնակների վրա, երկու բռնակները կընտրվեն միաժամանակ:
· Դուք կարող եք ընտրել մի քանի բռնակներ՝ սեղմելով Shift ստեղնը և սեղմելով համապատասխան կետերը:
· Երբ ընտրում եք ակտիվ բռնակը, հասանելի հրամաններն են՝ Stretch, Move, Rotate, Scale և Mirror:
· Դուք կարող եք շրջել այս հրամանների միջոցով՝ սեղմելով Enter ստեղնը, մինչ ակտիվ գրիչը ընդգծված է:
· Ակտիվ բռնակներով աշխատելու բոլոր հրամաններն աջակցում են ընտրված օբյեկտների պատճենմանը, ինչպես ուղղակիորեն մուտքագրելով պատճենման հրամանը, այնպես էլ սեղմելով Shift ստեղնը կետ ընտրելիս:
· Ակտիվ բռնակների բոլոր հրամանները թույլ են տալիս ընտրել բազային կետ, բացի ակտիվ բռնակներից:
Բռնակների դասավորում պրիմիտիվների վրա
Բռնակների պարզունակ գտնվելու վայրը
Point On Point.
Հատված Հատվածի մեջտեղում և ծայրերում:
Բազմագիծ Ուղիղ հատվածների և ցանցերի գագաթներում: Աղեղային հատվածների վերջնակետերում և միջնակետերում:
Arc Միջին և ծայրերում:
Շրջանակ Քառորդների կետերում (UCS-ում) և կենտրոնում:
Ձևը տեղադրման կետում:
Շերտավոր չորս գագաթներով:
Տեքստ Տեղադրման կետում և երկրորդ հավասարեցման կետում, եթե այդպիսիք կան:
Հատկանիշի սահմանում Տեղադրման կետում և երկրորդ հավասարեցման կետում, եթե այդպիսիք կան:
Հատկանիշ Տեղադրման կետում և երկրորդ հավասարեցման կետում, եթե այդպիսիք կան:
Նկար Երեք կամ չորս գագաթներով:
Dimension Կենտրոնում է չափման տեքստը բոլոր չափումների տեսակների համար:
Շրջված կամ Չափման և ընդլայնման գծերի վերջնակետերում և չափման տեքստի կենտրոնում:
զուգահեռ
Անկյունային Ընդլայնման գծերի վերջնակետերում և չափման աղեղի դիրքը սահմանող կետերում, ինչպես նաև չափման տեքստի կենտրոնում:
Շառավիղ կամ տրամագիծ Չափման գծի վերջնակետերում և նաև չափման տեքստի կենտրոնում:
Ordinate Չափված կետում և օգտագործողի կողմից սահմանված առաջատար կետում: և նաև առաջնորդի կենտրոնում, և նաև կենտրոնում:
Բռնակները միացնելու համար օգտագործեք DDGRIPS հրամանը կամ Tools ® Options ընտրացանկը: Ընտրեք «Ընտրություն» ներդիրը: Բացվող պատուհանը պարունակում է հսկիչների խումբ Grips ընդհանուր անվան տակ:
14. Կոորդինատային համակարգեր. Համաշխարհային կոորդինատային համակարգ. Պատվերով կոորդինատային համակարգ: PSC թիմեր.
Կոորդինատների արժեքները, անկախ մուտքագրման մեթոդից, միշտ կապված են ինչ-որ կոորդինատային համակարգի հետ: Լռելյայնորեն AutoCad-ն օգտագործում է այսպես կոչված Համաշխարհային կոորդինատների համակարգ (WCS): Այն սահմանվում է այնպես, որ OX առանցքն ուղղված է ձախից աջ, OU առանցքն ուղղված է ներքևից վերև, իսկ OZ առանցքը ուղղահայաց է էկրանին դեպի դուրս: MSK-ում փոփոխություններ չեն թույլատրվում: Բացի համաշխարհայինից, կա նաև օգտագործողի կոորդինատային համակարգ (UCS):
Համաշխարհային կոորդինատային համակարգ Պատվերով կոորդինատային համակարգ
Համաշխարհային կոորդինատային համակարգի և օգտագործողի միջև հիմնական տարբերությունն այն է, որ կարող է լինել միայն մեկ համաշխարհային կոորդինատային համակարգ և այն անշարժ է: Հատուկ կոորդինատային համակարգի օգտագործումը սահմանափակումներ չունի: Օգտագործողի կոորդինատային համակարգը կարող է տեղակայվել տիեզերքի ցանկացած կետում՝ աշխարհի ցանկացած անկյան տակ: Ձեզ թույլատրվում է սահմանել, պահպանել և վերականգնել անսահմանափակ թվով մաքսային կոորդինատային համակարգեր: Ավելի հեշտ է կոորդինատային համակարգը հավասարեցնել գոյություն ունեցող երկրաչափական օբյեկտին, քան որոշել 3D կետի ճշգրիտ տեղադրությունը:
UCS-ի դիրքը փոխելու համար օգտագործվում են հետևյալ մեթոդները.
· սահմանել նոր XY հարթություն կամ նոր Z առանցք;
· նոր ծագման սահմանում;
· UCS-ի համատեղում գոյություն ունեցող օբյեկտի հետ;
· UCS-ի համատեղում մարմնի դեմքի հետ;
· UCS-ի համադրումը դիտման ուղղության հետ;
· UCS-ի պտույտն իր առանցքներից մեկի շուրջ;
· Սահմանել UCS-ի XY հարթությունը որպես Z առանցք ընտրված ուղղությանը ուղղահայաց;
· նախկինում պահպանված UCS-ի վերականգնում;
· Գոյություն ունեցող UCS-ի կիրառում ցանկացած դիտակետում:
UCS-ի տեղադրումը, ռոտացիան, շարժումը և ցուցադրումն իրականացվում է UCS հրամանով: Դուք կարող եք զանգահարել UCS կամ դրա տարբերակները հրամանի տողից կամ Գործիքներ բացվող ընտրացանկից:
Ամենահարմար միջոցը ստանդարտ կամ լողացող գործիքագոտուց UCS հրամանը կանչելն է։
Հատուկ կոորդինատային համակարգը նախագծված է երկչափ կամ եռաչափ տարածության մեջ կոորդինատային համակարգ սահմանելու համար: Այդպիսի կոորդինատային համակարգ է համաշխարհային կոորդինատային համակարգը։
AutoCad-ի էկրանի ներքևի ձախ անկյունում կա L-ի պատկերակ W, X և Y տառերով: W տառը ցույց է տալիս, որ պատկերը գտնվում է համաշխարհային կոորդինատների համակարգի համեմատ, իսկ X և Y-ը ցույց են տալիս դրական ուղղությունը: X և Y առանցքները: WCS (MSK) - դա գլոբալ հղման համակարգ է, որի նկատմամբ սահմանվում են օգտագործողի կոորդինատային համակարգերը:
Պարզության համար AutoCad-ում հատուկ կոորդինատային համակարգերը կարելի է համարել որպես տարբեր գծագրման մակերեսներ կամ երկչափ հարթություններ: Մի քանի UCS (UCS) նշելը թույլ է տալիս նկարել ինչպես եռաչափ, այնպես էլ երկչափ պատկեր:
Օգտագործողի կոորդինատային համակարգը կարող է տեղակայվել տիեզերքի ցանկացած կետում՝ աշխարհի ցանկացած անկյան տակ: Ձեզ թույլատրվում է սահմանել, պահպանել և վերականգնել անսահմանափակ թվով UCS-ներ: Ավելի հեշտ է կոորդինատային համակարգը հավասարեցնել գոյություն ունեցող երկրաչափական օբյեկտին, քան որոշել 3D կետի ճշգրիտ տեղադրությունը: UCS-ները սովորաբար օգտագործվում են դրա տարբեր մասերում տեղակայված գծագրի բեկորների հետ աշխատելու համար: UCS-ի պտտումը հեշտացնում է կետերը 3D կամ պտտվող դիտումներում նշելը: Հանգույցային կետերը և հիմնական ուղղությունները, որոնք որոշվում են SNAP (STEP), GRID (GRID), ORTO (ORTO) ռեժիմներով, պտտվում են UCS-ի հետ միասին:
Ընթացիկ UCS-ի փոփոխությունը չի ազդում էկրանի վրա գծագրության ցուցադրման վրա: Եթե UCS պատկերակը միացված է, այն վերագծվում է ըստ նոր կոորդինատային համակարգի կողմնորոշման:
PSC թիմեր.
1 . Թիմ UCS ( PSK) - նոր օգտագործողի կոորդինատային համակարգի սահմանում:
2 . Ցուցադրել UCS Երկխոսություն (UCS երկխոսության տուփ) - գոյություն ունեցող օգտվողների կոորդինատների համակարգերի կառավարում UCS երկխոսության տուփից:
3 . UCS Նախորդներ (Նախորդ UCS) – նախկին UCS-ի վերականգնում: այս դեպքում պահպանվում են վերջին 10 սահմանված UCS-ները:
4 . Աշխարհ UCS (MSK) - անցում դեպի համաշխարհային կոորդինատային համակարգ:
5 . Օբյեկտ UCS (PSK օբյեկտ) - կոորդինատների համակարգի հավասարեցում գոյություն ունեցող օբյեկտին:
6 . Դեմք UCS (PSK-ն եզրին է) – նշելով հատուկ կոորդինատային համակարգը՝ ուղղակի մատնացույց անելով դեմքին:
7. Վիև UCS (PSK դիտում) – կոորդինատների համակարգի հավասարեցում ընթացիկ տեսքի ուղղությամբ, այսինքն. Սահմանեք նոր կոորդինատային համակարգ XY հարթությամբ, որը ուղղահայաց է դիտման ուղղությանը (էկրանին զուգահեռ):
8. Ծագում UCS (PSC սկիզբ) - ծագման փոխհատուցում.
9. ZAxis Վեկտոր UCS ( ՊՍԿ Զ առանցք) – առանցքի նոր դրական ուղղության որոշում.
10. 3 Կետ UCS (UCS 3 միավոր) - X և Y առանցքների նոր ծագման և ուղղության սահմանում:
11. XAxis Պտտել UCS (UCS-ը պտտվում է X-ի շուրջ) – կոորդինատների համակարգի պտույտ X առանցքի շուրջ:
12. YAxis Պտտել UCS (PSK-ը պտտվում է շուրջը Յ ) – կոորդինատների համակարգի պտույտ Y առանցքի շուրջ:
13. ZAxis Պտտել UCS (UCS-ը պտտվում է Z-ի շուրջ) – կոորդինատների համակարգի պտույտ Z առանցքի շուրջ:
14. Դիմել UCS (Կիրառել UCS) – Կիրառում է ընթացիկ UCS-ը ընտրված տեսադաշտում:
15. Գծագրերի վրա մակագրություններ պատրաստելը. Կառավարման կոդեր. Թիմեր.
Գրություններկարելի է ստեղծել՝ օգտագործելով com ՏԵՔՍՏ (տեքստ)կամ MTEXT .
Առաջին դեպքում ստեղծվում է պարզունակ տեքստ, երկրորդում՝ բազմատեքստ
Խաղարկություն (գծագրություն)-> ՏԵՔՍՏ
Թիմ MTEXTթույլ է տալիս գծագրության մեջ ստեղծել բավականին երկար տեքստի ամբողջական պարբերություններ՝ հավասարեցնելու և խմբագրելու ունակությամբ:
Եթե Ձեզ անհրաժեշտ է տեքստի մեջ տեղադրել հատուկ նիշեր կամ ստանալ ընդգծված կամ ընդգծված նիշեր, ապա օգտագործեք հետևյալը. կառավարվող կոդեր.
%%nnn – տեղադրում է nnn թվով նիշ
%%o – միացված/անջատված ընդգծում
%%u – միացնել/անջատել ընդգծումը
%%d – տեղադրում է աստիճանի նշան
%%p – տեղադրեք գումարած կամ մինուս նշան
%%c – տեղադրեք տրամագծի նշան
%%% - տեղադրեք տոկոսային նշան
Ընդգծման և ընդգծման ռեժիմները կարող են միաժամանակ գործել:
Երբ հասնում է տողի վերջը, երկու ռեժիմներն էլ անջատված են:
Գծանկարի վրա տեքստ մուտքագրելու Comms.
DTEXT- բազմատող տեքստի մուտքագրում (մինչև 6 տող)
Multilinetext- ստեղծելով բազմատող տեքստ (ավելի քան 300 տող)
Singlelinetext- տեքստային տեղեկատվության մեկ տողի մուտքագրում
Խմբագրել տեքստը- տեքստի և հատկանիշների խմբագրում
ՏԵՔՍՏՈԼ- տեքստի տարբեր տեսակի տառատեսակների կարգավորում:
16. Հատում. Հատման ռեժիմներ. Թիմեր.
Hatching-ը կարող է սահմանվել էկրանի մենյուի DRAW բաժնի HATCH հրամանի միջոցով կամ DRAW գործիքագոտու HATCH կոճակի միջոցով: HATCH (VNATSH) հրամանը թույլ է տալիս բացել փակ գծով (գծերով) սահմանափակված տարածք, կամ պարզապես նշելով կետերը ճանապարհի ներսում կամ ընտրելով օբյեկտներ: Այն ավտոմատ կերպով հայտնաբերում է ուղին և անտեսում է պարզունակները, որոնք ուղու մաս չեն կազմում: Փակ ուրվագիծ ունենալը ապահովում է ստվերավորման ճիշտ կատարումը: Կոմպոզիցիոն ոլորտը մեծ նշանակություն ունի։ Այն սահմանում կամ հեռացնում է hatch associativity հատկությունը: Եթե լյուկը ասոցիատիվ է, ապա այն ամրացվում է արտաքին եզրագծին։ Այս դեպքում, երբ ուրվագիծը փոխվում է, ելքը ավտոմատ կերպով վերահաշվարկվում է
Լռելյայնորեն, AutoCAD կոորդինատային համակարգը Համաշխարհային կոորդինատային համակարգ , որը հետագայում նշվում է MSK. Երբ սկսում եք նոր նկարչություն, AutoCAD-ը ձեզ տանում է դեպի MSC.Կոորդինատները MCS-ում ներկայացնում են տեղաշարժ հորիզոնական առանցքի երկայնքով (X առանցք), որն անցնում է ձախից աջ, և տեղաշարժը ուղղահայաց առանցքի երկայնքով (Y-առանցք)՝ անցնելով ներքևից վերև: Տեղաշարժերը հաշվվում են ընդունվածներից զրոյական կետ, ի սկզբանե գտնվում է թերթիկի ստորին ձախ անկյունում: X առանցքի երկայնքով դեպի աջ և Y առանցքի երկայնքով դեպի վեր տեղաշարժերը համարվում են դրական: Զրոյական կետը կոչվում է ծագում և նկարագրվում է կոորդինատներով 0,0 . Նկար 4-ում ներկայացված է 0,0 կոորդինատներով կետ (կարգավիճակի տողում՝ 0,0000, 0,0000, 0,0000): (Կա նաև թղթի հարթությանը ուղղահայաց Z շեղում, որն օգտագործվում է 3D առարկաների հետ աշխատելիս, ուստի ցուցադրվում են երեք կոորդինատներ):

Չնայած կանխադրվածը Համաշխարհային կոորդինատային համակարգն է, դուք կարող եք ստեղծել ձեր սեփական կոորդինատային համակարգերը, որոնք կոչվում են Պատվերով կոորդինատային համակարգեր կամ ՊՍԿ. USC պատկերակը նույնական է MSC-ին, բացառությամբ, որ USC պատկերակում քառակուսի չկա:

Թիմ PSK-ի սկիզբը թույլ է տալիս տեղադրել սկզբնակետը 0,0 ցանկացած վայրում, ինչը հնարավորություն է տալիս աշխատել ցանկացած ընտրված կետի համեմատ:
Վահանակը ցուցադրելու համար PSK, անհրաժեշտ է տեղադրել ներդիր Դիտել Գործիքադարակը
AutoCADև մոտակայքում տեղադրիր թռչունին ՊՍԿ
 |

Հարմար աշխատանքի համար կարող եք նաև ցուցադրել Մենյու Բար. Սեղմեք եռանկյունու վրա
և բացվող ընտրացանկում ընտրեք. Ցուցադրել ցանկի տողը

Կարող է օգտակար լինել կարդալ.
- PS3 joystick-ի միացում;
- Ինչպես վերականգնել տվյալները RAW սկավառակից;
- Ինչ է WhatsApp-ը և ինչպես օգտագործել այն Ներբեռնեք WhatsApp-ը ռուսերեն Google-ով;
- Հեռախոսի էվոլյուցիան՝ խոսող հեռագրից սմարթֆոն;
- «Սև ցուցակ» ծառայություն Megafon-ում. ինչպես միացնել և ճիշտ օգտագործել այն;
- Միանգամյա օգտագործման (ժամանակավոր) էլփոստի փոստարկղ. լավագույն ծառայությունները ինքնաջնջվող էլ.փոստի ստեղծման համար;
- Համակարգչի ձայնը չի աշխատում, ի՞նչ անեմ:;
- Ինչպե՞ս ջնջել Odnoklassniki-ի էջը iPhone-ից կամ iPad-ից:;