تنظیمات اولیه فضای کاری اتوکد. تنظیمات اولیه فضای کاری اتوکد نحوه ایجاد یک سیستم مختصات سفارشی در اتوکد
9.1.4. دستگاه های مختصات
برای تعیین هر صفحه ساخت دیگری که با صفحه XY MCS موازی نباشد، از دستور UCS استفاده کنید. مخفف دستور از عبارت «سیستم مختصات کاربر» گرفته شده است. همه سیستم های مختصات به غیر از سیستم جهانی، سیستم مختصات کاربر نامیده می شوند. سیستم های مختصات سفارشی را می توان نام برد. دستور UCS به شما امکان می دهد مبدا یک سیستم مختصات جدید و موقعیت محورهای Xii Y جدید را مشخص کنید و موقعیت محور Z جدید به موقعیت محورهای X و Y مربوطه بستگی دارد و بنابراین به طور خودکار تعیین می شود.
این دستور مربوط به دو نوار ابزار است: UCS (PSK) و UCS II (PSK-2) (شکل 9.10 و 9.11).
برنج. 9.10. نوار ابزار UCS

برنج. 9.11. نوار ابزار UCS II
بیایید کار دستور UCS را با استفاده از یک مثال در نظر بگیریم که در آن صفحه XZ MCS را به صفحه ساخت بعدی تبدیل می کنیم.
دستور UCS را روی صفحه کلید خود تایپ کنید یا روی دکمه پنل UCS کلیک کنید.
سیستم گزارش می دهد:
نام فعلی ucs: *WORLD*
سوال زیر است:
گزینه ای را وارد کنید
(تنظیم گزینه<Мир >:)
گزینه های زیر را می توان انتخاب کرد:
- جدید - به حالت ایجاد یک UCS جدید بروید.
- حرکت - انتقال شروع UCS فعلی به یک نقطه جدید.
- orthoGraphic (ORthogonal) - یکی از شش سیستم مختصات متعامد استاندارد را انتخاب کنید.
- قبلی (قبلی) - بازگشت به UCS قبلی؛
- بازیابی - UCS را با نام آن بازیابی کنید.
- ذخیره - UCS فعلی را با یک نام جدید ذخیره می کند.
- Del (حذف) - حذف یک UCS با نام.
- اعمال - اعمال UCS نمای فعلی در یک صفحه دیگر یا به همه درگاهها به طور همزمان (برای مشاهده پورتها، به بخش 9.2 مراجعه کنید).
- ? (؟) - لیستی از UCS نامگذاری شده را با ویژگی های آنها نمایش می دهد.
- جهان - ترمیم MSK.
برای ساخت UCS جدید، گزینه New را انتخاب کنید. بعد، سیستم اتوکد درخواستی را صادر می کند:
منشا UCS جدید یا را مشخص کنید<0,0,0>:
(شروع یک UCS جدید را مشخص کنید<0,0,0>:)
در این مورد، گزینه های زیر برای ایجاد یک سیستم مختصات جدید امکان پذیر است:
- مبدا UCS جدید (آغاز UCS جدید) - انتقال ابتدای UCS به نقطه جدید با حفظ جهت محورهای X و Y\
- ZAxis (ZOcb) - مشخص کردن مبدا جدید و نقطه واقع در جهت مثبت محور Z\ جدید
- 3 نقطه - نشان دهنده مبدا جدید مختصات و نقاط تعیین کننده جهت مثبت محورهای X و Y جدید.
- OBject - تنظیم UCS در امتداد صفحه یک جسم دو بعدی.
- صورت - تنظیم UCS در امتداد صفحه صورت یک بدن سه بعدی.
- View - تنظیم UCS عمود بر جهت دید (در صفحه دید)، در حالی که مبدا مختصات را حفظ می کند.
- X - چرخش UCS فعلی حول محور X فعلی. P Y - چرخش UCS فعلی حول محور Y فعلی.
- Z - چرخش UCS فعلی حول محور Z فعلی.
رایج ترین گزینه 3 امتیاز است. بیایید با کمک آن یک UCS جدید بسازیم. پس از انتخاب گزینه، پیغام زیر ظاهر می شود:
نقطه مبدا جدید را مشخص کنید<0,0,0>:
(منشا جدید<0,0,0>:)
کلید را فشار دهید
نقطه ای را در قسمت مثبت محور X مشخص کنید<1.0000,0.0000,0.0000>:
(نقطه روی پرتو مثبت محور X<1.0000,0.0000,0.0000>:)
از آنجایی که محورهای X و Y UCS جدید باید در صفحه XZ MCS قرار داشته باشند، محور جدید باید از امتداد محور قدیمی عبور کند. پس کلید را فشار دهید
نقطه را در قسمت مثبت-Y صفحه UCS XY مشخص کنید<0.0000,1.0000,0.0000>:
(نقطه روی پرتو مثبت محور Ye از UCS صفحه XY<0.0000,1.0000,0.0000>:)
محور K جدید در امتداد محور Z MSK هدایت می شود، بنابراین به 0،0،1 پاسخ دهید، و محور جدید (Y) در امتداد محور Z قدیمی خواهد رفت (نقطه 0،0،1 در جهت مثبت قرار دارد. از محور Z).
عملیات انجام شده یک سیستم مختصات فعلی جدید را تعریف کرده است، بنابراین نماد UCS موقعیت خود را تغییر می دهد (شکل 9.12).

برنج. 9.12. جهت جدید محورهای سیستم مختصات
علاوه بر این، در پانل UCS II (UCS-2)، فیلد لیستی که نام UCS فعلی را نشان می دهد و دارای مقدار World است، مقدار خود را به Unnamed تغییر داده است. اگر UCS برای ساخت و سازهای مکرر مورد نیاز است، آن را با یک نام جدید ذخیره کنید (مثلا nviXZ) که برای آن باید دستور UCS را تکرار کنید و گزینه Save را انتخاب کنید. وقتی نامی از شما خواسته شد، نامی را که برای UCS جدید انتخاب کرده اید وارد کنید.
اکنون همه مختصات وارد شده نسبت به UCS فعلی که با MSK متفاوت است گرفته می شود. اگر شما که در UCS هستید، همچنان می خواهید مختصات یک نقطه را در سیستم مختصات جهان تنظیم کنید، سپس یک علامت ستاره قبل از مختصات اضافه کنید، به عنوان مثال: *150,320
به یاد بیاورید که مقدار سطح فعلی 250 میلی متر بود. معرفی یک سیستم مختصات جدید آن را تغییر نمی دهد (در متغیر سیستم ELEVATION ذخیره می شود - به بخش 11.1 مراجعه کنید). با این حال، این بدان معنی است که هواپیمای ساخت و ساز فعلی، صفحه XY UCS فعلی نخواهد بود، بلکه هواپیمای موازی با آن خواهد بود (به شما یادآوری کنم که این هواپیما با هواپیمای XZ MCS منطبق است) و 250 میلی متر با آن فاصله دارد. از آن در امتداد جهت محور کاربردی جدید (Z). سعی کنید از دستور PLINE برای ساختن یک چندخط بسته در سیستم مختصات جدید با رئوس (0.0)، (200.0)، (200.120) و (0.120) استفاده کنید. نتیجه یک متوازی الاضلاع خواهد بود، نه یک چند خط مستطیلی، زیرا مقدار ارتفاع فعلی 100- است. پایه موازی پایه جدید موازی با صفحه ساخت و ساز جدید خواهد بود (شکل 9.13، با خطوط مخفی که با استفاده از دستور HIDE پنهان شده اند).
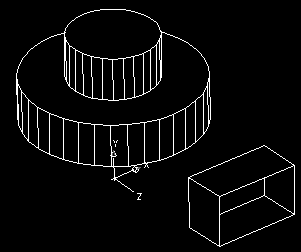
برنج. 9.13. ساخت موازی در یک UCS جدید
از آنجایی که شما مختصات سومی را برای راس اول چند خط مشخص نکردید، اتوکد مقدار آن را از مقدار سطح فعلی یعنی 250 میلی متر گرفت. اگر هر سه مختصات نقطه اول مشخص می شد، صفحه قاعده موازی پایه بدون توجه به سطح فعلی انتخاب می شد. لطفاً توجه داشته باشید که پایه های متوازی الاضلاع ساخته شده، بر خلاف پایه استوانه، برای دستور HIDE اجسام دو بعدی جامد نیستند (آنها فقط یک کانتور بیرونی بدون داخلی دارند) و بنابراین شفاف هستند.
سیستم مختصات جدید، از آنجایی که یکی از سیستمهای استاندارد است، با استفاده از گزینه orthoGraphic فرمان UCS میتوان آن را آسانتر تعیین کرد. هنگامی که این گزینه انتخاب می شود، دستور UCS یک نام برای سیستم مختصات را درخواست می کند:
گزینه ای را وارد کنید
(گزینه [بالا/پایین/جلو/عقب/چپ/راست] را تنظیم کنید.<Верхняя >:)
نام سیستم مختصات ما Front است، زیرا انتخاب هواپیمای XZ برای ساخت با انتخاب نمای جلو مطابقت دارد. UCS Back با Front تفاوت دارد زیرا محور X آن در جهت مخالف است. سیستم مختصات جهان با Tor (بالا) یکسان است. بر این اساس، اگر می خواهید UCS را برای نمای مناسب انتخاب کنید، Right را مشخص کنید.
برای انتخاب یک UCS استاندارد، می توانید از لیست کشویی سیستم های مختصات پنل UCS II (UCS-2) نیز استفاده کنید، که در آن باید آیتم Front را انتخاب کنید (شکل 9.14).

برنج. 9.14. فهرست کشویی سیستم های مختصات پانل UCS II
نوار ابزار UCS (نگاه کنید به شکل 9.10) حاوی دکمه هایی است که با گزینه های مختلف (ترکیب گزینه ها) فرمان UCS مطابقت دارند. بنابراین، کلیک کردن روی هر دکمه در این نوار ابزار تقریباً همیشه به این معنی است که دستور UCS با برخی از گزینه ها یا گزینه ها فراخوانی می شود. بیایید دکمه های نوار ابزار UCS را به ترتیب از چپ به راست فهرست کنیم:
پانل UCS II (UCS-2) (نگاه کنید به شکل 9.11)، علاوه بر لیست کشویی سیستم های مختصات نامگذاری شده، شامل دو دکمه است که اولی در پانل UCS (UCS) و دکمه دوم در پانل UCS (UCS) گنجانده شده است. () به شما امکان می دهد تا شروع UCS فعلی را بدون تغییر جهت محورهای مختصات به نقطه دیگری منتقل کنید. این دکمه با دستور UCS مرتبط نیست، بلکه با فرمان UCSMAN که کادر محاوره ای UCS را باز می کند (شکل 9.15) مرتبط است.

برنج. 9.15. جعبه گفتگوی DCS، با نام تب UCSs
کادر محاورهای دارای سه برگه است: UCS نامگذاری شده، UCS Orthographic و تنظیمات. برگه Named UCSs به شما امکان می دهد لیستی از UCSهای نامگذاری شده را مشاهده کنید و هر یک از آنها را با استفاده از دکمه Set Current تنظیم کنید. دکمه Details کادر محاوره ای UCS Details را با ویژگی های UCS انتخاب شده باز می کند (شکل 9.16).
برگه UCS های Orthographic (شکل 9.17) برای کار با UCS های متعامد اولیه در نظر گرفته شده است. تنظیم پارامتر Depth به شما امکان می دهد تا صفحه UCS متعامد فعلی را در امتداد محور Z حرکت دهید. برای تغییر پارامتر عمق، باید روی ستون Depth دوبار کلیک کنید یا روی منوی زمینه کلیک راست کرده و Depth را انتخاب کنید. پس از آن کادر محاوره ای Orthographic UCS depth ظاهر می شود (شکل 9.18)، که در آن می توانید یک عمق جدید تنظیم کنید.

برنج. 9.16. جعبه گفتگو جزئیات UCS

برنج. کادر محاوره ای 9.17.DCS، زبانه Orthographic UCSs

برنج. 9.18. کادر گفتگوی عمق UCS Orthographic
تب تنظیمات کادر محاوره ای UCS (شکل 9.19) دارای دو ناحیه است.
در قسمت تنظیمات UCS Icon سه چک باکس وجود دارد:
- روشن - نماد UCS را روشن می کند.
- نمایش در نقطه مبدا UCS - نماد را از گوشه پایین سمت چپ صفحه گرافیکی به نقطه مبدا حرکت می دهد (اگر نقطه 0,0,0 در این صفحه قابل مشاهده باشد).
- اعمال به همه درگاههای نمایش فعال - تنظیمات حالتهای نماد UCS را در همه پورتهای دید توزیع میکند.

برنج. 9.19. کادر گفتگوی UCS، برگه تنظیمات
قسمت تنظیمات UCS شامل دو کادر انتخاب است:
- ذخیره UCS با Viewport - یک UCS مجزا برای هر viewport ذخیره می کند.
- وقتی UCS تغییر کرد، نمای برنامه را بهروزرسانی کنید(نمای پلان هنگام تغییر UCS) - به طور خودکار نمای را عمود بر صفحه XY UCS فعلی تنظیم می کند.
درباره تقسیم صفحه گرافیکی به درگاه های نمایش، به بخش مراجعه کنید. 9.2.
برای کشیدن نما به طور طبیعی به سمت راست (محور X به سمت راست و محور Y به سمت بالا هدایت می شود)، باید سیستم مختصات کاربر را با زاویه 90 درجه بچرخانید.
1. یک دستور را از منو انتخاب کنید مشاهده » نمایش » UCS Sign » روشنبرای نمایش نماد UCS که در ابتدای فصل سوم غیرفعال شده بود. دو فلش روی نماد جهت مثبت محورهای مختصات X و Y را نشان می دهد که اکنون آنها را تغییر می دهیم و حرف روی نماد W به این معنی است که سیستم مختصات جهانی (WCS) که به طور پیش فرض در اتوکد استفاده می شود. در حال حاضر فعال است.
2. در پنجره فرمان تایپ کنید PSK، سپس ز، سپس 90 . در نتیجه، UCS حول محور Z (محور هدایت شده به MCS از صفحه نمایشگر به سمت ناظر) 90 درجه میچرخد که میتوان با تغییر مکان نماد UCS قضاوت کرد. علاوه بر این، W در نماد UCS ناپدید می شود، که نشان می دهد یک سیستم مختصاتی غیر از MSK در حال استفاده است.
3. ما نماد UCS را گسترش دادیم، اما اگر چه اکنون محورهای X و Y بر اساس نیاز هدایت می شوند، هنوز ترسیم در این حالت دشوار است. بنابراین، اکنون کل نقشه را گسترش می دهیم و آن را به UCS فعلی می آوریم.
4. یک دستور را از منو انتخاب کنید مشاهده » نماهای سه بعدی » نمای طرح » UCS فعلی. نمای نقاشی بلافاصله تغییر می کند - به گونه ای می چرخد که با موقعیت فعلی UCS مطابقت داشته باشد. توجه داشته باشید که اگرچه محورهای UCS اکنون طبق معمول جهت یابی شده اند، اما W در نماد UCS ظاهر نمی شود زیرا UCS فعلی با WCS مطابقت ندارد.
توجه داشته باشید.دستور منو که در بالا توضیح داده شد با دستور مطابقت دارد طرحپنجره فرمان که پس از وارد شدن باید وارد حالت شوید قبلی.
5. لایه صفر را فریز کنید.
6. استفاده از ابزار پنجره بزرگنماییمقیاس دید را طوری تغییر دهید که نمای بالا، نمای اصلی و خطوط ارتفاعی نمای سمت راست به طور کامل در ناحیه طراحی قابل مشاهده باشد (شکل 8.39).
برنج. 8.39 نقشه مطابق با UCS فعلی گسترش یافته است
7. UCS فعلی را می توان تحت یک نام دلخواه ذخیره کرد، که متعاقباً شما را از پیکربندی مجدد نقشه برای ایجاد تغییرات احتمالی در اشیاء در نمای مناسب نجات می دهد. برای این کار دستور را در پنجره فرمان وارد کنید PSKبه دنبال آن نام حالت صرفه جویی. هنگامی که اتوکد از شما خواسته شد، یک نام برای UCS که می خواهید ذخیره کنید، مانند Right View وارد کنید. اکنون، در صورت لزوم، همیشه می توانید به سرعت به UCS ذخیره شده با نام بروید.
توجه داشته باشید.با استفاده از روشی که در بالا توضیح داده شد، می توانید هر سیستم مختصات فعلی از جمله MSK را ذخیره کنید. با این حال، هیچ فایده ای برای حفظ MSC وجود ندارد، زیرا همیشه ثابت می ماند.
8. علاوه بر UCS فعلی، می توانید نمای فعلی را نیز ذخیره کنید، از جمله اطلاعات مربوط به UCS فعلی. برای انجام این کار، دستور را از منو انتخاب کنید مشاهده » نماهای نامگذاری شدهیا دستور را در پنجره فرمان وارد کنید چشم انداز. روش جایگزین برای راه اندازی ابزار نماهای نامگذاری شدهاستفاده از دکمه نوار ابزار به همین نام است چشم انداز.
9. در کادر محاوره ای که باز می شود مشاهده مدیرروی دکمه کلیک کنید ايجاد كردن.
10. در صف مشاهده نامپنجره باز شد یک نمای ایجاد کنیدنام نمای جدید را وارد کنید (نمایش در سمت راست). مطمئن شوید که در گروه Faces دکمه رادیویی انتخاب شده است صفحه نمایش فعلی. در گروه گزینه هاعلامت کادر را بردارید ذخیره با نمای لحظه ای لایه ها، به طوری که اطلاعات مربوط به لایه های ذوب شده را در داده های نمای نامگذاری شده ذخیره نکنید (در برخی موارد این راحت است، اما در شرایط ما نیازی به ذخیره چنین اطلاعاتی نیست). در لیست UCS، UCS فعلی که در مرحله 7 با نام Right View ذخیره شده است، باید انتخاب شود. بدون تغییر سایر پارامترها، روی دکمه کلیک کنید خوب.
11. در یک گروه انواعکادر محاوره ای مشاهده مدیراکنون یک نمای به نام نمای راست وجود دارد. این بدان معنی است که در هر زمان، با باز کردن کادر محاوره ای مشاهده مدیربا انتخاب در گروه انواع view named view سمت راست و کلیک بر روی دکمه نصب، می توانید بلافاصله به این نما بروید و با تغییر همزمان در UCS.
12. در پنجره فرمان تایپ کنید PSKو Enter را فشار دهید تا به MSK برگردید. نماد UCS مطابق با MSK چرخانده می شود (حرف W دوباره روی نماد ظاهر می شود)، اما نقاشی 90 درجه چرخیده باقی می ماند.
13. در پنجره فرمان تایپ کنید طرحو Enter را فشار دهید تا نقشه با UCS فعلی مطابقت داشته باشد که در حال حاضر با MCS منطبق است. نقشه موقعیت اصلی خود را خواهد گرفت.
بنابراین، ما از یک UCS جدید به عنوان ابزاری برای چرخاندن نقاشی استفاده کردیم، بدون اینکه مکان نقاشی را در MSK تغییر دهیم (تقریباً همان چیزی که در زندگی واقعی اتفاق میافتد، زمانی که یک طراح به سادگی یک ورق کاغذ را با سمت کوتاه به سمت خود میچرخاند. و پس از اتمام رسم یک شی، برگه را به حالت اولیه برمی گرداند).
بیایید به تنظیمات اولیه اتوکد که باید قبل از شروع کار انجام شوند نگاهی بیاندازیم.
لطفا توجه داشته باشید که در گوشه سمت چپ پایین منطقه گرافیکی اتوکد نماد سیستم مختصات(PSK) "در جای خود" بود. من در مورد چه چیزی صحبت می کنم؟ UCS دو فلش است که جهت مثبت محورهای مختصات X، Y را نشان می دهد. لازم است که خود UCS با نقطه مبدأ واقعی منطبق باشد - این محل تلاقی خطوط سبز و قرمز (محورهای مختصات) است. اگر چنین خطوطی را نمی بینید، از نوارهای اسکرول برای حرکت دادن ناحیه گرافیکی به پایین و چپ استفاده کنید تا محورهای مختصات ظاهر شوند. به محض ظاهر شدن آنها، خود UCS به نقطه مبدا "چسبیده" می شود.

به طور پیش فرض، رنگ منطقه گرافیکی اتوکد تیره است. این کار به این دلیل انجام می شود که چشم کاربر در حین کار کمتر خسته شود. اگر از کار کردن با این طرح رنگ ناراحت هستید، می توانید به پس زمینه سفید آشناتر بروید. برای انجام این کار، در پنجره "تنظیمات" در تب "نمایش"، مقدار مناسب را برای گزینه "طرح رنگ" تنظیم کنید. پنجره "تنظیمات" با کلیک کردن روی نماد چرخ دنده که در گوشه سمت راست پایین صفحه (پنجمین سمت راست) قرار دارد، فراخوانی می شود.
اگر به دلایلی نیاز به گسترش منطقه گرافیکی AutoCAD دارید، می توانید از دکمه سمت راست در گوشه پایین سمت راست صفحه "Clear screen" (یا کلید ترکیبی Ctrl+0) استفاده کنید که همه را حذف می کند. عناصر پنجره اتوکد را گسترش دهید و فضای طراحی کار را گسترش دهید. با فشردن مجدد دکمه یا کلید ترکیبی، ظاهر قبلی صفحه بازیابی می شود.

به طور پیش فرض نوار منوی اتوکد در هیچ یک از حالت های عملیاتی نمایش داده نمی شود. همه ابزارها از طریق نوار ابزار قابل دسترسی هستند. به عنوان آخرین راه حل، اگر نمی توانید ابزار مورد نیاز خود را پیدا کنید یا دستور را به خاطر بسپارید، همیشه می توانید از جستجوی سریع استفاده کنید. برای انجام این کار، روی دکمه برنامه "A" (واقع در گوشه سمت چپ بالا) کلیک کنید و در پنجره ای که ظاهر می شود، عبارت مورد نظر را در نوار جستجو (واقع در بالا) وارد کنید. در صورتی که درخواست به درستی وارد شود، سیستم تعدادی لینک راهنمایی ارائه می دهد که به دنبال آن اطلاعات لازم را دریافت خواهید کرد.
اگر یک مانیتور بزرگ (مورب 21 اینچ یا بیشتر) دارید، نمایش چند خط منو با پرکاربردترین دستورات کاملاً منطقی است که باعث صرفه جویی در زمان هنگام ایجاد نقشه ها می شود. برای انجام این کار، در نوار "View"، منوی "Toolbars" را در سمت راست انتخاب کنید و در لیستی که ظاهر می شود، تیک باکس های روبروی خطوط منوی مورد نظر را انتخاب کنید. پرکاربردترین آنها «ویرایش» و «طراحی» هستند. پس از آن این دو نوار منو در امتداد لبه های چپ و راست ناحیه گرافیکی اتوکد ظاهر می شوند.
تغییر دستور ویرایش فعلی با فشار دادن "Space" یا "Enter" انجام می شود.
شما می توانید ویرایش گروهی اشیاء را انجام دهید. برای انجام این کار، باید "دسته ها" را علامت گذاری کنید (در حالی که "Shift" را نگه دارید یک بار کلیک کنید) و به روش معمول ویرایش کنید.
قابلیت های دسته:
· کلیک کردن روی دستگیره های نقطه پایانی به شما امکان می دهد اشیاء را بکشید.
· با کلیک بر روی نقاط میانی خطوط، می توانید کل خط را جابجا کنید.
· هنگامی که در محل اتصال دو شیء روی دسته های همپوشانی کلیک می کنید، هر دو دسته به طور همزمان انتخاب می شوند.
· با فشردن کلید Shift و کلیک بر روی نقاط مربوطه می توانید چندین دسته را انتخاب کنید.
· هنگامی که دسته فعال را انتخاب می کنید، دستورات موجود عبارتند از Stretch، Move، Rotate، Scale و Mirror.
· می توانید با فشار دادن کلید Enter در حالی که قلم فعال برجسته شده است، این دستورات را طی کنید.
· همه دستورات برای کار با دسته های فعال از کپی کردن اشیاء انتخاب شده، هم با وارد کردن مستقیم دستور کپی و هم با فشار دادن کلید Shift هنگام انتخاب یک نقطه، پشتیبانی می کنند.
· تمام دستورات برای گرفتن فعال به شما امکان می دهد یک نقطه پایه غیر از دستگیره فعال را انتخاب کنید.
چیدمان دستگیره ها روی اولیه ها
محل اولیه دستگیره ها
نقطه روی نقطه.
بخش در وسط و در انتهای بخش.
چند خط در راس پاره ها و شبکه های خط مستقیم. در نقاط انتهایی و نقاط میانی قطعات قوس.
قوس در وسط و در انتها.
دایره در نقاط ربع (در UCS) و در مرکز.
شکل در نقطه درج.
نوار در چهار راس.
متن در نقطه درج و نقطه تراز دوم، در صورت وجود.
تعریف ویژگی در نقطه درج و نقطه تراز دوم، در صورت وجود.
مشخصه در نقطه درج و نقطه تراز دوم، در صورت وجود.
شکل با سه یا چهار راس.
Dimension متن ابعاد را برای همه انواع ابعاد مرکز می کند.
معکوس یا در انتهای خطوط بعد و پسوند و در مرکز متن بعد.
موازی
زاویه ای در نقاط انتهایی خطوط امتدادی و در نقاطی که موقعیت کمان ابعاد را مشخص می کنند و همچنین در مرکز متن ابعاد.
شعاع یا قطر در نقاط انتهایی یک خط بعد و همچنین در مرکز متن بعد.
ترتیب در نقطه اندازه گیری شده و در نقطه رهبر مشخص شده توسط کاربر. و همچنین در مرکز رهبر و همچنین در مرکز.
برای فعال کردن دسته ها، از دستور DDGRIPS یا منوی Tools® Options استفاده کنید. تب Selection را انتخاب کنید.پنجره ای که باز می شود شامل گروهی از کنترل ها با نام عمومی Grips است.
14. سیستم های مختصات. سیستم مختصات جهانی سیستم مختصات سفارشی تیم های PSC
مقادیر مختصات، صرف نظر از روش ورودی، همیشه با برخی از سیستم مختصات مرتبط هستند. به طور پیش فرض، اتوکد از سیستم هماهنگ جهانی (WCS) استفاده می کند. این به گونه ای تعریف شده است که محور OX از چپ به راست هدایت می شود، محور OU از پایین به بالا هدایت می شود و محور OZ عمود بر صفحه نمایش به سمت بیرون است. هیچ تغییری در MSK مجاز نیست. علاوه بر جهانی، یک سیستم مختصات کاربر (UCS) نیز وجود دارد.
سیستم مختصات جهانی سیستم مختصات سفارشی
تفاوت اصلی بین سیستم مختصات جهانی و کاربر در این است که فقط یک سیستم مختصات جهانی وجود دارد و آن ثابت است. استفاده از سیستم مختصات سفارشی هیچ محدودیتی ندارد. سیستم مختصات کاربر را می توان در هر نقطه ای از فضا در هر زاویه ای نسبت به جهان قرار داد. شما مجاز به تعریف، ذخیره و بازیابی تعداد نامحدودی از سیستم مختصات سفارشی هستید. تراز کردن یک سیستم مختصات با یک شی هندسی موجود آسان تر از تعیین محل دقیق یک نقطه سه بعدی است.
برای تغییر موقعیت UCS از روش های زیر استفاده می شود:
تعریف یک صفحه XY جدید یا یک محور Z جدید.
· تعیین منشا جدید.
· ترکیب UCS با یک شی موجود.
· ترکیب UCS با صورت بدن.
· ترکیب UCS با جهت دید.
· چرخش UCS حول یکی از محورهای آن.
· تنظیم صفحه XY UCS عمود بر جهت انتخاب شده به عنوان محور Z.
· بازیابی UCS ذخیره شده قبلی.
· استفاده از UCS موجود برای هر نما.
قرار دادن، چرخش، حرکت و نمایش UCS توسط دستور UCS انجام می شود. می توانید UCS یا انواع آن را از خط فرمان یا از منوی کشویی Tools فراخوانی کنید.
راحت ترین راه فراخوانی دستور UCS از نوار ابزار استاندارد یا شناور است.
یک سیستم مختصات سفارشی برای تعریف یک سیستم مختصات در فضای دو یا سه بعدی طراحی شده است. یکی از این سیستم های مختصات، سیستم مختصات جهانی است.
در گوشه سمت چپ پایین صفحه اتوکد یک نماد L شکل با حروف W، X و Y وجود دارد. حرف W نشان می دهد که تصویر نسبت به سیستم مختصات جهان قرار دارد و X و Y نشان دهنده جهت مثبت تصویر است. محورهای X و Y WCS (MSK) - این سیستم مرجع جهانی است که نسبت به آن سیستم مختصات کاربر تعریف شده است.
برای سادگی، سیستم های مختصات سفارشی در اتوکد را می توان به عنوان سطوح مختلف طراحی یا صفحات دو بعدی در نظر گرفت. تعیین چندین UCS (UCS) به شما امکان می دهد یک تصویر سه بعدی و همچنین یک تصویر دو بعدی بکشید.
سیستم مختصات کاربر را می توان در هر نقطه ای از فضا در هر زاویه ای نسبت به جهان قرار داد. شما مجاز به تعریف، ذخیره و بازیابی تعداد نامحدودی از UCS هستید. تراز کردن یک سیستم مختصات با یک شی هندسی موجود آسان تر از تعیین محل دقیق یک نقطه سه بعدی است. UCS ها معمولاً برای کار با قطعات یک نقاشی که در قسمت های مختلف آن قرار دارند استفاده می شوند. چرخاندن UCS تعیین نقاط در نماهای سه بعدی یا چرخشی را آسان تر می کند. نقاط گره ای و جهت های اصلی که توسط حالت های SNAP (STEP)، GRID (GRID)، ORTO (ORTO) تعیین می شوند، همراه با UCS چرخانده می شوند.
تغییر UCS فعلی بر نمایش نقاشی روی صفحه تأثیر نمی گذارد. اگر نماد UCS فعال باشد، با توجه به جهت گیری سیستم مختصات جدید دوباره ترسیم می شود.
تیم های PSC:
1 . تیم UCS ( PSK) - تعریف یک سیستم مختصات کاربر جدید.
2 . نمایش دادن UCS گفتگو (جعبه گفتگوی UCS) - مدیریت سیستم های مختصات کاربر موجود از کادر محاوره ای UCS.
3 . UCS موارد قبلی (UCS قبلی) - بازیابی UCS قبلی در این حالت، آخرین 10 UCS تعریف شده ذخیره می شوند.
4 . جهان UCS (MSK) - انتقال به سیستم مختصات جهانی.
5 . هدف - شی UCS (شیء PSK) - تراز کردن سیستم مختصات با یک شی موجود.
6 . صورت UCS (PSK در آستانه) - تعیین یک سیستم مختصات سفارشی با اشاره به یک صورت.
7. Viev UCS (نمایش PSK) - تراز سیستم مختصات در جهت نمای فعلی، یعنی. یک سیستم مختصات جدید با صفحه XY عمود بر جهت دید (موازی با صفحه) تعریف کنید.
8. اصل و نسب UCS (شروع PSK) - افست مبدا.
9. ZAxis بردار UCS ( PSK ز محور) - تعیین جهت مثبت جدید محور.
10. 3 نقطه UCS (UCS 3 امتیاز) - تعیین مبدا و جهت جدید محورهای X و Y.
11. XAxis چرخش UCS (UCS حول X می چرخد) - چرخش سیستم مختصات حول محور X.
12. YAxis چرخش UCS (PSK به اطراف بچرخد Y ) - چرخش سیستم مختصات حول محور Y.
13. ZAxis چرخش UCS (UCS حول Z می چرخد) - چرخش سیستم مختصات حول محور Z.
14. درخواست دادن UCS (اعمال UCS) – UCS فعلی را در نمای انتخابی اعمال می کند.
15. ساخت کتیبه بر روی نقاشی ها. کدهای کنترل تیم ها
کتیبه هامی توان با استفاده از com ایجاد کرد TEXT (متن)یا MTEXT .
در حالت اول، یک متن اولیه ایجاد می شود، در حالت دوم، یک چند متنی
قرعه کشی (نقاشی)-> TEXT
تیم MTEXTبه شما این امکان را می دهد که کل پاراگراف های متن نسبتاً طولانی را در یک نقاشی با قابلیت تراز و ویرایش ایجاد کنید.
اگر نیاز دارید که کاراکترهای خاصی را در متن وارد کنید یا نویسههای خطدار یا خطدار دریافت کنید، از موارد زیر استفاده کنید. کدهای مدیریت شده:
%%nnn – یک کاراکتر با عدد nnn درج می کند
%%o – زیرخط روشن/خاموش
%%u – فعال/غیرفعال کردن زیرخط
%%d - نماد درجه را درج می کند
%%p - یک علامت مثبت یا منفی وارد کنید
%%c - یک نماد قطر را وارد کنید
%%% - نماد درصد را وارد کنید
حالت های خط و زیرخط می توانند به طور همزمان کار کنند.
با رسیدن به انتهای خط، هر دو حالت غیرفعال می شوند.
Comms برای وارد کردن متن در نقاشی:
DTEXT- ورودی متن چند خطی (حداکثر 6 خط)
چند خطی- ایجاد متن چند خطی (بیش از 300 خط)
متن تک خطی- ورودی یک خط اطلاعات متنی
ویرایش متن- ویرایش متن و ویژگی ها
TEXTSTYLE- تنظیم انواع مختلف فونت متن
16. جوجه کشی. حالت های جوجه کشی تیم ها
هاچینگ را می توان از طریق دستور HATCH در بخش DRAW منوی روی صفحه یا از طریق دکمه HATCH در نوار ابزار DRAW مشخص کرد. دستور HATCH (VNATSH) به شما این امکان را می دهد که یک ناحیه محدود شده توسط یک خط (خط) بسته را با مشخص کردن نقاط درون مسیر یا با انتخاب اشیا، دریچه کنید. به طور خودکار یک مسیر را شناسایی می کند و موارد اولیه را که بخشی از مسیر نیستند نادیده می گیرد. داشتن یک طرح کلی بسته تضمین می کند که سایه زدن به درستی انجام می شود. زمینه ترکیب بندی از اهمیت بالایی برخوردار است. ویژگی hatch associativity را تنظیم یا حذف می کند. اگر دریچه تداعی کننده باشد، به کانتور بیرونی متصل می شود. در این مورد، هنگامی که کانتور تغییر می کند، جوجه کشی به طور خودکار دوباره محاسبه می شود
به طور پیش فرض، سیستم مختصات اتوکد است سیستم مختصات جهانی , که بیشتر نشان داده می شود MSK. هنگامی که یک طراحی جدید را شروع می کنید، اتوکد شما را به سمت آن می برد MSCمختصات در MCS نشان دهنده یک جابجایی در امتداد محور افقی (محور X) است که از چپ به راست می گذرد و یک جابجایی در امتداد محور عمودی (محور Y) که از پایین به بالا می گذرد. جابجایی ها از پذیرفته شدگان محاسبه می شود نقطه صفر، ابتدا در گوشه سمت چپ پایین ورق قرار دارد. جابجایی به سمت راست در امتداد محور X و به سمت بالا در امتداد محور Y مثبت در نظر گرفته می شود. نقطه صفر را مبدا می گویند و با مختصات توصیف می شود 0,0 . شکل 4 نقطه ای را با مختصات 0،0 نشان می دهد (در خط وضعیت 0.0000، 0.0000، 0.0000). (همچنین یک افست Z عمود بر صفحه کاغذ وجود دارد که هنگام کار با اشیاء سه بعدی استفاده می شود، بنابراین سه مختصات نمایش داده می شود.)

اگرچه پیش فرض سیستم مختصات جهانی است، شما می توانید سیستم مختصات خود را به نام ایجاد کنید سیستم های مختصات سفارشی یا PSK. نماد USC با MSC یکسان است، با این تفاوت که هیچ مربعی در نماد USC وجود ندارد.

تیم شروع PSK به شما امکان می دهد نقطه مبدا 0.0 را در هر جایی قرار دهید، که کار نسبت به هر نقطه انتخابی را ممکن می کند.
برای نمایش پنل PSK، نیاز به نصب یک تب مشاهده نوار ابزار
اتوکدو پرنده را نزدیک قرار دهید PSK
 |

برای کار راحت، شما همچنین می توانید نمایش دهید نوار منو. روی مثلث کلیک کنید
و در منوی کشویی انتخاب کنید: نمایش نوار منو

شاید خواندن آن مفید باشد:
- اتصال جوی استیک PS3;
- نحوه بازیابی اطلاعات از دیسک RAW;
- WhatsApp چیست و چگونه از آن استفاده کنیم WhatsApp را در گوگل روسی دانلود کنید;
- سیر تکاملی تلفن: مسیری از تلگراف مکالمه به تلفن هوشمند;
- سرویس "لیست سیاه" در Megafon: نحوه اتصال و استفاده صحیح از آن;
- صندوق پستی یکبار مصرف (موقت): بهترین خدمات برای ایجاد ایمیل های خود حذف شونده;
- صدای کامپیوتر کار نمی کند، چه کار کنم؟;
- چگونه یک صفحه در Odnoklassniki را از iPhone یا iPad حذف کنیم؟;