Основни настройки на работното пространство на AutoCAD. Основни настройки на работното пространство на AutoCAD Как да създадете собствена координатна система в AutoCAD
9.1.4. Координатни системи
За да укажете всякакви други конструктивни равнини, които не са успоредни на равнината XY на MCS, използвайте командата UCS. Съкращението на командата произлиза от думите "потребителска координатна система". Всички координатни системи, различни от световната, се наричат потребителски координатни системи. Персонализираните координатни системи могат да бъдат наименувани. Командата UCS ви позволява да посочите началото на нова координатна система и позицията на новите оси Xii Y, а позицията на новата ос Z зависи от позицията на съответните оси X и Y и следователно се определя автоматично.
Тази команда съответства на две ленти с инструменти: UCS (PSK) и UCS II (PSK-2) (фиг. 9.10 и 9.11).
Ориз. 9.10. Лента с инструменти на UCS

Ориз. 9.11. UCS II лента с инструменти
Нека разгледаме работата на командата UCS, като използваме пример, в който ще направим равнината XZ на MCS следващата строителна равнина.
Въведете командата UCS на клавиатурата си или щракнете върху бутона на панела UCS.
Системата отчита:
Текущо UCS име: *WORLD*
Следното е запитването:
Въведете опция
(Задайте опция<Мир >:)
Могат да бъдат избрани следните опции:
- Нов - преминаване към режим на създаване на нов UCS;
- Преместване - преместване на началото на текущия UCS в нова точка;
- orthoGraphic (ORthogonal) - изберете една от шест стандартни ортогонални координатни системи;
- Prev (предишен) - връщане към предишния UCS;
- Възстановяване - възстановяване на UCS по неговото име;
- Save - записва текущия UCS с ново име;
- Del (Изтриване) - изтриване на UCS с име;
- Прилагане - прилагане на UCS на текущия прозорец за изглед към друг екран или към всички прозорци наведнъж (за прозорците вижте раздел 9.2);
- ? (?) - извежда списък с именувани UCS с техните характеристики;
- Свят - възстановяване на MSK.
За да създадете нов UCS, изберете опцията New. След това системата AutoCAD издава заявка:
Посочете произхода на новия UCS или<0,0,0>:
(Посочете началото на нов UCS или<0,0,0>:)
В този случай са възможни следните опции за създаване на нова координатна система:
- начало на нов UCS (начало на нов UCS) - прехвърляне на началото на UCS към нова точка при запазване на посоката на осите X и Y\
- ZAxis (ZOcb) - уточняване на новото начало и точката, разположена върху положителната посока на новата Z\ ос
- 3 точка - индикация за новото начало на координатите и точките, определящи положителните посоки на новите X и Y оси;
- OBject - задаване на UCS по равнината на двумерен обект;
- Лице - задаване на UCS по равнината на лицето на триизмерно тяло;
- Изглед - задаване на UCS перпендикулярно на посоката на изглед (в равнината на изглед), като същевременно се запазва началото на координатите;
- X - въртене на текущия UCS около текущата ос X; P Y - въртене на текущия UCS около текущата ос Y;
- Z - въртене на текущия UCS около текущата Z ос.
Най-често срещаният вариант е 3 точки. Нека изградим нов UCS с негова помощ. След като изберете опцията, следва следната подкана:
Посочете нова начална точка<0,0,0>:
(Нов произход<0,0,0>:)
Натиснете клавиша
Посочете точка върху положителната част на оста X<1.0000,0.0000,0.0000>:
(Точка върху положителния лъч на оста X<1.0000,0.0000,0.0000>:)
Тъй като осите X и Y на новата UCS трябва да лежат в равнината XZ на MCS, новата ос трябва да минава по старата. Така че натиснете клавиша
Посочете точка върху положителна Y част от UCS XY равнината<0.0000,1.0000,0.0000>:
(Точка върху положителния лъч на оста Ye на равнината XY UCS<0.0000,1.0000,0.0000>:)
Новата ос K ще бъде насочена по оста Z на MSK, така че отговорете 0,0,1, а новата ординатна ос (Y) ще върви по старата ос Z (точка 0,0,1 лежи в положителната посока на оста Z).
Извършената операция е определила нова текуща координатна система, така че иконата на UCS ще промени позицията си (фиг. 9.12).

Ориз. 9.12. Нова посока на осите на координатната система
В допълнение, в панела UCS II (UCS-2), полето със списък, показващо името на текущата UCS и имащо стойност Свят, е променило стойността си на Неназован. Ако UCS е необходим за повтарящи се конструкции, запазете го с ново име (например nviXZ), за което трябва да повторите UCS командата и да изберете опцията Save. Когато получите подкана за име, въведете името, което сте избрали за новия UCS.
Сега всички въведени координати ще бъдат взети спрямо текущия UCS, който е различен от MSK. Ако, като сте в UCS, все още искате да зададете координатите на точка в световната координатна система, добавете символ звездичка преди координатите, например: *150,320
Спомнете си, че текущата стойност на нивото беше 250 мм. Въвеждането на нова координатна система няма да я промени (тя се съхранява в системната променлива ELEVATION - вижте раздел 11.1). Това обаче означава, че текущата строителна равнина няма да бъде равнината XY на текущата UCS, а равнина, която е успоредна на нея (нека ви напомня, че тази равнина съвпада с равнината XZ на MCS) и е на 250 mm разстояние от него по посока на новата апликационна ос (Z). Опитайте да използвате командата PLINE, за да конструирате затворена полилиния в новата координатна система с върхове в (0,0), (200,0), (200,120) и (0,120). Резултатът ще бъде паралелепипед, а не правоъгълна полилиния, тъй като текущата стойност на височината е -100. Основата на новия паралелепипед ще бъде успоредна на новата строителна равнина (Фиг. 9.13, със скрити линии, скрити чрез командата HIDE).
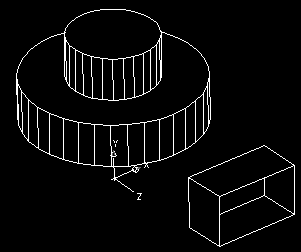
Ориз. 9.13. Построяване на паралелепипед в нов UCS
Тъй като не сте посочили трета координата за първия връх на полилинията, AutoCAD взе нейната стойност от стойността на текущото ниво, т.е. 250 mm. Ако и трите координати на първата точка бяха посочени, тогава равнината на основата на паралелепипеда ще бъде избрана независимо от текущото ниво. Моля, обърнете внимание, че основите на построения паралелепипед, за разлика от основата на цилиндъра, за командата HIDE не са плътни двуизмерни обекти (те имат само външен контур без вътрешен) и следователно са прозрачни.
Новата координатна система, тъй като е една от стандартните, би била по-лесна за определяне с помощта на опцията orthoGraphic на UCS командата. Когато тази опция е избрана, UCS командата изисква име за координатната система:
Въведете опция
(Задайте опцията [Горе/Долу/Отпред/Задно/Ляво/Дясно]<Верхняя >:)
Името на нашата координатна система е Front, тъй като изборът на равнина XZ за изграждане съответства на избора на изглед отпред. UCS Back се различава от Front по това, че оста X е насочена в обратна посока. Световната координатна система е идентична с Tor (Горна). Съответно, ако искате да изберете UCS за правилния изглед, посочете Right.
За да изберете стандартна UCS, можете също да използвате падащия списък с координатни системи на панела UCS II (UCS-2), в който трябва да изберете елемента Front (фиг. 9.14).

Ориз. 9.14. UCS II падащ списък с координатни системи на панел
Лентата с инструменти на UCS (виж Фиг. 9.10) съдържа бутони, които съответстват на различни опции (комбинации от опции) на командата UCS. Следователно щракването върху произволен бутон в тази лента с инструменти почти винаги означава, че UCS командата се извиква с някаква опция или опции. Нека изброим бутоните на лентата с инструменти на UCS в ред отляво надясно:
Панелът UCS II (UCS-2) (виж Фиг. 9.11), в допълнение към падащия списък с именувани координатни системи, съдържа два бутона, първият от които е включен в панела UCS (UCS), а вторият () ви позволява да преместите началото на текущия UCS в друга точка, без да променяте посоката на координатните оси. Бутонът не е свързан с командата UCS, а с командата UCSMAN, която отваря диалоговия прозорец UCS (фиг. 9.15).

Ориз. 9.15. DCS диалогов прозорец, именуван раздел UCSs
Диалоговият прозорец има три раздела: Наименувани UCS, Ортографски UCS и Настройки. Разделът Named UCS ви позволява да видите списък с именувани UCS и да зададете който и да е от тях с помощта на бутона Set Current. Бутонът Подробности отваря диалоговия прозорец Подробности за UCS с характеристиките на избрания UCS (Фигура 9.16).
Разделът Orthographic UCS (фиг. 9.17) е предназначен за работа с основни ортогонални UCS. Задаването на параметъра Depth ви позволява допълнително да преместите равнината на текущия ортогонален UCS по оста Z. За да промените параметъра Depth, трябва или да щракнете двукратно върху колоната Depth, или да щракнете с десния бутон върху контекстното меню и да изберете Depth след което ще се появи диалоговият прозорец Orthographic UCS deep (фиг. 9.18), в който можете да зададете нова дълбочина.

Ориз. 9.16. Диалогов прозорец с подробности за UCS

Ориз. 9.17.DCS диалогов прозорец, раздел Ортографски UCS

Ориз. 9.18. Ортографски диалогов прозорец за дълбочина на UCS
Разделът Настройки на диалоговия прозорец на UCS (фиг. 9.19) има две области.
В областта за настройки на иконата на UCS има три квадратчета за отметка:
- On - включва иконата UCS;
- Показване в началната точка на UCS - премества иконата от долния ляв ъгъл на графичния екран до началната точка (ако точка 0,0,0 се вижда на този екран);
- Прилагане към всички активни екранни прозорци - разпределя настройките на режимите на иконите на UCS към всички екранни прозорци.

Ориз. 9.19. UCS диалогов прозорец, раздел Настройки
Областта за настройки на UCS съдържа две квадратчета за отметка:
- Запазване на UCS с viewport - записва индивидуален UCS за всеки viewport;
- Актуализирайте изгледа до План, когато UCS се промени(Изглед в план при промяна на UCS) - автоматично настройва изгледа, перпендикулярен на равнината XY на текущия UCS.
За разделянето на графичния екран на прозорци вижте раздела. 9.2.
За да начертаете изгледа надясно естествено (оста X е насочена надясно, а оста Y е насочена нагоре), трябва да завъртите потребителската координатна система под ъгъл от 90°.
1. Изберете команда от менюто Изглед » Дисплей » UCS знак » Вклза да се покаже иконата на UCS, която беше деактивирана в началото на третата глава. Двете стрелки върху иконата показват положителните посоки на координатните оси X и Y, които сега ще променим, а буквата върху иконата W означава, че световната координатна система (WCS), която се използва по подразбиране в AutoCAD, е в момента активиран.
2. Въведете в командния прозорец PSK, тогава З, тогава 90 . В резултат на това UCS ще се завърти около оста Z (оста, насочена към MCS от равнината на екрана към наблюдателя) с 90°, което може да се съди по промененото местоположение на иконата на UCS. В допълнение, W върху иконата на UCS ще изчезне, което показва, че се използва координатна система, различна от MSK.
3. Разширихме иконата на UCS, но въпреки че осите X и Y сега са насочени според нуждите, все още е трудно да се рисува в този режим. Ето защо сега ще разширим целия чертеж, като го доведем до текущия UCS.
4. Изберете команда от менюто Изглед » 3D изгледи » Изглед в план » Текущ UCS. Изгледът на чертежа веднага ще се промени - ще се завърти така, че да съответства на текущата позиция на UCS. Обърнете внимание, че въпреки че осите на UCS вече са ориентирани както обикновено, W не се появява в иконата на UCS, тъй като текущият UCS не съответства на WCS.
Забележка.Командата от менюто, обсъдена по-горе, съответства на командата Планирайтекоманден прозорец, след като влезете в който трябва да влезете в режима Предишен.
5. Замразете нулевия слой.
6. Използване на инструмент Прозорец за мащабиранепроменете мащаба на гледане, така че изгледът отгоре, главният изглед и линиите на вертикалата на десния изглед да са напълно видими в зоната за чертане (фиг. 8.39).
Ориз. 8.39 Чертежът е разширен в съответствие с текущата UCS
7. Текущият UCS може да бъде записан под произволно име, което впоследствие ще ви спести необходимостта от повторно конфигуриране на чертежа, за да направите възможни промени в обектите в правилния изглед. За да направите това, въведете командата в командния прозорец PSKпоследвано от името на режима Запазване. Когато бъдете подканени от AutoCAD, въведете име за UCS, който искате да запазите, като например десен изглед. Сега, ако е необходимо, винаги можете бързо да отидете до запазения именуван UCS.
Забележка.Използвайки метода, описан по-горе, можете да запазите всяка текуща координатна система, включително MSK. Въпреки това, няма смисъл да се запазва MSC, тъй като той винаги остава същият.
8. В допълнение към текущия UCS можете също да запазите текущия изглед, включително информация за текущия UCS. За да направите това, изберете командата от менюто Изглед » Наименувани изгледиили въведете командата в командния прозорец Преглед. Алтернативен метод за стартиране на инструмента Наименувани изгледие да използвате едноименния бутон на лентата с инструменти Преглед.
9. В диалоговия прозорец, който се отваря Преглед на мениджъращракнете върху бутона Създавайте.
10. На линия Вижте иметоотворен прозорец Създайте изгледвъведете името на новия изглед (Изглед вдясно). Уверете се, че в групата Faces радио бутонът е избран Текущ екран. В група Настроикипремахнете отметката от квадратчето Запазване с изглед на моментна снимка на слоевете, за да не се запазва информация за размразените слоеве в именуваните данни за изглед (в някои случаи това е удобно, но в нашата ситуация няма нужда да запазваме такава информация). В списъка UCS трябва да бъде избран текущият UCS, записан в стъпка 7 под името Right View. Оставяйки другите параметри непроменени, щракнете върху бутона Добре.
11. В група Видоведиалогов прозорец Преглед на мениджърасега има изглед с име Right View. Това означава, че по всяко време, като отворите диалоговия прозорец Преглед на мениджъракато изберете в групата Видовенаименуван изглед Десен изглед и щракване върху бутона Инсталирай, можете веднага да превключите към този изглед и с едновременна промяна в UCS.
12. Въведете в командния прозорец PSKи натиснете Enter, за да се върнете към MSK. Иконата на UCS ще бъде завъртяна в съответствие с MSK (буквата W ще се появи отново на иконата), но чертежът ще остане завъртян на 90°.
13. Въведете в командния прозорец Планирайтеи натиснете Enter, за да приведете чертежа в съответствие с текущия UCS, който в момента съвпада с MCS. Чертежът ще заеме първоначалната си позиция.
По този начин използвахме нов UCS като инструмент за завъртане на чертеж, без да променяме местоположението на чертежа в MSK (приблизително същото се случва в реалния живот, когато чертожникът просто обръща лист хартия към себе си с късата страна , и след като завърши рисуването на обект, връща листа в първоначалната позиция).
Нека да разгледаме основните настройки на AutoCAD, които трябва да бъдат направени преди започване на работа.
Моля, имайте предвид, че в долния ляв ъгъл на графичната зона на AutoCAD икона на координатна система(PSK) беше „на мястото си“. за какво говоря UCS е две стрелки, които показват положителната посока на координатните оси X, Y. Необходимо е самата UCS да съвпада с действителната начална точка - това е пресечната точка на зелената и червената линия (координатни оси). Ако не виждате такива линии, използвайте лентите за превъртане, за да преместите графичната област надолу и наляво, докато се появят координатните оси. Веднага щом се появят, самата UCS ще се „прилепи“ към началната точка.

По подразбиране цветът на графичната зона на AutoCAD е тъмен. Това се прави така, че очите на потребителя да се уморяват по-малко по време на работа. Ако не ви е удобно да работите с тази цветова схема, можете да превключите на по-познат бял фон. За да направите това, в прозореца „Настройки“ в раздела „Дисплей“ задайте подходящата стойност за опцията „Цветова схема“. Прозорецът "Настройки" се извиква чрез щракване върху иконата на зъбно колело, която се намира в долния десен ъгъл на екрана (петата отдясно).
Ако по някаква причина трябва да разширите графичната област на AutoCAD, тогава можете да използвате най-десния бутон в долния десен ъгъл на екрана „Изчистване на екрана“ (или клавишната комбинация Ctrl+0), който ще премахне всички елементи на прозореца на AutoCAD и разширяване на пространството за чертожна работа. Повторното натискане на бутона или клавишната комбинация ще възстанови предишния вид на екрана.

По подразбиране лентата с менюта на AutoCAD не се показва в нито един от режимите на работа. Всички инструменти могат да бъдат достъпни чрез ленти за инструменти. В краен случай, ако не можете да намерите инструмента, от който се нуждаете, или си спомняте командата, винаги можете да използвате бързото търсене. За да направите това, щракнете върху бутона на приложението „A“ (намира се в горния ляв ъгъл) и в прозореца, който се показва, въведете желаната заявка в лентата за търсене (намира се в горната част). Ако заявката е въведена правилно, системата ще предостави редица подсказващи връзки, следвайки които ще получите необходимата информация.
Ако имате хубав голям монитор (диагонал 21 инча или повече), тогава би било доста разумно да покажете няколко реда от менюто с най-често използваните команди, което ще спести време при създаване на чертежи. За да направите това, на лентата „Преглед“ изберете менюто „Ленти с инструменти“ най-вдясно и в списъка, който се показва, поставете отметки в квадратчетата срещу желаните редове на менюто. Най-често използваните са "Редактиране" и "Рисуване". След което тези две ленти с менюта ще се появят по левия и десния ръб на графичната област на AutoCAD.
Превключването на текущата команда за редактиране се извършва чрез натискане на “Space” или “Enter”.
Можете да извършвате групово редактиране на обекти. За да направите това, трябва да маркирате „дръжките“ (щракнете веднъж, докато задържате „Shift“) и да редактирате по обичайния начин.
Възможности за обработка:
· Щракването върху манипулатори на крайни точки ви позволява да разтягате обекти.
· Щракването върху средните точки на линиите ви позволява да преместите цялата линия.
· Когато щракнете върху припокриващи се манипулатори на кръстовището на два обекта, и двете манипулатори ще бъдат избрани едновременно.
· Можете да изберете няколко манипулатора, като натиснете клавиша Shift и щракнете върху съответните точки.
· Когато изберете активния манипулатор, наличните команди са Stretch, Move, Rotate, Scale и Mirror.
· Можете да преминавате през тези команди, като натискате клавиша Enter, докато активната писалка е маркирана.
· Всички команди за работа с активни манипулатори поддържат копиране на избрани обекти, както чрез директно въвеждане на командата за копиране, така и чрез натискане на клавиша Shift при избор на точка.
· Всички команди за активни хватки ви позволяват да изберете базова точка, различна от активната хватка.
Подреждане на дръжките на примитивите
Примитивно местоположение на дръжките
Точка върху точка.
Сегмент В средата и в краищата на сегмента.
Полилиния В върховете на прави сегменти и мрежи. В крайните точки и средните точки на дъгови сегменти.
Дъга В средата и в краищата.
Кръг В точките на квадрантите (в UCS) и в центъра.
Форма В точката на вмъкване.
Ивица в четири върха.
Текст В точката на вмъкване и втората точка на подравняване, ако има такава.
Дефиниция на атрибут В точката на вмъкване и втората точка на подравняване, ако има такава.
Атрибут В точката на вмъкване и втората точка на подравняване, ако има такава.
Фигура с три или четири върха.
Размер Центрира размерния текст за всички типове размери.
Обърнат или В крайните точки на оразмерителни и удължителни линии и в центъра на оразмерителен текст.
паралелен
Ъглова В крайните точки на удължителните линии и в точките, определящи позицията на оразмерителната дъга, както и в центъра на оразмерителния текст.
Радиус или диаметър В крайните точки на оразмерителната линия, а също и в центъра на оразмерителния текст.
Ордината В измерената точка и в зададена от потребителя водеща точка. а също и в центъра на лидера, а също и в центъра.
За да активирате манипулатори, използвайте командата DDGRIPS или менюто Инструменти ® Опции. Изберете раздела Избор.Прозорецът, който се отваря, съдържа група контроли под общото име Грипове.
14. Координатни системи. Световна координатна система. Персонализирана координатна система. PSC екипи.
Стойностите на координатите, независимо от метода на въвеждане, винаги са свързани с някаква координатна система. По подразбиране AutoCad използва така наречената световна координатна система (WCS). Дефинира се така, че оста OX е насочена отляво надясно, оста OU е насочена отдолу нагоре, а оста OZ е перпендикулярна на екрана навън. Не се допускат промени в MSK. В допълнение към световната има и потребителска координатна система (UCS).
Световна координатна система Персонализирана координатна система
Основната разлика между световната координатна система и потребителската е, че може да има само една световна координатна система и тя е неподвижна. Използването на персонализирана координатна система няма ограничения. Потребителската координатна система може да бъде разположена във всяка точка на пространството под всякакъв ъгъл спрямо световната. Имате право да дефинирате, запазвате и възстановявате неограничен брой персонализирани координатни системи. По-лесно е да подравните координатна система със съществуващ геометричен обект, отколкото да определите точното разположение на 3D точка.
За да промените позицията на UCS, се използват следните методи:
· дефиниране на нова равнина XY или нова ос Z;
· задаване на нов произход;
· комбиниране на UCS със съществуващ обект;
· съчетаване на UCS с лицето на тялото;
· комбиниране на UCS с посоката на гледане;
· въртене на UCS около една от осите си;
· задаване на равнината XY на UCS перпендикулярно на посоката, избрана като Z ос;
· възстановяване на предварително запазен UCS;
· прилагане на съществуващ UCS към всеки прозорец за изглед.
Поставянето, завъртането, движението и показването на UCS се извършва от командата UCS. Можете да извикате UCS или неговите варианти от командния ред или от падащото меню Инструменти.
Най-удобният начин е да извикате командата UCS от стандартната или плаваща лента с инструменти.
Персонализирана координатна система е предназначена да дефинира координатна система в дву- или триизмерно пространство. Една такава координатна система е световната координатна система.
В долния ляв ъгъл на екрана на AutoCad има L-образна икона с буквите W, X и Y. Буквата W показва, че изображението е разположено спрямо световната координатна система, а X и Y показват положителната посока на осите X и Y. WCS (MSK) - това е глобалната референтна система, спрямо която се дефинират потребителските координатни системи.
За простота персонализираните координатни системи в AutoCad могат да се разглеждат като различни чертожни повърхности или двуизмерни равнини. Задаването на няколко UCS (UCS) ви позволява да начертаете триизмерно изображение, както и двуизмерно.
Потребителската координатна система може да бъде разположена във всяка точка на пространството под всякакъв ъгъл спрямо световната. Имате право да дефинирате, запазвате и възстановявате неограничен брой UCS. По-лесно е да подравните координатна система със съществуващ геометричен обект, отколкото да определите точното разположение на 3D точка. UCS обикновено се използват за работа с фрагменти от чертеж, разположени в различни части от него. Завъртането на UCS улеснява указването на точки в 3D или завъртяни изгледи. Възловите точки и основните посоки, определени от режимите SNAP (STEP), GRID (GRID), ORTO (ORTO), се въртят заедно с UCS.
Промяната на текущия UCS не засяга показването на чертежа на екрана. Ако иконата на UCS е активирана, тя се преначертава според ориентацията на новата координатна система.
PSC екипи:
1 . Екип UCS ( PSK) – дефиниране на нова потребителска координатна система.
2 . Дисплей UCS Диалог (диалогов прозорец на UCS) - управление на съществуващи потребителски координатни системи от диалоговия прозорец на UCS.
3 . UCS Предишни (Предишен UCS) – възстановяване на предишния UCS. в този случай се записват последните 10 дефинирани UCS.
4 . Свят UCS (MSK) – преминаване към световната координатна система.
5 . Обект UCS (PSK обект) – привеждане на координатната система към съществуващ обект.
6 . Лице UCS (PSK на ръба) – задаване на потребителска координатна система чрез просто посочване на лице.
7. Виев UCS (PSK изглед) – подравняване на координатната система по посока на текущия изглед, т.е. Дефинирайте нова координатна система с равнина XY, перпендикулярна на посоката на изглед (успоредна на екрана).
8. Произход UCS (PSC начало) – изместване на произхода.
9. ZA-ос вектор UCS ( PSK З ос) – определяне на новата положителна посока на оста.
10. 3 Точка UCS (UCS 3 точки) – определяне на нов произход и посока на осите X и Y.
11. X ос Завъртете UCS (UCS се върти около X) – въртене на координатната система около оста X.
12. YAxis Завъртете UCS (PSK се върти наоколо Y ) – завъртане на координатната система около оста Y.
13. ZA-ос Завъртете UCS (UCS се върти около Z) – въртене на координатната система около оста Z.
14. Приложи UCS (Прилагане на UCS) – Прилага текущия UCS към избрания прозорец за изглед.
15. Изработка на надписи върху чертежи. Контролни кодове. Екипи.
Надписиможе да се създаде с помощта на com ТЕКСТ (текст)или MTEXT .
В първия случай се създава примитивен текст, във втория - мултитекст
РИСУВАМ (чертеж)-> ТЕКСТ
Екип MTEXTви позволява да създавате цели параграфи от доста дълъг текст в чертеж с възможност за подравняване и редактиране.
Ако трябва да вмъкнете специални знаци в текста или да получите надчертани или подчертани знаци, използвайте следното. управлявани кодове:
%%nnn – вмъква знак с номер nnn
%%o – включване/изключване на подчертаване
%%u – активиране/деактивиране на подчертаване
%%d – вмъква символ за степен
%%p – вмъкване на символ плюс или минус
%%c – вмъкване на символ за диаметър
%%% - въведете символ за процент
Режимите Overline и Underline могат да работят едновременно.
При достигане на края на реда и двата режима са деактивирани.
Комуникации за въвеждане на текст върху чертеж:
DTEXT– въвеждане на многоредов текст (до 6 реда)
Многоредов текст– създаване на многоредов текст (повече от 300 реда)
Едноредов текст– въвеждане на един ред текстова информация
Редактиране на текст– редактиране на текст и атрибути
TEXTSTYLE– настройка на различни типове шрифтове на текста.
16. Излюпване. Режими на люпене. Екипи.
Щриховката може да бъде зададена чрез командата HATCH на раздела DRAW на екранното меню или чрез бутона HATCH на лентата с инструменти DRAW. Командата HATCH (VNATSH) ви позволява да щриховате област, ограничена от затворена линия(и), или чрез просто указване на точки в рамките на пътя, или чрез избиране на обекти. Той автоматично открива път и игнорира примитивите, които не са част от пътя. Наличието на затворен контур гарантира, че засенчването е направено правилно. Полето Композиция е от голямо значение. Той задава или премахва свойството за асоциативност на щриховане. Ако люкът е асоциативен, тогава той е прикрепен към външния контур. В този случай, когато контурът се промени, щриховката се преизчислява автоматично
По подразбиране координатната система на AutoCAD е Световна координатна система , което се обозначава допълнително MSK. Когато започнете нов чертеж, AutoCAD ви отвежда до MSC.Координатите в MCS представляват изместване по хоризонталната ос (ос X), минаваща отляво надясно, и изместване по вертикалната ос (ос Y), минаваща отдолу нагоре. Преместванията се броят от приетите нулева точка, първоначално разположен в долния ляв ъгъл на листа. Преместванията надясно по оста X и нагоре по оста Y се считат за положителни. Нулевата точка се нарича начало и се описва с координати 0,0 . Фигура 4 показва точка с координати 0,0 (в реда за състояние 0.0000, 0.0000, 0.0000). (Има и Z отместване, перпендикулярно на равнината на хартията, което се използва при работа с 3D обекти, така че се показват три координати.)

Въпреки че по подразбиране е световната координатна система, можете да създадете свои собствени координатни системи, наречени Персонализирани координатни системи или PSK. Иконата на USC е идентична с MSC, с изключение на това, че няма квадрат в иконата на USC.

Екип Начало на PSK ви позволява да поставите начална точка 0,0 навсякъде, което ви позволява да работите спрямо всяка избрана точка.
За показване на панела PSK, трябва да инсталирате раздел Преглед на лентата с инструменти
AutoCADи поставете птицата наблизо PSK
 |

За удобна работа можете също да показвате Лента с менюта. Кликнете върху триъгълника
и в падащото меню изберете: Показване на лентата с менюта

Може да е полезно да прочетете:
- Свързване на PS3 джойстик;
- Как да възстановите данни от RAW диск;
- Какво е WhatsApp и как да го използвате Изтеглете WhatsApp на руски Google;
- Еволюцията на телефона: пътят от говорещ телеграф до смартфон;
- Услуга "Черен списък" на Megafon: как да се свържете и използвате правилно;
- Еднократна (временна) имейл пощенска кутия: най-добрите услуги за създаване на самоизтриващ се имейл;
- Звукът на компютъра не работи, какво да правя?;
- Как да изтрия страница в Odnoklassniki от iPhone или iPad?;