كلمة المرور لتعطيل حماية ورقة Excel. يقوم Excel بإلغاء حماية ورقة دون معرفة كلمة المرور؟ كيفية إلغاء حماية Excel عندما نسيت كلمة المرور الخاصة بك
ربما تكون المعلومات هي الشيء الأكثر قيمة على الإطلاق. وخاصة في عصر تكنولوجيا الكمبيوتر. ولهذا السبب يوفر مطورو البرامج إمكانات تشفير البيانات لمستخدميهم. لم يكن الحرفيون من Microsoft استثناءً، حيث أضافوا هذه الميزة بالذات إلى جميع البرامج في مجموعة المكتب. ومع ذلك، بعد التشفير، من المهم عدم نسيان كلمة المرور من أجل استعادة المعلومات. ستخبرك هذه المقالة بكيفية إزالة الحماية في Excel، بغض النظر عما إذا كنت قد قمت بتأمين مصنف أو ورقة.
فتح الأساليب
كنت قد تكون مهتمة في:
كما ذكرنا سابقًا، يمكنك قفل مصنف وورقة في Excel، وبالتالي فإن طريقة إلغاء القفل الخاصة بهما مختلفة. أدناه سيتم مناقشتها بمزيد من التفصيل. بالإضافة إلى ذلك، أود تسليط الضوء على الطرق التي تتضمن إزالة الحماية من ورقة أو مصنف في Excel عند نسيان كلمة المرور. سيتم مناقشة هذا أيضًا في نهاية المقال.
الطرق 1: فتح الكتاب
أولاً، سنلقي نظرة على طريقة إلغاء قفل المصنف نفسه، ثم سنخبرك بكيفية إلغاء حماية ورقة في Excel 2007.

بعد ذلك تحتاج إلى حفظ التغييرات، بكلمات بسيطة، فقط احفظ الكتاب. للقيام بذلك، أثناء وجودك في علامة التبويب "ملف"، انقر فوق السطر "حفظ" أو "حفظ باسم". وفي الحالة الثانية، سوف تحتاج بعد ذلك إلى تحديد موقع الحفظ.
الطريقة الثانية: إلغاء حماية الورقة
هناك طريقة أخرى لحظر محتويات المستند - وهي حماية الورقة. في هذه الحالة، سيتمكن المستخدم من فتح الكتاب دون أي مشاكل وحتى عرض محتويات جميع الأوراق؛ فقط سيتم منعه من إجراء تعديلات على الجدول. إذا حاول القيام بذلك، فسيظهر إشعار بالمحتوى المقابل، لإعلامه بالحاجة إلى إزالة الحماية من الورقة في Excel. الآن سننظر بالتفصيل في كيفية القيام بذلك:

بمجرد القيام بذلك، سيكون لديك على الفور إمكانية الوصول إلى مجموعة كاملة من الإمكانيات لضبط بيانات الجدول.
الطريقة الثالثة: فتح القفل عن طريق تغيير رمز الملف
اكتشفنا كيفية فتح الورقة إذا كان الرمز الخاص معروفًا، ولكن كيفية إزالة الحماية من الورقة في Excel 2010 إذا نسيت كلمة المرور؟ ولحسن الحظ، هناك طريقة لا تتضمن حتى استخدام برامج الطرف الثالث. ومع ذلك، إذا كان الجدول الخاص بك يحتوي على امتداد XLS، فيجب إعادة ترميزه إلى XLSX. هذا يفعل كما يلي:
بعد ذلك، سيكون للملف الامتداد المطلوب ويمكنك المتابعة مباشرة لإلغاء حماية الورقة في Excel:

يمكنك تشغيل الملف في برنامج Excel؛ والآن أصبحت الأوراق المقفلة مسبقًا متاحة للتحرير.
الطريقة الرابعة: استخدام برامج الطرف الثالث
في Excel، يمكنك إزالة الحماية من ورقة أو مصنف إذا نسيت كلمة المرور - باستخدام برنامج خاص. في هذا المثال، سيتم استخدام برنامج استعادة كلمة المرور Accent OFFICE.

بمجرد اكتمال فك التشفير، ستتم إزالة جميع كلمات المرور من المستند. يعتمد نجاح هذه العملية بشكل مباشر على مدى تعقيد التشفير نفسه.
تتطلب الغالبية العظمى من طرق إزالة الحماية من ورقة Excel محمية بكلمة مرور تثبيت برنامج على جهاز الكمبيوتر الخاص بك يخمن كلمة المرور الخاصة بملفك.
دعونا نلقي نظرة على طريقتين تعملان على "كسر" حماية Excel لورقة Excel بسرعة وسهولة.
الطريقة الأولى: استخدام البرنامج النصي Excel VBA
الأدوات المطلوبة: جهاز كمبيوتر يعمل بنظام Windows وExcel (أي إصدار) وبرنامج نصي مجاني لـ VBA. لقد أرفقت هذا الملف أدناه، كل ما عليك فعله هو تغيير امتداد الملف من xls إلى xlam
قم بتنزيل البرنامج النصي وتشغيله. إنه مدمج في برنامج Excel. وفي الوقت نفسه، يحذرك برنامج Excel من أنك تريد تشغيل ماكرو. انطلق بثقة. ثم افتح ملفك المحمي وحدد "Straxx" في قائمة Excel. لا يحاول البرنامج النصي تخمين كلمة المرور، بل يقوم ببساطة بتعطيل استدعاء الأمان في الملف. من الداخل. ببساطة وسهولة. على أجهزة الكمبيوتر الحديثة، يستغرق الإجراء بضع ثوانٍ. لا تنس حفظ الملف المحدث.
الطريقة الثانية: كسر الملف على أجهزة أبل
لم أختبر هذه الطريقة. نظرًا لأن هناك حاجة إلى جهاز iPhone أو iPad أو iPod touch. بشكل عام، أي جهاز يعمل بنظام iOS سيفي بالغرض. يجب تثبيت Numbers (معالج جداول البيانات من Apple) على هذا الجهاز. ولا تنس توصيل iCloud. ثم كل شيء بسيط وسريع.
قم بتحميل ملف Excel إلى iCloud أو أرسله إلى نفسك عبر البريد الإلكتروني. الشيء الرئيسي هو أن الملف يظهر على جهاز i الخاص بك. افتحه في الأرقام. يتم فتح الملف، ويقول Numbers "أوه، لقد قمت عن طريق الخطأ بإزالة الحماية من الملف." وهذا ما نحتاجه! نغلق الملف، وتتم مزامنته وينتقل إلى iCloud. كل ما تبقى هو تحميل الملف المعطوب من iCloud إلى جهاز الكمبيوتر الخاص بك بتنسيق Excel. ولا تستغرق هذه الطريقة أيضًا أكثر من دقيقتين.
إذا كنت تعرف أساليب غير قياسية مماثلة، فاكتب في التعليقات!
يحدث أنه عند إنشاء جداول Excel، تحتاج إلى حماية بعض الخلايا التي تحتوي على صيغ أو ثوابت مُدخلة من التغييرات غير المصرح بها. آمل أن يعرف القارئ كيفية القيام بذلك! لذلك، بعد فترة زمنية معينة، تنشأ الحاجة إلى تغيير الصيغ أو البيانات المحمية الأخرى.
وفجأة اتضح أن كلمة المرور قد نسيت بشكل لا رجعة فيه، ولا أريد حقًا إنشاء الجداول مرة أخرى وتذكر الصيغ. علاوة على ذلك، يصبح هذا واضحا على وجه التحديد عندما تكون هناك حاجة إلى كل شيء على وجه السرعة، الآن، أو حتى أفضل - أمس... وبعد ذلك سوف تأتي هذه المقالة إلى الإنقاذ!
تنسيق اكسل
هذه الطريقة مناسبة فقط للمستندات (الملفات) المحفوظة بتنسيق Excel 2007-2013، أي. بالملحق ".xlsx". يمكنك فتح ملفات Excel 97-2003 ذات الامتداد ".xls" في حزم Microsoft Office الجديدة وحفظها بالتنسيق المطلوب.
محاولة الوصول إلى خلية محمية
يوضح الشكل التالي الرسالة التي تظهر عند محاولة الوصول إلى خلية محمية:
يظهر السهم الموجود في الرقم 1 زرًا، عند الضغط عليه يمكنك إدخال كلمة المرور. ولكنني نسيت كلمة المرور الخاصة بي، ماذا علي أن أفعل؟ هناك خيار للتخلص من كلمة المرور. أغلق الملف المفتوح. انقر بزر الماوس الأيمن على الملف وافتحه باستخدام أرشيف WinRar:

ستكون النتيجة:


عند فتح المجلد نرى:

الأرشيف في التفوق
يوجد ملفان للصفحة هنا: Sheet1.xml وsheet2.xml. يعتمد عدد الملفات على عدد الأوراق في مستند Excel. تحتاج إلى فك ضغط الصفحات المحمية بكلمة مرور. للقيام بذلك، حدد الملفات المطلوبة بالضغط على مفتاح "Ctrl" والنقر على الملف المطلوب. بعد ذلك، إما عن طريق سحبه ببساطة إلى "سطح المكتب"، أو عن طريق النقر بزر الماوس الأيمن فوق الماوس -> قائمة السياق، واستخراجه إلى المجلد المحدد -> حدد "سطح المكتب". بعد الانتهاء من هذه الخطوات لا تغلق الأرشيف!

في النهاية يجب أن يبدو مثل هذا:
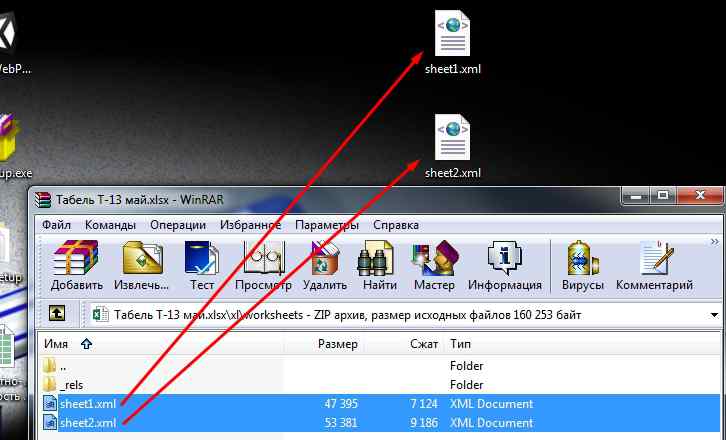
من المفكرة إلى التفوق
افتح ملفًا محفوظًا - انقر بزر الماوس الأيمن على الملف، في قائمة السياق -> فتح باستخدام -> حدد "المفكرة".

عند فتح الملف قم بالخطوات التالية:

SheetProtection
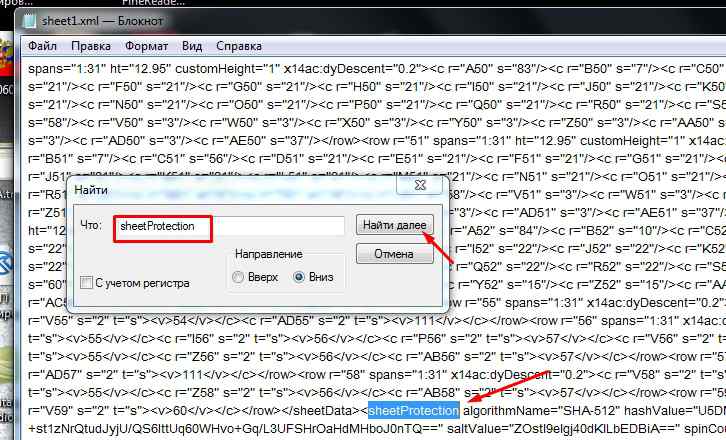
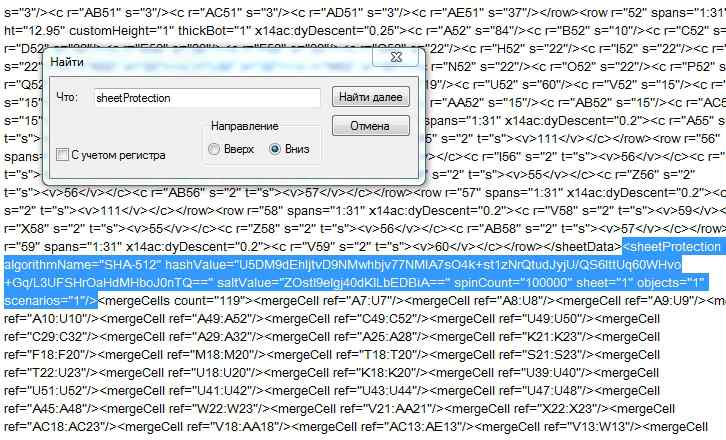
بعد ذلك، احذف النص المحدد بالضغط على مفتاح "Delete" واحفظ الملف بالضغط على مجموعة المفاتيح "Ctrl+S". أو غيرها من الطرق المعروفة. بعد ذلك، تحتاج إلى العودة إلى الأرشيف المفتوح من خلال النقر على الرمز الخاص به على شريط المهام، ثم قم ببساطة بسحب وإسقاط الملف المحفوظ مسبقًا في نافذة الأرشيف. الأمل هو أن الجميع يعرف كيف يتم ذلك. سيظهر مربع حوار (كما في الشكل)، حيث تحتاج إلى النقر فوق الزر "موافق".
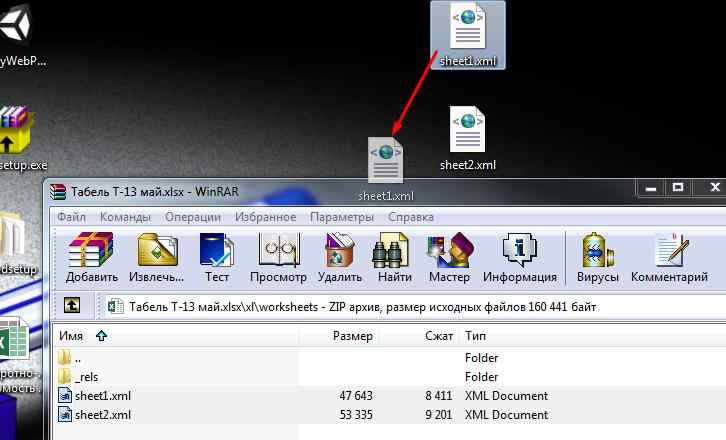

يشير هذا النقش إلى أن الورقة غير محمية ويمكن تغيير القيم الموجودة في خلاياها. وفي شريط الصيغة يمكنك رؤية الصيغ التي تم إدخالها والتي يمكن تغييرها.
تذكر كلمة المرور في Excel
هذا هو خيار "تذكر كلمة المرور". بالطبع، هذه ليست طريقة 100% - ولكن بهذه الطريقة يمكنك إزالة حماية الورقة من العديد من الملفات. والأهم من ذلك، أن هذه الطريقة مناسبة فقط للملفات ذات الامتداد "*.xlsx". لذلك، يجب فتح الملفات ذات الامتداد "*.xls" في Excel 2007-2013 وحفظها بالتنسيق المطلوب.


من وقت لآخر أتلقى ملفات Excel تكون صفحاتها محمية من التغييرات. بهذه الطريقة، يحاول المؤلفون حماية المستند من التغييرات. إذا كان لديك كلمة مرور، يمكنك القيام كما في الشكل أدناه.
لكن هذه المقالة مخصصة لأولئك الذين ليس لديهم كلمة مرور، ومن الضروري جدًا إزالة الحماية عن ورقة Excel.
كيفية إزالة حماية التحرير من ورقة عمل Excel باستخدام مجموعة Office OpenOffice
هذه هي أسهل طريقة لإزالة الحماية. ما عليك سوى فتح ملف Excel في محرر جداول البيانات OpenOffice Calc وإلغاء تحديد القائمة "أدوات -> حماية المستند -> الورقة". ليست هناك حاجة لإدخال أي كلمات مرور، الخ. نعم نعم - هذا كل شيء!!! كل ما تبقى هو حفظ ملف Excel غير المؤمن.

كما أفهم، لم يهتم مطورو OpenOffice بالحماية التي قدمتها شركة MicroSoft. بالمناسبة، لن تجلب مثل هذه التلاعبات مع حزمة LibreOffice المجانية الأخرى النتيجة المرجوة. أي أنه عند محاولة فتح القفل سيطلب منك كلمة المرور، كما في حالة استخدام برنامج MicroSoft Office الأصلي.
تم فتح القفل باستخدام هذه الطريقة باستخدام الإصدار 4.1.2 من OpenOffice بتاريخ 28 أكتوبر 2015
كيفية إزالة حماية التحرير من ورقة Excel باستخدام ماكرو MicroSoft Office
سنقوم بإزالة الحماية من التحرير من أوراق Excel باستخدام برنامج Excel نفسه. للقيام بذلك، سوف نستخدم دعم الماكرو المدمج.
إذا لم يكن لديك علامة تبويب للمطور، قم بتمكينها في الإعدادات:

ثم حدد عنصر "وحدات الماكرو" في علامة تبويب المطور:

أدخل اسم الماكرو الخاص بنا وانقر فوق الزر "إنشاء":

في النافذة التي تظهر

أدخل الكود التالي:
خافت ر! خافت i كعدد صحيح، j كعدد صحيح، k كعدد صحيح خافت l كعدد صحيح، m كعدد صحيح، n طويل ديم i1 كعدد صحيح، i2 كعدد صحيح، i3 كعدد صحيح ديم i4 كعدد صحيح، i5 كعدد صحيح، i6 كعدد صحيح خافت kennwort كسلسلة t = خطأ في المؤقت GoTo err_ For i = 65 إلى 66: لـ j = 65 إلى 66: لـ k = 65 إلى 66 لـ l = 65 إلى 66: لـ m = 65 إلى 66: لـ i1 = 65 إلى 66 لـ i2 = 65 إلى 66: بالنسبة إلى i3 = 65 إلى 66: بالنسبة إلى i4 = 65 إلى 66 بالنسبة إلى i5 = 65 إلى 66: بالنسبة إلى i6 = 65 إلى 66 kennwort = Chr(i) & Chr(j) & Chr(k) & Chr (l) & Chr(m) & Chr(i1) & Chr(i2) & Chr(i3) & Chr(i4) & Chr(i5) & Chr(i6) For n = 32 إلى 126 ActiveSheet.Unprotect kennwort & Chr (n) MsgBox "Done in " & Format(Timer - t, "0.0 sec") خروج من Sub nxt_: التالي: التالي: التالي: التالي: التالي: التالي التالي: التالي: التالي: التالي: التالي: التالي خروج من الفرعي err_: استئناف nxt_End Sub
يجب أن تنتهى مع بعض الأشياء التى تحبها:

إغلاق النافذة الرئيسية:

انقر فوق الزر "وحدات الماكرو" مرة أخرى في علامة تبويب المطور

وفي النافذة التي تظهر، انقر فوق الزر "تشغيل".

بعد فترة ستتلقى إشعارًا بأن كل شيء جاهز:

تم إجراء إلغاء القفل باستخدام هذه الطريقة باستخدام MicroSoft Office Excel 2010.
فتح باستخدام أرشيفي ومحرر النصوص
هذه طريقة لأولئك الذين يريدون معرفة كيفية عمل حماية التحرير من الداخل.
قم بتغيير امتداد ملف XLSX إلى ZIP.
إذا كان لديك ملف بتنسيق XLS، فاحفظه أولاً بتنسيق XLSX لاستخدام هذه الطريقة.
افتح الملف في أحد أرشيفي، وسأستخدم برنامج BandZip المجاني.

قم بفك ضغط الورقة المطلوبة من مصنف Excel باستخدام المسار الموجود في الأرشيف "xl -> أوراق العمل".
افتح الملف الناتج، على سبيل المثال Sheet1.xmlفي أي محرر نصوص، حتى في المفكرة.

ابحث عن قسم في النص
قم بتغيير امتداد الأرشيف إلى XLSX. يمكنك الآن تحرير هذا الملف بحرية في MicroSoft Office Excel. إذا كان هناك العديد من الأوراق المحمية بالتحرير في مصنف Excel، فيجب تنفيذ الإجراء الموضح مع كل منها.
استنتاجات حول حماية أوراق مصنفات Excel من التحرير
الدفاع ضعيف . من السهل. لقد قمت بفحص الطرق الثلاث، كلها تعمل. في رأيي، الأكثر ملاءمة هو استخدام OpenOffice. صحيح أن الأمر له خصوصية: لا يمكن لـ Open Office حفظ الملفات بتنسيق XLSX، فقط بتنسيق XLS الأقدم.
شكر وتقدير
تم استخدام المصادر التالية عند كتابة هذا المقال:
تحدث المواقف التي يقوم فيها المستخدمون بإنشاء مستندات في شكل جداول بيانات وحمايتها بكلمة مرور في كثير من الأحيان. يكون هذا ضروريًا في بعض الأحيان حتى لا يتم إجراء تغييرات على الصيغ أو ببساطة تكون غير مرئية. بدأ الكثير من الأشخاص بالتفكير في كيفية إزالة كلمة المرور من ملف Excel أو إزالة الحماية. فيما يلي بعض الطرق البسيطة التي تسمح لك بإجراء مثل هذه العمليات في بضع دقائق فقط.
كيفية إزالة الحماية من ملف Excel إذا كنت تعرف كلمة المرور؟
أولاً، دعونا نفكر في الموقف الشائع عندما تكون ورقة أو مجموعة أوراق محمية، لكن المستخدم يعرف كلمة المرور حتى يتمكن من تغيير المحتويات.
خوارزمية إزالة الحماية هي كما يلي. أولاً، يجب عليك استخدام اللوحة الرئيسية، حيث تحدد قسم المراجعة ثم تنتقل إلى سطر إلغاء الحماية. لتأكيد الإجراء، سيُطلب منك إدخال كلمة مرور صالحة، وبعد ذلك ستصبح الورقة أو الملف متاحًا للتحرير.
هذا واحد بسيط. ولكن كيف يمكن للمستخدم الذي يحتاج إلى إجراء تغييرات على الملف إزالة كلمة المرور من الملف ولكنه لا يعرف أو لا يتذكر المجموعة المطلوبة؟ هناك عدة طرق يمكنك استخدامها هنا.
كيفية إزالة كلمة المرور من ملف Excel باستخدام البرنامج؟
تبدو طريقة إزالة كلمة المرور بسيطة للغاية. للقيام بذلك، في مستند مفتوح، تحتاج إلى استخدام قائمة الملفات، حيث تحدد سطر المعلومات حول هذا الموضوع.

بعد ذلك يتم الضغط على زر ضبط الحماية للكتاب، ومن ثم يتم استخدام خيار تشفير كلمة المرور. ستعرض النافذة التي تظهر المجموعة المثبتة مسبقًا. كيفية إزالة كلمة المرور من ملف Excel؟ نعم، ما عليك سوى إزالة كافة الأحرف من سطر كلمة المرور وحفظ المستند مرة أخرى. عند إعادة فتح المصنف، لن تتم مطالبتك بعد ذلك بإدخال كلمة المرور.
استخدام تغيير تنسيق الملف
هناك طريقة أخرى فعالة بنفس القدر لحل مشكلة كيفية إزالة كلمة المرور من ملف Excel. نحن نتحدث عن تغيير تنسيق المستند المصدر.
أولاً، يجب حفظ الملف المفتوح مباشرةً في البرنامج، مع تحديد XML كتنسيق. يتم بعد ذلك فتح المستند الجديد في برنامج "المفكرة" العادي باستخدام قائمة النقر بزر الماوس الأيمن والأمر "فتح باستخدام..."، وهناك يجب أن تبحث عن علامة كلمة المرور (عادةً ما تبدو مثل كلمة المرور)، ثم احذف المحتويات وانقر ببساطة عند حفظ المستند (للحفظ بسرعة، يمكنك استخدام المجموعة Ctrl+S).
ولكن إذا كان لديك عدد كبير من الأوراق، فقد لا تنجح هذه الطريقة، لذا يجب عليك في البداية إعادة حفظ المستند بتنسيق XLSX، ثم فتحه باستخدام أي برنامج 7-Zip) واستخراج المحتويات إلى أي مكان مناسب.

بعد ذلك، تحتاج إلى العثور على مجلد أوراق العمل في الدلائل التي تم فك حزمتها، والتي ستحتوي على جميع ملفات الأوراق بتنسيق XML (الورقة 1، الورقة 2، وما إلى ذلك). بعد ذلك، بالنسبة لكل كائن من هذا القبيل، يجب عليك تكرار عملية التحرير في تطبيق النص. يتم البحث أولاً عن علامة SheetProtection فقط، ثم كل ما هو موجود بين المجموعات "
برامج الطرف الثالث
أخيرا، يمكن حل مسألة كيفية إزالة كلمة المرور من ملف Excel باستخدام برامج نصية خاصة مثل مزيل كلمة المرور.

بعد التثبيت، يقوم التطبيق بدمج الأوامر الخاصة به في التطبيقات المكتبية (ليس فقط Excel، ولكن أيضًا جميع التطبيقات الأخرى). لإزالة كلمة المرور، عند البدء لأول مرة باستخدام البرنامج النصي VBA المدمج، تحتاج أولاً إلى الموافقة على تنفيذ الماكرو، ثم فتح الملف، واستخدام أمر Straxx في لوحة المحرر الرئيسية. هنا عليك أن تفهم أن التطبيق ليس متسللاً ولا يعمل على مبدأ الاختيار العشوائي للمجموعة المطلوبة. يقوم بتعطيل حماية الملفات من الداخل، لذا فهو سهل الاستخدام وآمن. تشير مراجعات المستخدمين الذين استخدموا هذا البرنامج النصي عمليًا إلى أن عملية إزالة الحماية بأكملها تستغرق حوالي دقيقتين.
قد يكون من المفيد أن تقرأ:
- إنشاء استطلاعات الرأي في Telegram كيفية الإعجاب في Telegram;
- مهندس كاميرا رئيسي لشركة Sony Xperia فيما يتعلق بتطوير التصوير الفوتوغرافي بالهاتف المحمول وتقنيات Sony والمستقبل;
- كيفية نقل الألعاب المحفوظة على الهاتف المحمول إلى جهاز آخر؟;
- كيفية تزييف المراسلات على فكونتاكتي والشبكات الاجتماعية الأخرى؟;
- التحكم في جهاز كمبيوتر بدون ماوس، في نظام التشغيل Windows XP;
- إصلاح الخطأ "توقف BSvcProcessor عن العمل";
- قم بإزالة Skype بالكامل من جهاز الكمبيوتر الخاص بك كيفية إزالة Skype بالكامل من جهاز الكمبيوتر الخاص بك;
- تحويل صور PNG إلى ICO كيفية عمل ico من jpeg;