Программы для быстродействия windows 7. Лучшая программа для повышения производительности компьютера
Несмотря на то, что загрузка и отклик операционной системы Windows 7 во многом превосходят ее предшественницу Vista, ее стандартные настройки являются далеко не самыми оптимальными для работы. Однако, ускоряя работу «семерки», необходимо учитывать, что некоторые вносимые в ее настройки изменения приводят ухудшению функциональности и внешнего вида системы. Вашей задачей является выбор такой конфигурации, которая обеспечит вам оптимальное соотношение между производительностью, функциональностью и внешним видом. Далее мы рассмотрим несколько способов ускорить работу ряда системы Windows 7, а также ряда ее утилит.
Windows 7: оптимизация загрузки системы
Известно, что наибольшее раздражение у пользователя вызывает долгая загрузка операционной системы. Несмотря на то, что «семерка» оптимизирована разработчиками таким образом, что ее загрузка происходит на 10-20 секунд быстрее Vista, пользователи всегда стремятся сделать ее еще более быстрой. Многоядерные процессоры позволяют ускорить загрузки системы еще больше, для чего необходимо выполнить ряд настроек. Открываем утилиту msconfig, набрав ее название в строке меню Пуск. В открывшемся окне нам необходима вкладка Загрузка, где необходимо нажать на кнопку Дополнительные параметры.
 Поставьте галочку возле пункта Число процессоров и в выпадающем меню выберите максимальное число ваших ядер. После того, как вы нажмете ОК для сохранения настроек, перезагрузите системы, и вы увидите, насколько более быстрой стала загрузка Windows 7.
Для ускорения загрузки системы следует учитывать и то, что ее скорость напрямую зависит от числа процессов и приложений, запускаемых вместе со стартом Windows. Поэтому, снова открыв утилиту msconfig, перейдем на другую ее вкладку Автозагрузка.
Поставьте галочку возле пункта Число процессоров и в выпадающем меню выберите максимальное число ваших ядер. После того, как вы нажмете ОК для сохранения настроек, перезагрузите системы, и вы увидите, насколько более быстрой стала загрузка Windows 7.
Для ускорения загрузки системы следует учитывать и то, что ее скорость напрямую зависит от числа процессов и приложений, запускаемых вместе со стартом Windows. Поэтому, снова открыв утилиту msconfig, перейдем на другую ее вкладку Автозагрузка.
 Многие приложения Windows прописываются в автозагрузку системы незаметно от пользователя. Когда таких программ становится слишком много, загрузка начинает значительно тормозить. Поэтому внимательно проанализируйте список представленных во вкладке автозагрузка приложений и снимите галочки со всех программ, которые вам не нужны. В идеале следует оставить галочку только напротив названия вашего антивируса.
Точно также ускорить загрузку Windows позволит отключение всех ненужных служб, которые тормозят не только запуск, но и работу. Их отключение мы рассмотрим ниже.
Многие приложения Windows прописываются в автозагрузку системы незаметно от пользователя. Когда таких программ становится слишком много, загрузка начинает значительно тормозить. Поэтому внимательно проанализируйте список представленных во вкладке автозагрузка приложений и снимите галочки со всех программ, которые вам не нужны. В идеале следует оставить галочку только напротив названия вашего антивируса.
Точно также ускорить загрузку Windows позволит отключение всех ненужных служб, которые тормозят не только запуск, но и работу. Их отключение мы рассмотрим ниже.
Оптимизация работы служб в Windows 7
Во всем семействе OS Windows имеется множество служб, предназначенных для взаимодействия с внутренним оборудованием, драйверами и некоторыми опциями системы. Многие посторонние программы также добавляют в систему свои службы. Работая в фоновом режиме, многие службы заметно снижают производительность системы, при этом, нисколько не улучшая ее функциональность. Более того, ряд служб Windows 7 является пагубным для общей безопасности системы. К таким службам, в первую очередь, относится по умолчанию запущенный Удаленный реестр, позволяющий злоумышленнику вносить в систему любые изменения в систему. Открыть утилиту управления службами можно двумя способами: перейти по пути Панель управления – Администрирование – Службы или ввести в строку меню Пуск services.msc. После запуска данного приложения перед вами откроется окно со списком всех служб.
После запуска данного приложения перед вами откроется окно со списком всех служб.
 Чтобы отключить ту или иную службу, необходимо щелкнуть по ней левой кнопкой, после чего откроется окно.
Чтобы отключить ту или иную службу, необходимо щелкнуть по ней левой кнопкой, после чего откроется окно.
 Нажмите на кнопку Остановить, чтобы прекратить работу службы и измените тип запуска на Отключена, чтобы предупредить ее дальнейшее включение при последующем запуске системы. После этого нажмите Применить и ОК, служба больше не будет мешать работе вашего компьютера.
При работе со списком служб следует быть особенно внимательным, так как отключение нужного процесса может привести к частичной потере работоспособности системы: может прекратить работу определенное оборудование или приложение. Если вы внесли изменения в свойства нескольких десятков служб одновременно, найти нужную службу, требующуюся для работы той или иной программы, будет нелегко.
Ниже мы приведем список служб, которые можно отключить практически на любом компьютере, будь то одиночная машина или часть локальной сети.
Нажмите на кнопку Остановить, чтобы прекратить работу службы и измените тип запуска на Отключена, чтобы предупредить ее дальнейшее включение при последующем запуске системы. После этого нажмите Применить и ОК, служба больше не будет мешать работе вашего компьютера.
При работе со списком служб следует быть особенно внимательным, так как отключение нужного процесса может привести к частичной потере работоспособности системы: может прекратить работу определенное оборудование или приложение. Если вы внесли изменения в свойства нескольких десятков служб одновременно, найти нужную службу, требующуюся для работы той или иной программы, будет нелегко.
Ниже мы приведем список служб, которые можно отключить практически на любом компьютере, будь то одиночная машина или часть локальной сети.
- Удаленный реестр позволяет вносить изменения в реестр системы удаленным пользователям. Из соображений безопасности эту службу следует отключить в обязательном порядке.
- Автономные файлы отвечает за реализацию API автономных файлов. Не нужна подавляющему большинству пользователей. Отключаем.
- Служба ввода планшетного ПК необходима для работы пера и аналогичных устройств ввода на планшетах. Отключаем.
- Служба регистрации ошибок Windows отвечает за ведение журнала ошибок системы. Если в случае возникновения проблем с ПК вы имеете привычку анализировать записи журнала с целью выявления причин возникновения ошибок, оставьте тип запуска службы в Авто. Если вы практически никогда не интересуетесь тем, что фиксируется в журнале работы системы, службу можно отключить.
- Модули ключей IPsec для обмена ключами… - обеспечивает работу с ключами IKE и работу протокола IP с проверкой подлинности. Отключаем.
- Клиент отслеживания изменившихся связей. Служба отслеживает связи файлов, находящихся в пределах NTFS- системы. После отключения ваш компьютер будет работать быстрее.
- Поиск Windows необходим для индексации находящихся на компьютере файлов с целью обеспечения работы поиска. Если вы не пользуетесь встроенным поиском системы, службу можно отключить.
- Parental Control. Данная служба попала в Windows 7 из версии Vista и нужна лишь для совместимости с ней. Отключаем.
- Агент политики IPSec. Практически никогда не используется на домашнем ПК. Отключаем.
- KtmRm для координатора распределенных транзакций. Если ознакомиться с описанием службы, станет ясно, что запускать ее не рекомендуется, если вы не уверены в том, что она вам нужна. Отключаем.
- Вспомогательная служба IP. Не используется на домашнем компьютере. Отключаем.
- Диспетчер печати. Если вы не пользуетесь принтером, отключайте эту службу. Если время от времени вы печатаете документы, попробуйте установить запуск Вручную. Если в этом случае печать не будет работать, измените тип запуска на Авто. Будет ли работать ваш принтер или нет при типе запуска Вручную, зависит только его драйверов.
- Вторичный вход в систему необходим для запуска процессов от имени другого пользователя. Отключаем из соображений безопасности.
- Факс. Отключаем если вы не отправляете и не получаете факсы.
- Защитник Windows защищает от шпионских программ. Можно отключить, если вы планируете установить в систему альтернативную систему защиты.
- Брандмауэр Windows. Можно отключить, если вы установили в систему сторонний брандмауэр.
- Политика удаления смарт-карт. Если вы не пользуетесь смарт-картами, служба вам не нужна.
- Служба инициатора Майкрософт iSCSI. Если вы не пользуетесь устройствами с интерфейсом iSCSI, можно установить для службу тип запуска Вручную.
- Обнаружение SSDP необходимо для устройств, использующих протокол SSDP. Можно отключить.
- Адаптивная регулировка яркости необходима только владельцам ПК с встроенным датчиком света для автоматической регулировки яркости монитора.
- Браузер компьютеров требуется для обнаружения рабочих машин в локальной сети. Одиночному компьютеру служба не нужна. Отключаем.
- Сервер. Служба требуется только компьютерам, использующимся для организации общего доступа к файлам или принтера. Отключаем.
- Служба поддержки Bluetooth. Отключайте, если у вас нет Bluetooth.
Уменьшение времени выключения: оптимизация Windows 7
Время выключения системы также можно уменьшить, однако сделать это можно только при помощи несколько варварского способа – уменьшения времени, которое дается процессу на завершение запущенных программ. Если система не успеет завершить их работу, они будут остановлены принудительно. Снова откройте реестр и найдите там ветку HKEY_LOCAL_MACHINE -> System -> CurrentControlSet -> Control. Найдите там параметр WaitToKillServiceTimeout и измените его значение с 12000 на 2000.
Найдите там параметр WaitToKillServiceTimeout и измените его значение с 12000 на 2000.

Функция ReadyBoost
В Windows 7 реализована опция использования flash накопителей дополнительно к ОЗУ для кэширования данных. Это позволяет ускорить операции чтения и записи данных, а также увеличивает производительность системы. Для использования опции ReadyBoost необходимо наличие USB накопителей или flash карт, подключаемых к ПК при помощи картридера. Вставьте накопитель в USB порт компьютера и в окне Автозапуска выберите пункт Ускорить работу системы используя Windows ReadyBoost. Укажите лимит места, доступный для использования. Для сохранения настроек нажмите кнопки Применить и ОК.
После этого на USB носителе будет создан файл ReadyBoost.sfcache. Ни в коем случае не вынимайте флешку из компьютера!
Укажите лимит места, доступный для использования. Для сохранения настроек нажмите кнопки Применить и ОК.
После этого на USB носителе будет создан файл ReadyBoost.sfcache. Ни в коем случае не вынимайте флешку из компьютера!
Оптимизация работы жесткого диска в Windows 7
Данная функция действует в семействе систем Windows, начиная с версии XP, имеется она и в «семерке», однако если в XP эта опция была включена по умолчанию, в Windows включать ее надо самостоятельно. Щелкнете правой кнопкой по значку Мой компьютер и откройте Диспетчер устройств. Найдите в списке Дисковые устройства, щелкнете правой кнопкой по названию HDD и выберете Свойства. Появится окно, где нам требуется вкладка Политика. Ставим галочку у пункта «Отключить очистку буфера…». Здесь же в Диспетчере устройств находим в списке ветку IDE ATA/ATAPI контроллеры, где в свойствах всех каналов ATA во вкладке Дополнительные параметры устанавливаем галочку возле пункта Задействовать/Включить DMA (Enable DMA).
Здесь же в Диспетчере устройств находим в списке ветку IDE ATA/ATAPI контроллеры, где в свойствах всех каналов ATA во вкладке Дополнительные параметры устанавливаем галочку возле пункта Задействовать/Включить DMA (Enable DMA).

Ускорение копирования и перемещения файлов
Одной из новых опций Windows 7 является удаленное разностное сжатие, предназначенное для вычисления различий между двумя объектами, что позволяет сократить объем передаваемых данных, однако требует больше времени на калькуляцию. Отключить эту опцию можно в утилите Компоненты Windows. Найдите в Панели управления значок Программы и компоненты и откройте в списке слева Включение и отключение компонентов Windows. Возле пункта Удалённое разностное сжатие следует убрать галочку.
Отключение проверки цифровой подписи драйверов
Данная настройка позволит значительно сократит время, необходимое для установки драйверов. Найдите с помощью меню Пуск утилиту gpedit.msc. Затем в пункте Конфигурация пользователя перейдите по пути Административные шаблоны -> Система -> Установка драйвера. Кликните Цифровая подпись драйверов устройств и в открывшемся окне выберет пункт Отключить, нажмите Применить и ОК.
Затем в пункте Конфигурация пользователя перейдите по пути Административные шаблоны -> Система -> Установка драйвера. Кликните Цифровая подпись драйверов устройств и в открывшемся окне выберет пункт Отключить, нажмите Применить и ОК.

Ускорение просмотра эскизов
Для увеличения скорости просмотра миниатюр внесите необходимые настройки в реестр. Откройте ветку HKEY_CURRENT_USER -> Control Panel -> Mouse. Измените параметр MouseHoverTime на 100 или ниже.
Измените параметр MouseHoverTime на 100 или ниже.

Ускорение работы меню Пуск
При открытии меню Пуск система тратит некоторое время на определение и подсветку недавно установленных программ. Если вы не нуждаетесь в данной опции, то можете отключить ее, сократи время открытия меню. Кликните правой кнопкой на кнопку Пуск и выберете в появившемся меню Свойства. Во вкладке Меню нажмите на кнопку Настроить. В появившемся окне со списком настроек уберите галочку с элемента «Выделять недавно установленные программы».
Во вкладке Меню нажмите на кнопку Настроить. В появившемся окне со списком настроек уберите галочку с элемента «Выделять недавно установленные программы».
 Перед открытием меню Пуск возникает небольшая пауза, уменьшить которую можно изменив соответствующий параметр реестра. Для этого первоначально запустим реестр, введя в строку меню Пуск слово regedit и нажав Enter.
Перед открытием меню Пуск возникает небольшая пауза, уменьшить которую можно изменив соответствующий параметр реестра. Для этого первоначально запустим реестр, введя в строку меню Пуск слово regedit и нажав Enter.
 В открывшемся редакторе реестра найдите ключ HKEY_CURRENT_USER -> Control Panel -> Desktop и измените значение ключа MenuShowDelay с 400 до 50. После этого пауза при открытии меню заметно сократится.
В открывшемся редакторе реестра найдите ключ HKEY_CURRENT_USER -> Control Panel -> Desktop и измените значение ключа MenuShowDelay с 400 до 50. После этого пауза при открытии меню заметно сократится.


Отключение ненужных визуальных эффектов
Если ваш компьютер оснащен не очень мощной видеокартой или использует для работы с графикой решение, встроенное в материнскую карту, то заметное снижение производительности могут оказать визуальные эффекты Aero. Особенно часто с этой проблемой сталкиваются владельцы недорогих лэптопов, преимущественно предназначенных для офисной работы. В Панели управления щелкнете по значку Система и в открывшемся окне выберете Дополнительные параметры системы. Перед вами появится окно, где следует перейти на вкладку Дополнительно. Нажмите кнопку Параметры в разделе Быстродействие. Откроется окно со списком спецэффектов, многие из которых заметно влияют на производительность системы.
Нажмите кнопку Параметры в разделе Быстродействие. Откроется окно со списком спецэффектов, многие из которых заметно влияют на производительность системы.
 Вам предстоит настроить систему так, чтобы обеспечить оптимальное соотношение между внешним видом и быстродействием. На слабых компьютерах можно отключить все эффекты, выбрав пункт «Обеспечить наилучшее быстродействие». Сделав активным пункт «Особые эффекты», вы можете самостоятельно выбрать, какие именно эффекты вам нужны. Большинство пользователей предпочитает не отключать пункт «Сглаживать неровности экранных шрифтов».
Вам предстоит настроить систему так, чтобы обеспечить оптимальное соотношение между внешним видом и быстродействием. На слабых компьютерах можно отключить все эффекты, выбрав пункт «Обеспечить наилучшее быстродействие». Сделав активным пункт «Особые эффекты», вы можете самостоятельно выбрать, какие именно эффекты вам нужны. Большинство пользователей предпочитает не отключать пункт «Сглаживать неровности экранных шрифтов».
Скачать программы для оптимизации, настройки и очистки компьютера. Самые лучшие бесплатные версии программ вы можете скачать с нашего сайта за одно мгновение..
версия: 12.3.0.335 от 17 Апрель 2019 версия: 5.56.7144 от 10 Апрель 2019CCleaner - одна из известнейших программ-оптимизаторов для Windows, теперь доступна для Android и Mac. Мобильная версия Сиклинера предлагает быстрый поиск и эффективное удаление нерабочих, неиспользуемых и нежелательных файлов, а также временных данных из браузеров и прочих приложений, работающих через Интернет.

Функционал приложения для смарфтонов и планшетов несколько отличен от того, что мы привыкли наблюдать на компьютере. Здесь нет очистки реестра, планировщика заданий или управления автозапуском. Но есть менеджер приложений, управление процессами, очистка кеша и загрузок.
версия: 5.117.0.142 от 10 Апрель 2019Перед вами программа для чистки Виндовс, которая по характеристикам превосходит таких монстров как CCleaner, AusLogics BoostSpeed, Advanced System Care, Wise Memory Optimizer. С её помощью вы избавите свой ПК от ненужных файлов, ярлыков и приложений, а также ускорите запуск и работу системы.

Различные профильные издания, проводя сравнение оптимизаторов, пришли к выводу, что данный софт занимает лидирующие позиции в своём сегменте. Так называемый «индекс полезности» (востребованность, скорость и эффективность работы каждой из функций) Глэри Утилитис составляет 97-98%, в то время как этот же показатель, например, для Wise Memory Optimizer составляет всего 60%, а для Advanced System Care - 85%.
версия: 7.0.24.0 от 26 Март 2019Auslogics Registry Cleaner (rus) - это программа, предназначенная для поиска и исправления ошибок в реестре. Позволяет значительно увеличить производительность компьютера.

Ошибки и конфликты в реестре ОС Windows приводят не только к неисправностям в работе программ, но и к замедлению работы компьютера и зависанию системы. Решают эту проблему специальные утилиты, которые удаляют ошибки и ненужные записи в реестре - там, где хранятся данные о настройках и параметрах различных приложений.
версия: 6.2.0.138 от 11 Март 2019Программа для ускоренной дефрагментации жёстких дисков. Доводит показатель производительности жёсткого диска до максимума и ускоряет работу компьютера.
 Smart Defrag - один из лучших бесплатных дефрагментаторов. Его используют более 30 миллионов пользователей во всём мире. Программа ускоряет работу установленных на ПК приложений и гарантирует сохранность информации.
Smart Defrag - один из лучших бесплатных дефрагментаторов. Его используют более 30 миллионов пользователей во всём мире. Программа ускоряет работу установленных на ПК приложений и гарантирует сохранность информации.
Wise Registry Cleaner Free - превосходный утилизатор компьютерного «мусора». Он удаляет все ненужные и некорректные файлы, оставляя возможность их восстановить.

Эта маленькая, но полезная утилита является одним из лучших «чистильщиков» системного реестра. По заявлениям ряда программистов и пользователей, она даже лучше многих коммерческих аналогов.
версия: 5.2.7 от 04 Март 2019Wise Care 365 поможет удалить засоряющие систему файлы и ускорить работу ноутбука или стационарного ПК.

Вайс Кеа 365 объединило в себе функционалы двух предшественников - Disk Cleaner и Wise Registry Cleaner. Включаючает все необходимые для данной категории ПО инструменты.
версия: 12.9.4 от 20 Август 2018Vit Registry Fix - мощная и бесплатная программа для очистки реестра от ошибок и устаревших данных. Она обладает автоматическим средством сканирования и удаления ошибок самых разных типов, способна находить более 50 вариантов разновидностей ошибок в реестре.

Кроме того, есть возможность ручного удаления ключей из разделов Software. Также с помощью данной программы можно удалить списки истории некоторых программ и списки недавно открытых файлов в операционной системе. Дополнительно к очистке реестра программа умеет находить и удалять ярлыки с неверными ссылками.
Добрый день.
Чтобы Windows не тормозила, а количество ошибок свести к минимуму - время от времени ее необходимо оптимизировать, чистить от «мусорных» файлов, исправлять неверные записи в реестре. Есть, конечно, для этих целей в Windows встроенные утилиты, однако их эффективность оставляет желать лучшего.
Поэтому в этой статье хотел бы рассмотреть лучшие программы для оптимизации и очистки Windows 7 (8, 10*). Регулярно запуская эти утилиты и проводя оптимизацию Windows, ваш компьютер будет работать быстрее.
1) Auslogics BoostSpeed

Главное окно программы.
Одна из лучших программ для оптимизации Windows. Причем, что сразу в ней подкупает - это простота, даже при первом запуске программа сразу же предложит вам просканировать ОС Windows и исправить ошибки в системе. К тому же программа полностью переведена на русский язык.
BoostSpeed сканирует систему сразу по нескольким направлениям:
На ошибки реестра (со временем, в реестре может накопиться большое количество неверных записей. Например, установили вы программу, затем удалили - а записи в реестре остались. Когда таких записей накопиться большое количество - Windows начнет тормозить);
На бесполезные файлы (различные временные файлы, которые используются программами при установке и настройке);
На неверные ярлыки;
На фрагментированные файлы (статья про ).
Так же в комплекс BootSpeed включены еще несколько интересных утилит: по очистке реестра, освобождению места на жестком диске, по настройке интернета, контролем за ПО и пр.

2) TuneUp Utilities

Это даже не просто программа, а целый комплекс утилит и программ по обслуживанию ПК: оптимизации Windows, ее очистке устранению неполадок и ошибок, настройке различных функций. Все таки, программа не просто так занимает высокие оценки в различных тестах.
Что может TuneUp Utilities:
- очистить диски от различного «мусора»: временных файлов, кэша программ, неверных ярлыков и пр.;
- оптимизировать системный реестр от ошибочных и неверных записей;
- поможет настроить и управлять автозагрузкой Windows (а автозагрузка сильно влияет на скорость включения и загрузки Windows);
- удалять конфиденциальные и персональные файлы так, что их не сможет восстановить ни одна программа и не один «хакер»;
- изменить внешний вид Windows до неузнаваемости;
- провести оптимизацию оперативной памяти и многое другое…
В общем, для тех кого BootSpeed чем-то не устроил - TuneUp Utilities рекомендуется как аналог и хорошая альтернатива. В любом случае, хотя бы одну программу подобного рода нужно регулярно запускать при активной работе в Windows.

Очистка реестра в CCleaner.
Совсем небольшая утилита с большими возможностями! Во время своей работы CCleaner находит и удаляет большинство временных файлов на компьютере. К временным файла относят: Cookies, историю посещения сайтов, файлы в корзине и пр. Так же можно оптимизировать и очистить системный реестр от старых библиотек DLL и несуществующих путей (остающихся после установки и удаления различных приложений).
Регулярно запуская CCleaner вы не только освободите место на жестком диске, но и сделаете работу за ПК более комфортной и быстрой. Несмотря на то, что по некоторым тестам программа и проигрывает первым двум, зато пользуется доверием тысяч пользователей по всему миру.
4) Reg Organizer
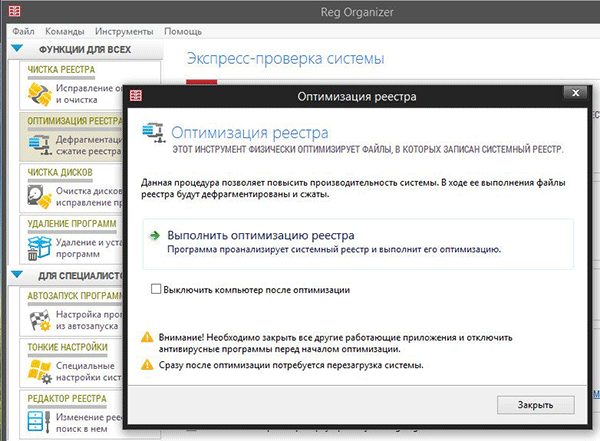
Одна из лучших программ для обслуживания реестра. Несмотря на то, что во многих комплексах по оптимизации Windows есть встроенные чистильщики реестра, с этой программой они сравниться не смогут…
Reg Organizer работает во всех популярных Windows на сегодняшний день: XP, Vista, 7, 8. Позволяет удалить все неверные сведения из реестра, удалить «хвосты» программ, которых на ПК уже давно нет, сжать реестр, за счет чего увеличиться скорость работы.
5) Advanced SystemCare Pro

Весьма и весьма не плохая программа для оптимизации и очистки Windows. Работает она, кстати, во всех популярных версиях: Windowx Xp, 7, 8, Vista (32/64 bits). У программы довольно хороший арсенал:
Обнаружение и удаление шпионского ПО с компьютера;
- «ремонт» реестра: очистка, исправление ошибок и пр., сжатие.
Очистка конфиденциальной информации;
Удаление мусорных, временных файлов;
Автоматическое задание настроек для максимальной скорости интернет-соединения;
Исправление ярлыков, удаление несуществующих;
Дефрагментация диска и системного реестра;
Задание автоматических настроек для оптимизации Windows и многое другое.
6) Revo Uninstaller

Эта сравнительно небольшая утилита поможет вам удалить с компьютера все нежелательные программы. Причем, сделать это она может несколькими способами: сначала попытаться удалить автоматически через инсталлятор самой удаляемой программы, если не получиться - есть встроенный принудительный режим, при котором Revo Uninstaller автоматически удалит все «хвосты» программы из системы.
Особенности:
- Легкая и корректная деинсталляция приложений (без «хвостов»);
- Возможность просмотра всех приложений, который установлены в Windows;
- Новый режим «Охотник» - поможет провести деинсталляцию всех, даже скрытных, приложений;
- Поддержка метода «Drag&Drop»;
- Просмотр и управление авто-загрузкой Windows;
- Удаление временных и мусорных файлов из системы;
- Очистка истории в браузерах Internet Explorer, Firefox, Opera и Netscape;
- И многое другое…
Варианты связок утилит для полного обслуживания Windows:
1) Максимальный
BootSpeed (для очистки и оптимизации Windows, ускорения загрузки ПК и т.д.), Reg Organizer (для полной оптимизации реестра), Revo Uninstaller (для «правильного» удаления приложений, чтобы в системе не оставалось «хвостов» и ее не приходилось постоянно чистить).
2) Оптимальный
TuneUp Utilities + Revo Uninstaller (оптимизация и ускорение Windows + «правильное» удаление программ и приложений из системы).
3) Минимальный
Advanced SystemCare Pro или BootSpeed или TuneUp Utilities (для чистки и оптимизации Windows время от времени, при появлении нестабильной работы, тормозов и пр.).
На этом сегодня все. Всем хорошей и быстрой работы Windows…
Возможно, будет полезно почитать:
- Исправление ошибки «Прекращена работа программы BSvcProcessor ;
- Полностью удаляем Skype с компьютера Как удалить скайп с компа полностью ;
- Конвертируем изображения PNG в ICO Как из jpeg сделать ico ;
- Телевизор плазменный, ЖК, LCD, LED, OLED, На квантовых точках ;
- Автоматические займы на карту без участия человека ;
- Проблемы с подключением к Wi-Fi ;
- Как задать программу по умолчанию для открытия файлов определённого типа в Windows! ;
- Что такое жизненный цикл Windows или почему оканчивается поддержка? ;