Пароль для отключения защиты листа excel. Excel снять защиту листа не зная пароля? Как снять защиту с Excel, когда забыли пароль
Информация, пожалуй, самое ценное, что есть. Тем более в эпоху компьютерных технологий. Именно поэтому разработчики программного обеспечения предоставляют своим пользователям возможности шифрования данных. Исключением не стали и умельцы из Microsoft, которые во все программы офисного пакета добавили эту самую возможность. Однако после шифрования важно не забыть пароль, чтобы получить информацию обратно. В этой статье будет рассказано, как снять защиту в Excel, вне зависимости от того, блокировали вы книгу или лист.
Способы разблокировки
Вам будет интересно:
Как было сказано ранее, заблокировать в Excel можно книгу и лист, соответственно способ разблокировки у них разный. Ниже они будут рассмотрены более подробнее. Помимо этого хотелось бы выделить способы, которые подразумевают снятие в Excel защиты с листа или книги, когда вы забыли пароль. Об этом будет тоже рассказано в конце статьи.
Способы 1: разблокировка книги
В первую очередь разберем способ разблокировки непосредственно книги, а потом уже расскажем, как снять защиту листа в Excel 2007.

После необходимо сохранить изменения, простыми словами, просто сохранить книгу. Для этого, находясь во вкладке «Файл», кликните по строке «Сохранить» или «Сохранить как». Во втором случае вам потом потребуется указать место сохранения.
Способ 2: снятие защиты с листа
Существует и другой способ блокировки содержимого документа - защита листа. В этом случае пользователь без проблем сможет открыть книгу и даже просматривать содержимое всех листов, ему лишь запрещено будет вносить коррективы в таблицу. Если он попытается это сделать, то появится уведомление соответствующего содержания, извещающее о необходимости снять защиту с листа в Excel. Сейчас мы подробно рассмотрим, как это сделать:

Как только вы это сделаете, вам сразу откроется весь спектр возможностей по корректировки данных таблицы.
Способ 3: разблокировка через изменение кода файла
Мы разобрались, как разблокировать лист, если специальный код известен, но как снять защиту с листа в Excel 2010, если забыл пароль? К счастью есть способ, который даже не подразумевает использование стороннего программного обеспечения. Однако, если таблица у вас имеет расширение XLS, ее необходимо перекодировать в XLSX. Делается это следующим образом:
После этого файл будет нужного расширения и можно переходить непосредственно к снятию защиты с листа в Excel:

Можете запускать файл в Excel, теперь заблокированные ранее листы стали доступны для редактирования.
Способ 4: с помощью сторонних программ
В Excel снять защиту с листа или с книги, если вы забыли пароль, можно еще проще - с помощью специального программного обеспечения. В данном примере будет использована программа Accent OFFICE Password Recovery.

После завершения декодирования с документа будут сняты все пароли. Успех данной операции напрямую зависит от сложности самого шифра.
Подавляющее большинство способов снятия защиты с запароленного листа Excel требует установки на компьютер программы, которая подбирает пароль к вашему файлу.
Рассмотрим два способа, которые, "ломают" экселевский защиту листа эксель быстро и просто.
Способ первый: с помощью VBA-скрипта Excel
Необходимый инструментарий: компьютер с Windows, Excel (любой версии) и бесплатный VBA скрипт. Я прикрепил это файл ниже, только необходимо изменить расширение у файла с xls на xlam
Скачиваем скрипт и запускаем. Он встраивается в Эксель. При этом Эксель предупреждает, что вы хотите запустить макрос. Запускайте смело. Затем открываете свой защищенный файл и в экселевском меню выбираете пункт "Straxx". Скрипт не пытается подобрать пароль, он просто отключает вызов защиты в файле. Изнутри. Легко и просто. На современных компьютерах процедура занимает несколько секунд. Не забудьте сохранить обновленный файл.
Способ второй: ломаем файл на apple-устройствах
Этот способ я не проверял. Так как требуется наличие iPhone, iPad или iPod touch. В общем, любое устройство под управлением iOS подойдет. На это устройстве должен быть установлен Numbers (эппловский табличный процессор). И не забудьте подключить iCloud. Дальше все просто и быстро.
Закидываете экселевский файл в iCloud или отправляете его себе по электронной почте. Главное, чтобы файл появился в вашем i-устройстве. Открываем его в Numbers. Файл открывается, при этом Numbers говорит "Ой, я случайно защиту с файла снял". А нам это и нужно! Закрываем файл, он синхронизируется и попадает в iCloud. Осталось выгрузить сломанный файл из iCloud в компьютер в формате Excel. Такой способ тоже занимает не больше двух минут.
Если вы знаете подобные нестандартные способы, напишите в комментариях!
Бывает, что при создании Excel таблиц, нужно защитить от несанкционированных изменений некоторые ячейки с введенными формулами или константами. Надеюсь, читатель знает, как это делается! Так вот, по прошествии определенного времени возникает необходимость в изменении формул или других защищенных данных.
И вдруг выясняется, что пароль безвозвратно забыт, а создавать таблицы заново и вспоминать формулы не очень хочется. К тому же это выясняется именно тогда, когда все нужно срочно, прямо сейчас, а еще лучше – вчера… И тут — на помощь придет эта статья!
Формат Excel
Способ подходит только для документов (файлов) сохраненных в формате Excel 2007-2013, т.е. с расширением «.xlsx». Можно открыть файлы Excel 97-2003 с расширение «.xls», в новых офис пакетах Майкрософт, и сохранить их в нужном формате.
Попытка доступа к защищенной ячейке
На следующем рисунке представлено сообщение, которое выводится при попытке доступа к защищенной ячейке:
Стрелкой под номером 1 показана кнопка при нажатии которой можно ввести пароль. Но пароль забыт и что же делать? Есть такой вариант избавления от пароля. Закрываем открытый файл. Кликаем на файле правой кнопкой мыши и открываем его с помощью архиватора WinRar:

В результате получится:


Открыв папку видим:

Архив в excel
Здесь присутствуют два файла страниц: sheet1.xml и sheet2.xml. Количество файлов зависит от количества листов в документе Excel. Нужно разархивировать запароленные страницы. Для этого выделяем нужные файлы с помощью нажатой клавиши «Ctrl» и щелчком мыши на нужном файле. Далее, или простым перетаскиванием на “рабочий стол”, или правой кнопкой мыши —> контекстное меню, извлечь в указанную папку —> выбрать “рабочий стол”. После выполнения этих действий архив не закрывать!

В итоге должно получиться так:
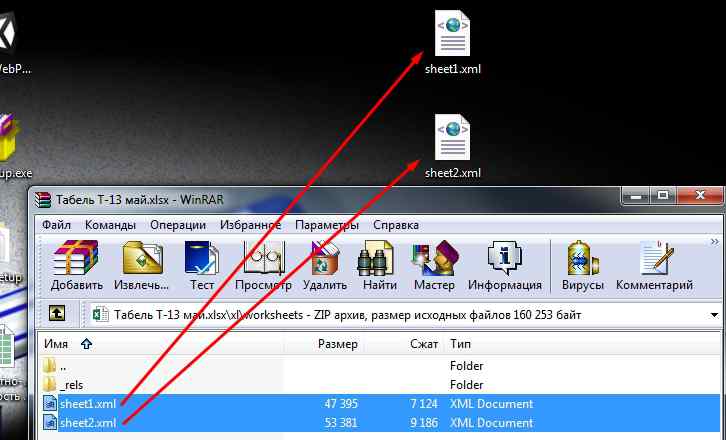
Из блокнота в excel
Открыть сохраненный файл – щелчок на файле правой кнопкой мыши, в контекстном меню —> открыть с помощью —> выбрать “Блокнот”.

Когда файл откроется выполнить последовательно действия:

sheetProtection
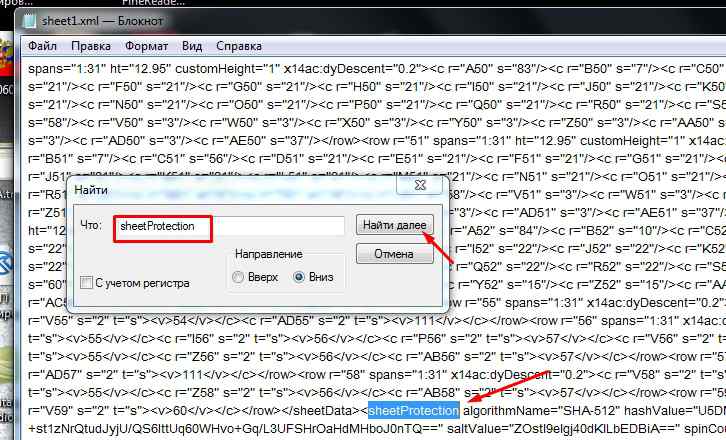
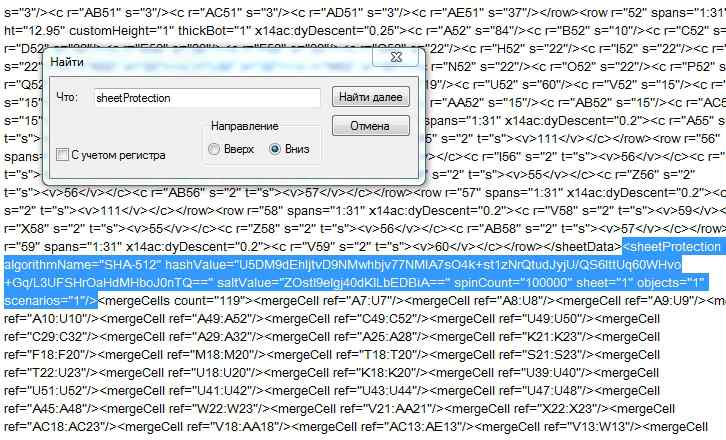
Далее, удалить выделенный текст нажав клавишу “Delete” и сохранить файл нажав сочетание клавиш “Ctrl+S”. Или другими известными способами. Далее, нужно вернуться к открытому архиву, кликнув его значок на панели задач, и простым перетаскиванием бросить, сохраненный ранее файл, в окне архива. Есть надежда, что все знают, как это делается. Появится диалоговое окно (как на рисунке), где нужно кликнуть на кнопке “OK”.
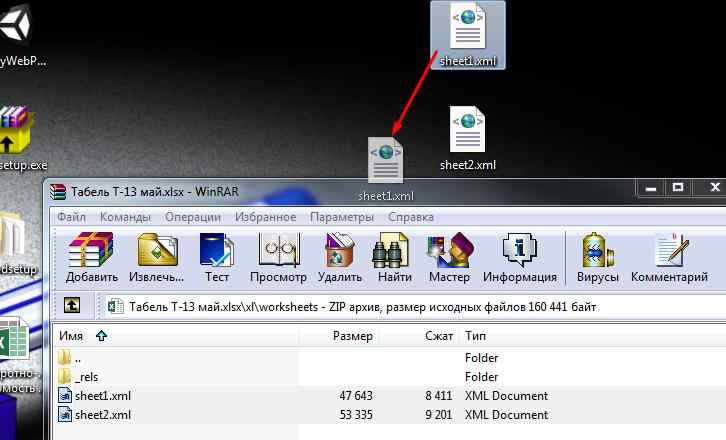

Эта надпись говорит о том, что лист не защищен и значения в его ячейках можно изменять. И еще в строке формул стали видны введенные формулы, которые можно изменять.
Вспомнить пароль в excel
Вот такая есть возможность «вспомнить пароль». Конечно же это не стопроцентный способ – но с многих файлов, таким образом, можно снять защиту листа. И еще, самое главное, этот способ подходит только для файлов с расширением «*.xlsx». Поэтому, файлы с расширением «*.xls» нужно открыть в Excel 2007-2013 и пересохранить в необходимом формате.


Время от времени ко мне попадают файлы Excel страницы которых защищены от изменений. Авторы таким способом пытаются защитить документ от внесения изменений. Если бы у вас был пароль, то вы могли поступить как на рисунке ниже.
Но эта статья для тех у кого пароля нет, а снять защиту с листа Excel очень надо.
Как снять защиту от редактирования с листа книги Excel с помощью офисного пакета программ OpenOffice
Это самый простой способ снятия защиты. Достаточно открыть файл Excel в редакторе таблиц OpenOffice Calc и снять галочку в меню «Сервис -> Защитить документ -> Лист». При этом не нужно вводить никаких паролей и т.д. Да, да — это всё!!! Осталось только сохранить разблокированный файл Excel.

Я так понимаю, что разработчики OpenOffice чихать хотели на защиту, которую придумали в компании MicroSoft. К слову сказать, подобные манипуляции с другим бесплатным пакетом LibreOffice желаемого результата не принесут. То есть при попытке разблокировки у вас запросят пароль, как и в случае использования оригинального MicroSoft Office.
Разблокировка данным способом проводилась с использованием OpenOffice версии 4.1.2 от 28 октября 2015
Как снять защиту от редактирования листа Excel с помощью макроса MicroSoft Office
Будем снимать защиту от редактирования с листов Excel с помощью самой же программы Excel. Для это воспользуемся встроенной поддержкой макросов.
Если у вас нет вкладки для разработчиков, то включите ее в настройках:

Затем выбираем пункт «Макросы» на вкладке для разработчиков:

Вводим название нашего макроса и нажимаем кнопку «Создать»:

В появившемся окне

вставляем следующий код:
Dim t! Dim i As Integer, j As Integer, k As Integer Dim l As Integer, m As Integer, n As Long Dim i1 As Integer, i2 As Integer, i3 As Integer Dim i4 As Integer, i5 As Integer, i6 As Integer Dim kennwort As String t = Timer On Error GoTo err_ For i = 65 To 66: For j = 65 To 66: For k = 65 To 66 For l = 65 To 66: For m = 65 To 66: For i1 = 65 To 66 For i2 = 65 To 66: For i3 = 65 To 66: For i4 = 65 To 66 For i5 = 65 To 66: For i6 = 65 To 66 kennwort = Chr(i) & Chr(j) & Chr(k) & Chr(l) & Chr(m) & Chr(i1) & Chr(i2) & Chr(i3) & Chr(i4) & Chr(i5) & Chr(i6) For n = 32 To 126 ActiveSheet.Unprotect kennwort & Chr(n) MsgBox "Done in " & Format(Timer - t, "0.0 sec") Exit Sub nxt_: Next: Next: Next: Next: Next: Next Next: Next: Next: Next: Next: Next Exit Sub err_: Resume nxt_ End Sub
У вас должно получиться примерно так:

Закрываем главное окно:

снова нажимаем на вкладке для разработчиков кнопку «Макросы»

и в появившемся окне нажимаем кнопку «Выполнить»

Через некоторое время вы получите уведомление, что все готово:

Разблокировка данным способом проводилась с помощью MicroSoft Office Excel 2010.
Разблокировка с помощью архиватора и текстового редактора
Это способ для тех, кто хочет знать как защита от редактирования устроена изнутри.
Измените расширение файла XLSX на ZIP.
Если у вас файл в формате XLS, то в начале, чтобы воспользоваться этим способом, сохраните его в XLSX.
Откройте файл в архиваторе, я буду использовать бесплатный BandZip.

Распакуйте необходимый лист из книги Excel используя путь в архиве «xl -> worksheets».
Откройте полученный файл, к примеру sheet1.xml
в любом текстовом редакторе, можно даже в блокноте.

Найдите в тексте секцию
Измените расширение архива на XLSX. Теперь вы можете свободно редактировать этот файл в MicroSoft Office Excel. Если листов с защитой от редактирования в книге Excel много, по описанную процедуру нужно проделать с каждым из них.
Выводы о защите от редактирования листов книги Excel
Защита слабенькая. Обходится просто. Я проверил все три способа, все они рабочие. На мой взгляд самый удобный — это использовать OpenOffice. Правда у него есть особенность, Open Office не умеет сохранять файлы в формате XLSX, только в более старом формате XLS.
Благодарности
При написании статьи были использованы следующие источники:
Ситуации, когда пользователи, создавая документы в виде электронных таблиц, защищают их при помощи пароля, встречаются достаточно часто. Это бывает необходимо для того, чтобы в формулы не вносились изменения или их просто не было видно. Многие начинают задумываться о том, как снять пароль с Excel-файла или убрать защиту. Далее приводится несколько простейших методов, которые позволяют произвести такие операции буквально за пару минут.
Как снять защиту с файла Excel, зная пароль?
Для начала рассмотрим обычную ситуацию, когда на листе или группе листов установлена защита, но пользователь знает пароль для получения возможности изменения содержимого.
Алгоритм удаления защиты состоит в следующем. Сначала следует использовать главную панель, в которой выбирается раздел рецензирования с последующим переходом к строке снятия защиты. Для подтверждения действий будет предложено ввести действующий пароль, после чего лист или файл станет доступным для редактирования.
С этим все просто. Но как же тогда снять пароль с файла пользователь, которому требуется внести в файл изменения, искомой комбинации не знает или не помнит? Тут можно использовать несколько способов.
Как снять пароль с Excel-файла средствами программы?
Методика удаления пароля выглядит достаточно простой. Для этого в открытом документе нужно использовать файловое меню, где выбирается строка сведений о нем.

После этого нажимается кнопка установки защиты на книгу, а затем используется пункт шифрования паролем. В появившемся окне будет показана ранее установленная комбинация. Как снять пароль с Excel-файла? Да просто удалить все символы из строки пароля и заново сохранить документ. При повторном открытии книги требование ввода пароля больше не появится.
Использование смены формата файла
Есть еще один не менее действенный способ, позволяющий решить вопрос о том, как снять пароль с Excel-файла. Речь идет о том, чтобы поменять формат исходного документа.
Сначала открытый файл нужно сохранить непосредственно в программе, в качестве формата выбрав XML. Новый документ затем открывается в обычном «Блокноте» с использованием меню правого клика и команды «Открыть с помощью…», и уже там следует отыскать тег пароля (обычно он выглядит как Password), после чего удалить содержимое и просто нажать на сохранение документа (для быстрого сохранения можно использовать сочетание Ctrl+S).
Но при наличии большого количества листов такой метод может не сработать, поэтому изначально следует пересохранить документ в формате XLSX, затем открыть с помощью любого 7-Zip) и извлечь содержимое в любое удобное место.

Далее нужно в распакованных каталогах найти папку Worksheets, где и будут содержаться все файлы листов в формате XML (Sheet1, Sheet2 и т.д.). После этого для каждого такого объекта следует повторить операцию редактирования в текстовом приложении. Только сначала задается поиск тега sheetProtection, а потом удаляется все, что находится между комбинациями «
Сторонние программы
Наконец, вопрос о том, как снять пароль с Excel-файла, может быть решен с использованием специальных скриптовых программ вроде Password Remover.

После установки приложение интегрирует собственные команды в офисные приложения (не только в Excel, но и во все остальные). Чтобы удалить пароль, при первом старте со встроенным VBA-скриптом сначала нужно согласиться с выполнением макроса, затем открыть файл, а в главной панели редактора применить команду Straxx. Тут нужно понимать, что приложение взломщиком не является и не работает по принципу случайного подбора искомой комбинации. Оно отключает защиту файла как бы изнутри, поэтому использовать его просто и безопасно. Отзывы пользователей, применявших такой скрипт на практике, свидетельствуют о том, что весь процесс снятия защиты занимает порядка двух минут.
Возможно, будет полезно почитать:
- Создание опросов в телеграмме Как сделать лайк в телеграмме ;
- Ведущий инженер по камере Sony Xperia о развитии мобильной фотографии, технологиях Sony и будущем ;
- Как перенести сохранения мобильных игр на другое устройство? ;
- Как подделать переписку вконтакте и в других социальных сетях? ;
- Управление компьютером без мышки, под Windows XP ;
- Исправление ошибки «Прекращена работа программы BSvcProcessor ;
- Полностью удаляем Skype с компьютера Как удалить скайп с компа полностью ;
- Конвертируем изображения PNG в ICO Как из jpeg сделать ico ;