Как установить net framework из папки. Способы удаления Microsoft
Сведения
- .NET Framework – всесторонняя и согласованная модель программирования Майкрософт для построения приложений, обладающих превосходным интерфейсом пользователя, прозрачными и безопасными средствами связи, а также возможностью создания разнообразных бизнес-процессов.
Платформа.NET Framework 4 работает вместе с своими предыдущими версиями. Приложения, основанные на предыдущих версиях.NET Framework, будут продолжать выполняться на платформе, для которой они предназначены по умолчанию.
Платформа Microsoft .NET Framework 4 содержит следующие новые возможности и усовершенствования.
- Усовершенствования в CLR (Common Language Runtime) и BCL (Base Class Library)
- Усовершенствованная производительность, включая улучшенную поддержку многоядерных компьютеров, фоновую сборку мусора и присоединение профилировщика на сервере.
- Новые типы сопоставленных в памяти файлов и новые числовые типы.
- Более легкая отладка, включая отладку дампа, минидампы Watson, отладку в смешанном режиме для 64-разрядных процессоров и контракты кода.
- Полный список расширений для CLR и BCL см. по .
- Новшества в языках Visual Basic и C#, например лямбда-операторы, неявные продолжения строк, динамическая диспетчеризация, а также именованные и необязательные параметры.
- Усовершенствования в доступе к данным и моделировании.
- Платформа Entity Framework позволяет разработчикам программировать операции с реляционными базами данных с помощью объектов.NET и Language Integrated Query (LINQ). В нее входят многие новые возможности, в том числе игнорирование сохраняемости и поддержка POCO, сопоставления внешних ключей, «неспешная» загрузка, поддержка разработки на основе тестирования, функции в модели и новые операторы LINQ. Дополнительные возможности включают поддержку многоуровневых приложений обработки данных с самоотслеживающимися сущностями, настраиваемую генерацию кода с помощью шаблонов T4, первую разработку модели, усовершенствованный интерфейс конструктора, улучшенную производительность и плюрализацию наборов сущностей. Дополнительные сведения см. по .
- Службы данных WCF – это компонент.NET Framework, позволяющий создавать службы и приложения, основанные на REST, которые используют протокол OData (Open Data Protocol) для предоставления и получения данных по Интернету. Службы данных WCF содержат много новых компонентов, включая расширенную поддержку BLOB, привязку данных, подсчет строк, настройку подачи, проекции и усовершенствования конвейера запросов. Встроенная интеграция с Microsoft Office 2010 позволяет теперь предоставлять данные Microsoft Office SharePoint Server в виде канала OData и осуществлять доступ к этому каналу с помощью клиентской библиотеки служб данных WCF. Дополнительные сведения см. по .
- Расширения в ASP.NET
- Дополнительные средства управления с помощью HTML, идентификаторы элементов и настраиваемые стили CSS, облегчающие создание веб-форм, совместимых со стандартами и оптимизированных для поисковых систем.
- Новые компоненты динамических данных, такие как новые фильтры запросов, шаблоны сущностей, богатая поддержка для Entity Framework 4, а также возможности проверки и создания шаблонов, которые легко применить к существующим веб-формам.
- Поддержка веб-форм для новых усовершенствований библиотеки AJAX, включая встроенную поддержку для сетей доставки содержимого (CDN).
- Полный список расширений для ASP.NET см. по этой ссылке .
- Усовершенствования в Windows Presentation Foundation (WPF)
- Добавлена поддержка для мультисенсорного ввода, элементов управления ленты и возможностей расширяемости панели задач Windows 7.
- Добавлена поддержка для пакета SDK Surface 2.0.
- Новые элементы управления для бизнес-приложений, такие как элемент управления для построения диаграмм, средство интеллектуального редактирования, сетка данных и другие, повышают производительность разработчиков, создающих приложения для обработки данных.
- Усовершенствования в производительности и масштабируемости.
- Усовершенствования в четкости визуального представления текста, привязке пикселей, локализации и взаимодействии.
- Полный список расширений для WPF см. по .
- Усовершенствования в Windows Workflow (WF), позволяющие разработчикам более эффективно сопровождать рабочие процессы. Включают улучшенную модель программирования действий, улучшенный интерфейс конструктора, новый стиль моделирования блок-схем, расширенную палитру действий, интеграция правил рабочих процессов, а также новые возможности корреляции сообщений. Платформа.NET Framework 4 обеспечивает также существенное улучшение производительности для рабочих процессов, основанных на WF. Полный список расширений для WF см. по .
- Усовершенствования в Windows Communication Foundation (WCF), такие как поддержка для служб рабочих процессов WCF, для создания рабочих процессов с поддержкой корреляции действий на основе сообщений. Кроме того, .NET Framework 4 предоставляет новые компоненты WCF, такие как обнаружение служб, служба маршрутизации, поддержка REST, диагностика и производительность. Полный список расширений для WCF см. по .
- Новейшие компоненты параллельного программирования, такие как поддержка параллельных циклов, библиотека TPL (Task Parallel Library), запросы PLINQ (Parallel LINQ), а также структуры данных координации, позволяющие разработчикам эффективно управлять возможностями многоядерных процессоров.
Поддерживаемая операционная система
Windows 7; Windows 7 Service Pack 1; Windows Server 2003 Service Pack 2; Windows Server 2008; Windows Server 2008 R2; Windows Server 2008 R2 SP1; Windows Vista Service Pack 1; Windows XP Service Pack 3
- Windows XP SP3
- Windows Server 2003 SP2
- Windows Vista SP1 или более поздняя версия
- Windows Server 2008 (не поддерживается в основной роли сервера)
- Windows 7
- Windows Server 2008 R2 (не поддерживается в основной роли сервера)
- Windows 7 SP1
- Windows Server 2008 R2 SP1
- Поддерживаемые архитектуры:
- ia64 (некоторые возможности не поддерживаются на ia64, например WPF)
- Аппаратные требования:
- Рекомендуемый минимум: процессор Pentium с тактовой частотой 1 ГГц или выше, 512 МБ оперативной памяти или больше
- Минимальное место на диске:
- x86 – 850 МБ
- x64 – 2 ГБ
- Предварительные требования:
- или более поздней версии
- или более поздней версии
- Важно! Убедитесь, что на компьютере установлен самый последний пакет обновления и важные исправления Windows. Для поиска обновлений безопасности посетите Центр обновления Windows . При установке на 64-разрядной XP или Windows 2003, возможно, придется установить Windows Imaging Component. 32-разрядную версию Windows Imaging Component можно получить по . 64-разрядную версию Windows Imaging Component можно получить по .
- Нажмите кнопку «Загрузить» на этой странице, чтобы начать загрузку.
- Чтобы немедленно начать установку, нажмите кнопку Выполнить .
- Чтобы сохранить загружаемые файлы на своем компьютере и установить их позже, нажмите кнопку Сохранить .
- Чтобы отменить установку, нажмите кнопку Отмена .
Для веб-разработчиков и администраторов
Для установки.NET Framework на веб-сервер или установки полной среды веб-разработки воспользуйтесь .
Дополнительные требования для установки сервераЕсли требуется выполнить установку сервера, в дополнение к основным компонентам на компьютере необходимо установить следующее программное обеспечение:
- Службы IIS 6.0 или более поздней версии. Для доступа к функциям ASP.NET необходимо перед установкой.NET Framework установить службы IIS с последними обновлениями безопасности. ASP.NET поддерживается только ОС Windows XP Professional, Windows Server 2003, Windows Server 2008 и Windows Server 2008 R2.
- (Рекомендуется) компоненты доступа к данным MDAC 2.8 или более поздней версии.
ПРИМЕЧАНИЕ: большинству пользователей не требуется выполнять установку сервера. Если нет уверенности, нужно ли выполнять установку сервера, выполните базовую установку.
Программа установки Windows Server 2008 R2 с пакетом обновления 1 (SP1) в варианте установки Server Core
Эта версия Microsoft .NET Framework 4 не поддерживает вариант установки Server Core ОС Windows Server 2008 и Windows Server 2008 R2. Чтобы получить версию Microsoft .NET Framework 4, поддерживающую вариант установки Server Core ОС Windows Server 2008 R2 с пакетом обновления 1 (SP1), перейдите по ссылке
dotNetFx40_Full_setup.exe
Дата публикации:
Требования к системе
Инструкции по установке
Дополнительные сведения
Microsoft .NET Framework – это так называемая программная платформа. Установка NET Framework требуется для выполнения программ, написанных на этой платформе. Чтобы вам было понятнее, объясню следующим образом: некоторые видеофайлы не будут воспроизводиться в Windows, если для них не установлены необходимые кодеки. Здесь такая же ситуация: программы, написанные под NET Framework, не смогут выполниться, если в системе не установлен данный компонент.
Важный момент: для работы приложения, написанного под конкретную версию NET Framework, требуется установка именно этой версии.
Microsoft выпустила первую версию NET Framework еще в 2000-м году, и с тех пор их вышло несколько (NET Framework 1.0, 1.1, 2.0, 3.0, 3.5, 4.0, 4.5).
Как же узнать, какие версии NET Framework установлены на вашем компьютере?
Microsoft .NET Framework 4.5.1
Является обновлением версий 4.0 и 4.5, поэтому если устанавливается 4.5.1, то эти версии ставить не нужно. Windows XP не поддерживается NET Framework 4.5.
Как переустановить Microsoft .NET Framework?
Иногда в системе возникают проблемы, так или иначе связанные с NET Framework. Например, появляются ошибки при запуске некоторых программ или при установке (обновлении) самого Microsoft .NET Framework. В этом случае самым надежным решением проблем будет удаление платформы и ее повторная установка.
Чтобы корректно удалить NET Framework со своего компьютера, лучше всего воспользоваться специально созданной для этого программой .NET Framework Cleanup Tool .
Скачайте ее , затем распакуйте архив и запустите файл cleanup_tool.exe .
Появится сообщение: “Запустить программу.NET Framework Setup Cleanup Utility?” (правда, на английском) – нажмите “Да”. Затем примите условия лицензионного соглашения (кнопка “Yes”).
В окне программы в списке выберите пункт “.NET Framework – All Versions” и нажмите кнопку “Cleanup Now”: После удаления NET Framework перезагрузите компьютер. Затем заново установите нужные версии, начиная с наименьшей.
После удаления NET Framework перезагрузите компьютер. Затем заново установите нужные версии, начиная с наименьшей.
NET Framework - специальная программная платформа. Разработана и реализована компанией Microsoft для операционных систем семейства Windows. Призвана обеспечивать совместимость скриптов, системных служб и приложений, написанных на различных языках программирования (C#, F#, Delphi и др.).
NET Framework не обязателен к установке. Однако многие программы и игры в ходе инсталляции и запуска запрашивают наличие данного пакета с указанием конкретной версии (2.0 – 4.5).
Иногда требуется удалить.Net Framework по причине того, что он некорректно функционирует либо был неправильно или не полностью установлен. Эта статья поможет вам грамотно выполнить деинсталляцию платформы и восстановить её работоспособность.
Использование штатных функций Windows
Удаление пакета Framework версий 4.0-4.5
1. Нажмите кнопку «Пуск» (в нижнем левом углу рабочего стола).
Примечание. Если у вас установлена Windows 8, кликните по значку «Пуск» правой кнопкой.
2. Щёлкните в списке разделов «Панель управления».
3. Выберите «Удаление программы» (категории «Программы»).
4. В перечне проинсталлированных приложений наведите курсор на название пакета, а затем нажмите правую кнопку мыши. Кликните по открывшейся опции «Удалить/Изменить».

5. В окне обслуживающей утилиты включите функцию «Удалить… » (включите щелчком радиокнопку).

Включение/отключение.NET Framework 3.5
Данная версия пакета не удаляется системными средствами, поскольку она интегрирована в Windows. Её можно только лишь отключить (элементы останутся в компьютере, но функционировать не будут).
1. Откройте раздел «Удаление и изменение программы» (см. пункты №1-№3 предыдущего руководства).

2. В меню, расположенном по левую сторону от списка ПО, клацните «Выключение или Отключение… ». Подождите немного, пока система сформирует каталог компонентов.
3. В новом окне кликом мышки снимите галочку возле элемента «Microsoft .NET Framework 3.5». Нажмите «OK.
Совет! Таким же образом можно отключить дополнительные службы платформы версии 4.5 (они расположены в списке компонентов чуть ниже).

Потребуется немного времени, чтобы Windows выполнила внесённые изменения.

Задействование программных средств Microsoft
Проверка инсталляции пакета (верификация)
1. Откройте в браузере - http://blogs.msdn.com/b/astebner/archive/2008/10/13/8999004.aspx (официальный блог разработчиков Microsoft).
2. Загрузите утилиту, проверяющую работоспособность пакета, на свой ПК: в подзаголовке «Download location» клацните вторую ссылку - http://blogs.msdn.com/cfs-file.ashx/__key.....

3. Распакуйте скачанный архив: клик правой кнопкой → Извлечь всё…
Примечание. Если у вас установлен архиватор WinRaR или 7-ZIP, соответственно, выберите в контекстном меню функцию разархивирования при помощи этих программ.

4. Запустите с правами администратора файл - netfx_setupverifier.exe.
5. По завершении инициализации в окне утилиты, в ниспадающем меню «Product to Verify:», выберите версию пакета.
Примечание. Верификация 4 версии доступна в двух режимах: Full - проверка полностью всего пакета; Client - только клиента.

6. Для запуска анализа работоспособности платформы кликните кнопку «Verify Now».

7. Если Framework работает правильно, по завершении анализа на панели появится надпись «Product verification succeeded!» (продукт успешно верифицирован).
8. Щёлкните «Exit», чтобы закрыть окно утилиты.
Восстановление работоспособности платформы
Утилита Repair Tool в автоматическом режиме проводит «ремонт» платформы, а затем информирует пользователя о проделанной работе. Таким образом действия Repair исключают необходимость переустанавливать Фреймворк в случае его «поломки».
Чтобы восстановить пакет при помощи данного инструмента, выполните следующие операции:
1. На той же странице блога MSDN, где размещена ссылка на скачивание верификатора (см. «Проверка инсталляции… » пункт №1), в подзаголовке «Introduction» клацните по второму URL - http://go.microsoft.com/fwlink/?LinkID=246062.
2. В новой вкладке, на официальном сайте Microsoft, под заголовком «…. Repair Tool» клацните кнопку «Download» (Загрузить).
3. В списке «Choose… » установите флажок в окошке элемента «NetFxRepairTool.exe». Нажмите «Next» (кнопка внизу справа).

4. Запустите скачанную утилиту. В установщике, под текстом пользовательского соглашения, щелчком включите настройку «I have read… ». Нажмите «Next».

4. В окне деинсталлятора, в опции «Product to cleanup», установите версию платформы, которую необходимо удалить.
5. Для удаления Framework нажмите «Cleanup Now».
6. По окончании процедуры очистки кликните «Exit».
Успешной вам деинсталляции пакета.NET Framework!
После обновления до десятки многие пользователи не могут установить необходимые компоненты системных библиотек. ОС обычно поставляется в комплекте Framework 4.6, однако и меньшие версии могут пригодиться. Однако, часто при инсталляции возникают разнообразные ошибки и сбои , а ведь эти утилиты требуются для запуска и нормальной работы многих программ.
Особенно часто с отсутствием этих компонентов сталкиваются те пользователи, которые пытаются запустить старые программы или игры, не получавшие обновлений уже долгое время. В этой статье будет описано решение проблемы с установкой системных библиотек.
Используем стандартные средства системы для установки net framework 3.5
В качестве первого способа стоит использовать для установки стандартные методы, предоставляемые системой. Для этого нужно зайти в «Программы и компоненты », которые можно обнаружить в Панели управления.
Здесь будет нужно выбрать пункт, отмеченный на рисунке стрелочкой. В открывшемся окне будут представлены компоненты виндовс
, установленные и доступные. Нужно будет отметить framework 3.5
, после чего нажать ОК и дождаться окончания установки. Затем потребуется перезагрузить компьютер
.
Иногда в ходе установки возникают ошибки. Чаще всего они бывают связаны с отсутствием обновления 3005628 , его можно загрузить с официального сайта или из центра обновлений. После его установки следует попробовать этот метод установки еще раз.
Если ошибка возникнет снова, то можно найти нужный фреймворк на сайте майкрософт и скачать его самостоятельно. В списке совместимости нет вин 10, однако он прекрасно установится и будет работать, если запустить файл установщика в режиме совместимости с предыдущими операционными системами.
Инсталляция NET Framework 4.5
Следуя логике, никаких проблем, связанных с этой версией утилиты возникать не должно вообще, потому что в комплекте с системой идет фреймворк 4.6, который включает в себя эту версию. Однако, если проблема все же возникла, то первым делом следует проверить список компонентов
, как в предыдущем пункте, и включить версию 4.6 там. Если же в утилите все подключено, а какая-то программа по-прежнему требует эту версию, то можно скачать официальный установщик со страницы разработчика и установить его.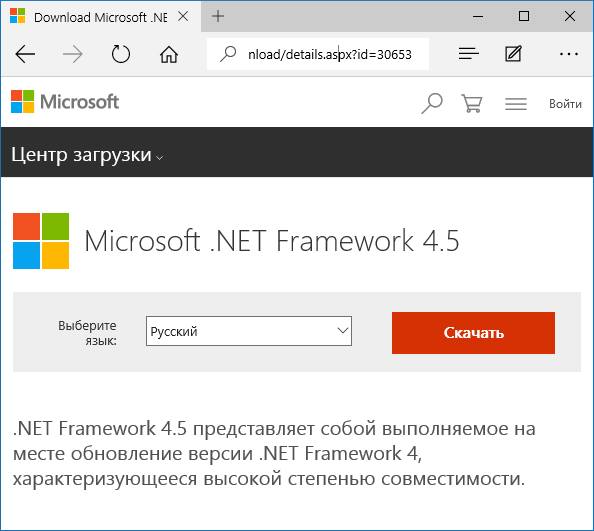
Если ничего из этого списка не помогло, тогда можно воспользоваться одной из программ от майкрософт, которые доступны на их странице в разделе поддержки.
- Microsoft .NET Framework Repair Tool . После запуска проверяет устройство и помогает решить проблемы с установкой Framework.
- Microsoft Fix It . Эта утилита действует в более широком спектре и проверяет ошибки установки не только фреймворков, но и вообще всех компонентов.
- .NET Framework Cleanup Tool . С помощью этого приложения можно полностью удалить утилиты с компьютера. После удаления, устройство следует перезагрузить и установить фреймворк при помощи скачанного инсталлятора или через меню компонентов.
Использование дистрибутива Windows 10 для установки Framework 3.5.1
Если у пользователя есть установочный диск/флэшка или же имеется скачанный образ с той же разрядностью вин 10, то можно установить утилиту с него. Если это образ, то его нужно будет смонтировать. После этого нужно будет открыть консоль и ввести там: Dism / online / enable- feature / featurename: NetFx3 / All / Source: X:\ sources\ sxs / LimitAccess
Вместо Х нужно будет поставить букву того устройства, на котором находятся файлы для установки Windows 10.
Неофициальные способы инсталляции
Можно воспользоваться программой Missed Features Installer 10
. Для этого нужно скачать образ с сайта, после чего смонтировать его в системе и запустить исполняемый файл из корня диска.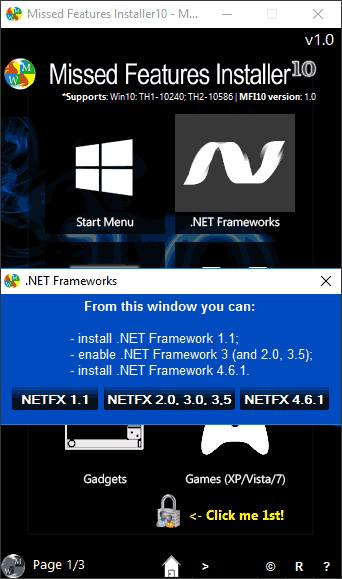
После этого в меню нужно выбрать фреймоворк и установить те, которые нужны пользователю.
Многие пользователя часто сталкиваются с такой проблемой, как удаление программы.Net Framework. В некоторых версиях это сделать не так легко, поэтому приходится прибегать к различным ухищрениям. В целом, удалить можно любую версию.Net Framework, было бы желание. Но прежде, чем к этому приступить, стоит детально разобраться, что собой представляет данная программа, зачем ее удалять и стоит ли это делать.
Net Framework – это встроенная программа Windows. Но для чего она нужна? Начнем с того, что это не совсем программа, в привычном понимании. Это программная платформа и она нужна для работы других программ, которые на этой платформе написаны.
Большинство программ написаны под любую версию.Net Framework. Именно поэтому, у нас не возникает проблем с тем, чтобы запускать стандартное программное обеспечение на компьютере. Ведь абсолютно в любой версии Windows установлена та или другая.Net Framework.

Но порой случаются такие ситуации, когда программное обеспечение отказывается функционировать, требуя установить подходящую ему платформу. Что же это может значить, если.Net Framework спокойно стоит на компьютере и никто ее даже не пытался прежде удалять? Скорее всего, это значит, что программе не подходит установленная версия.Net Framework. Некоторые программы не являются универсальными, поэтому для них платформу нужно переустанавливать.
Можно ли удалять.Net Framework?
Конечно, в некоторых случаях, .Net framework все таки стоит удалить. Но в каких случаях это стоит делать, а в каких нет? Проблема в том, что некоторые пользователи не понимают предназначения программной платформы и удаляют ее, чтобы освободить место на жестком диске. По такой причине деинсталляцию проводить точно не стоит, ведь без.Net framework очень многие программы попросту не запустятся на вашем компьютере.

Именно, чтобы застраховать пользователей от нежелательного удаления программы, на некоторых версиях.Net framework и присутствует специальная защита, не позволяющая просто так избавиться от нее.
Но в каком случае платформу стоит удалять? Только в том случае, если вы планируете установить новую версию программы, и старая вам больше не нужна. Хотя многие успешно совмещают на одном компьютере работу сразу нескольких версий.
Как удалить Microsoft .NET Framework версий 4-4.5
Программу.Net framework удалить не сложно. Это делается тем же путем, что и со всеми остальными программами. Сделайте следующее:

Таким образом, программная платформа полностью удаляется с компьютера и можно устанавливать новую. Но так легко данную операцию можно провернуть только с.NET Framework версий 4-4.5.
Как отключить Microsoft .NET Framework версии 3.5
Хоть.Net framework 3.5 и является более ранней версией, ее просто так удалить, к сожалению не получится. Ее можно только отключить. Сама же программа останется на компьютере, хоть и не будет функционировать. В принципе, ее можно оставить и просто установить еще одну версию. Но можно и просто отключить.

Таким образом, хоть деинсталляции и не произошло, отключить ее все же удалось.
Использование программного обеспечения от Microsoft
Иногда бывают ситуации, когда Microsoft .NET Framework работает неправильно. В таком случае, можно использовать специальные средства Microsoft, чтобы проверить работоспособность программы. Для этого необходимо сделать следующее.
- Зайдите на официальный блок разработчиков Microsoft в раздел программы.NET Framework.

- Установите на свое устройство специальное программное обеспечение, предназначенное для проверки работоспособности. Для этого нажмите на вторую ссылку в разделе, который обозначен на картинке.

- Скачается архив. Его нужно распаковать.


- В .exe файл нужно запустить, получив права через контекстное меню, вызываемое правой кнопкой мыши.

- Когда инициализация будет завершена, выберите ту версию, что присутствует на данный момент.

- Чтобы начать анализ, нажмите на кнопку, выделенную на картинке.

- Если все хорошо, то после того как анализ полностью завершится, вы увидите соответствующую надпись. В противно случае, восстанавливающее программное обеспечение выдаст ошибку.

Если что-то работает не так, платформу нужно либо переустанавливать или восстановить.
Восстановление работоспособности Microsoft .NET Framework
Чтобы восстановить работоспособность платформы, разработчики также предусмотрели специальную утилиту. Чтобы выполнить восстановление, сделайте следующее.

Как установить Microsoft .NET Framework
Чтобы установить новую версию Microsoft .NET Framework, потребуется специальная программа, которая называется.NET Version Detector. Действовать нужно следующим образом.
- Скачайте программу с ее официального сайта.

- Скачается архив, который нужно разархивировать. Выше мы уже рассматривали, как это сделать.


- Запустите файл из архива.

- Появится следующее окно, в котором нужно нажать на «ОК».

- Появится окно, в котором расписаны все версии Microsoft .NET Framework. Белым цветом обозначены те, которые у вас уже установлены. Серым – те, которых у вас нет. Чтобы скачать версию, нажмите на зеленую кнопочку напротив нее.

- Откроется браузер с официальной страницей разработчика. Нажмите «Скачать».

- Откройте загруженный файл и следуйте инструкциям по установке, как в примерах выше.

Видео — Как скачать Microsoft .NET Framework на Windows и обновить все версии
Какую версию Microsoft .NET Framework выбрать
Обычно, скачивается то, что пригодится для запуска определенной программы. Но как быть, если.NET Framework на компьютере нет вообще?
Дело в том, что каждая новая версия.NET Framework включает в себя все те функции, которые были на предыдущей. Так что, в большинстве случаев, вы не прогадаете, если просто установите самую последнюю, вышедшую на данный момент версию. Или же просто установите ту программу, которая по умолчанию была на компьютере до удаления.
Но для запуска определенных программ нужна более старая версия. Тут все подбирается индивидуально.
Как сделать дефрагментацию диска
Чтобы провести дефрагментацию диска, сделайте следующее:

Заметка! не стоит делать слишком часто. Это приводит к износу диска. Делайте это, только тогда, когда заметили проблемы в его работе.
Видео — Как установить, удалить или узнать версию Microsoft .NET Framework
Возможно, будет полезно почитать:
- Как восстановить поврежденные файлы на флешке Как восстановить файлы после червя ;
- Как сделать откат системы Windows XP? ;
- Как сделать бэкап диска, файлов и папки ;
- Руководство по распознованию речи в Windows ;
- Что значит ранжирование. Ранжирование. Текстовое оформление страниц ;
- Игровая клавиатура Corsair K68 RGB с настраиваемой подсветкой ;
- Полная настройка и установка Realtek High Definition Audio ;
- Восстановление страницы вк после удаления или взлома ;